De plus, certains titres populaires sont également disponibles en tant que jeux Linux natifs. Fait intéressant, la plupart d'entre eux sont sur Steam. Donc, pour les jeux Linux, Steam est un incontournable. Dans ce guide, nous nous concentrerons sur l'installation et l'utilisation de Steam sur Arch Linux.
Arch Linux - pour les jeux?
Arch Linux est l'une des distributions Linux d'élite au monde. Si vous utilisez Arch, je suppose également que vous êtes également une personne bien informée sur Linux car vous êtes arrivé à cet article.
Pour jouer à des jeux sur Linux, l'un des outils les plus importants dont vous avez besoin est Steam. Valve a travaillé dur pour rendre les jeux Windows compatibles avec la plate-forme Linux.
Quant à Arch Linux, Steam est facilement disponible sur le référentiel officiel.
Installation de vapeur avec Pacman
Ajuster Pacman.conf
Profiter de Steam nécessite d'activer le référentiel "multilib". Il n'est pas activé par défaut. Nous devons éditer manuellement le "pacman.conf" et activez multilib.
Exécutez la commande suivante pour modifier le fichier.
sudo nano /etc/pacman.conf
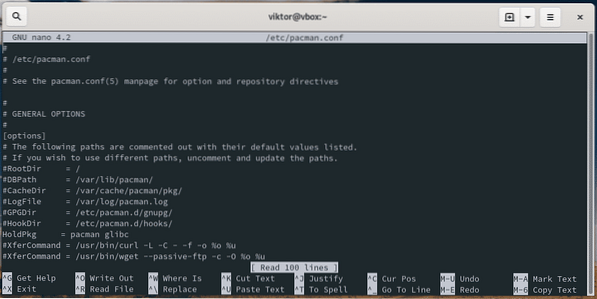
Maintenant, faites défiler vers le bas et découvrez la section "multilib".
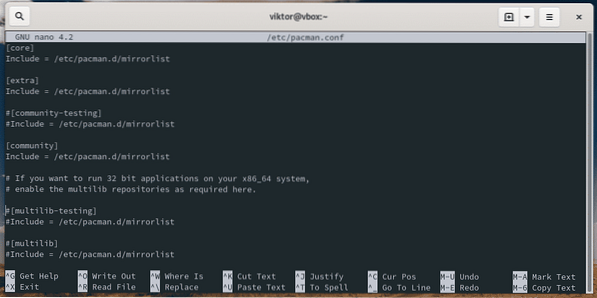
Décommentez la section « multilib ».
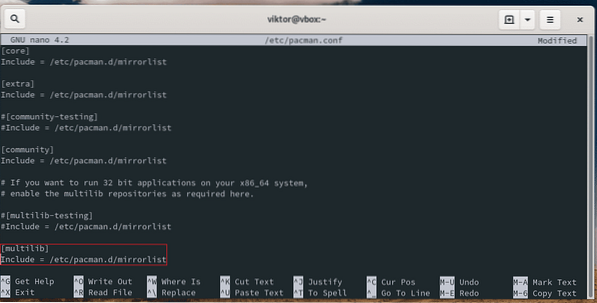
Enregistrez le fichier et quittez l'éditeur.
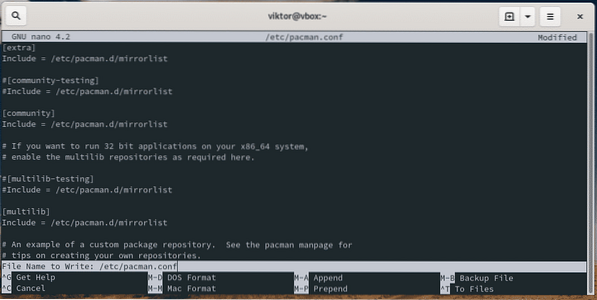
Exécutez pacman pour mettre à jour la base de données des packages.
sudo pacman -Sy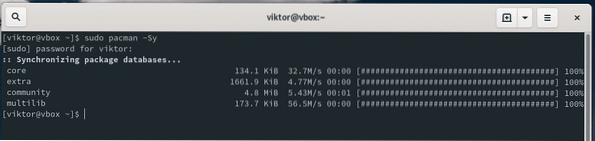
Nous sommes maintenant prêts à installer Steam.
Installer Steam
Exécutez la commande suivante.
sudo pacman -S vapeur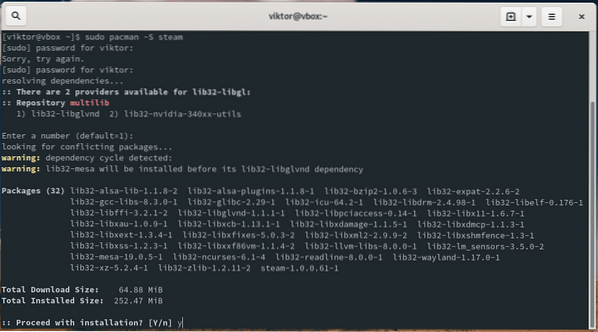
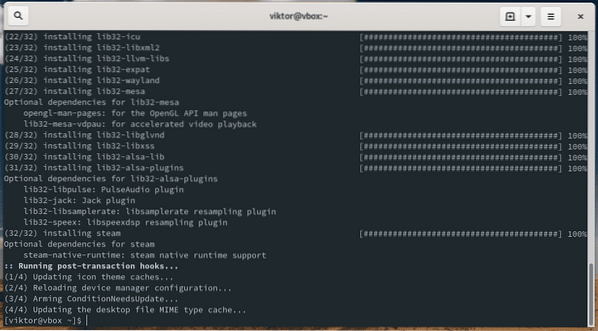
Pacman exécutera automatiquement toutes les tâches d'installation pour Steam, y compris même les bibliothèques 32 bits.
Une fois l'installation terminée, redémarrez votre ordinateur.
redémarrer
Installer Steam avec Flatpak
La vapeur est également disponible à partir du Flathub. Flathub est la boutique officielle Flatpak qui distribue tous les logiciels flatpak officiellement publiés. Arch Linux ne propose généralement pas Flatpak préconfiguré, nous devons donc le faire manuellement.
Remarque : pour l'installation de Steam, la méthode mentionnée précédemment est préférable.
Installation de Flatpack
Assurez-vous que votre système est à jour.
sudo pacman -Syu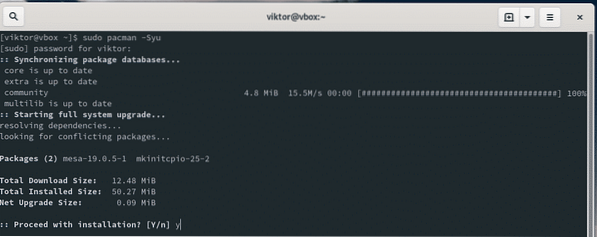
Dites à pacman d'installer Flatpak.
sudo pacman -S flatpak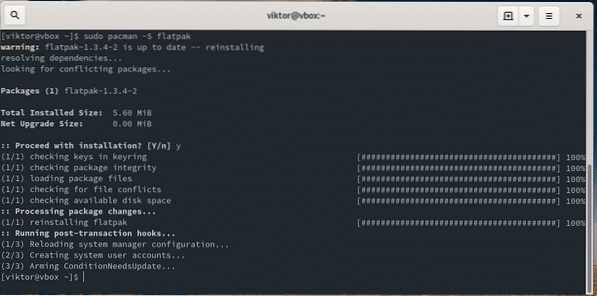
Configuration de Flatpak
Activer le dépôt Flathub pour Flatpak.
sudo flatpak remote-add --if-not-exists flathubhttps://flathub.org/repo/flathub.flatpakrepo

Installer Steam
Maintenant, votre système est prêt à installer le Steam flatpak. Exécutez la commande suivante.
sudo flatpak installer com.logiciel de vanne.Vapeur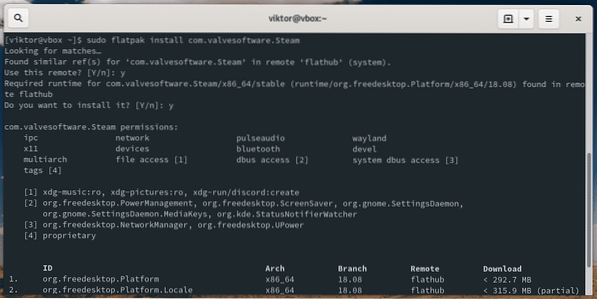

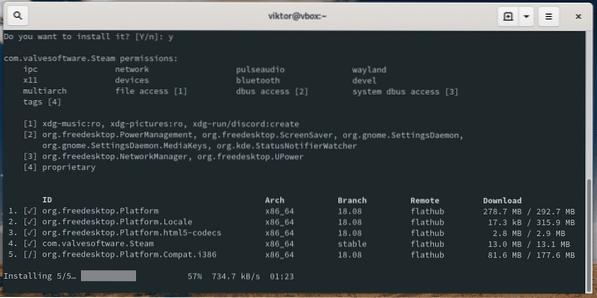
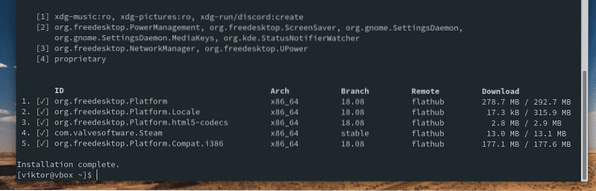
Utiliser Steam
Lancer Steam.
vapeur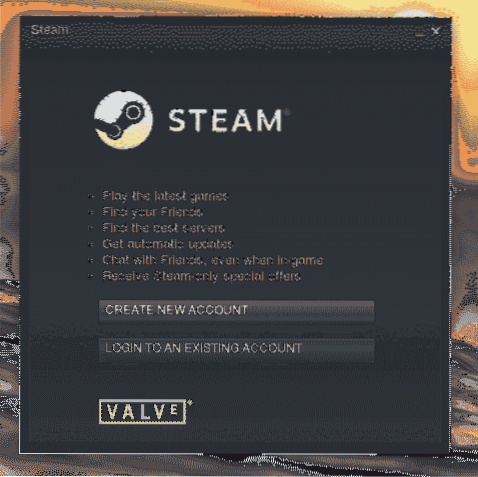
Si vous n'avez pas de compte Steam, vous devriez en avoir un dès maintenant. Inscrivez-vous à Steam. Prêt? Connectez-vous maintenant au client.
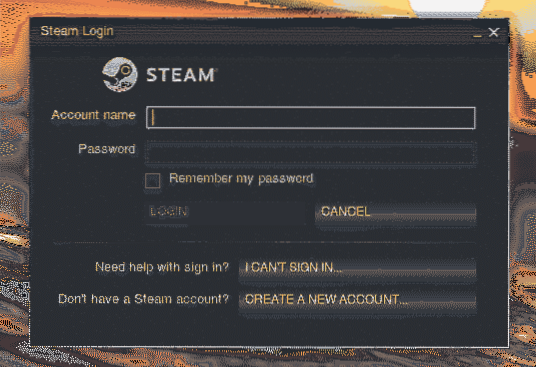
Ensuite, vérification du propriétaire. Vérifiez votre e-mail pour le code de confirmation.
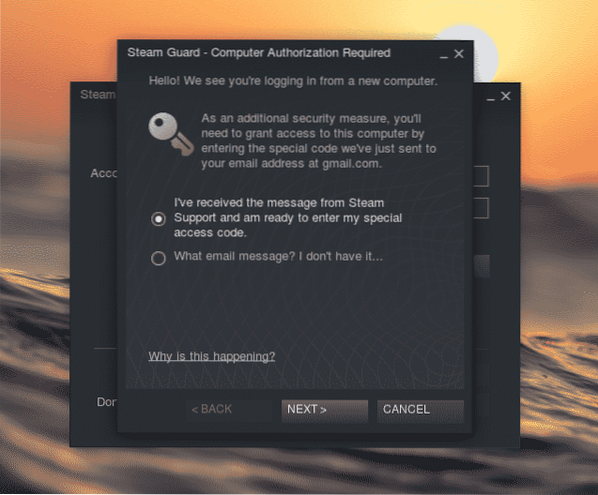
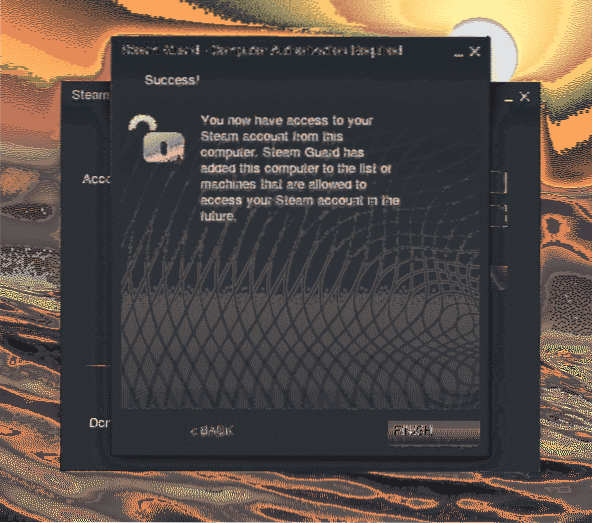
La vapeur est prête à rouler!
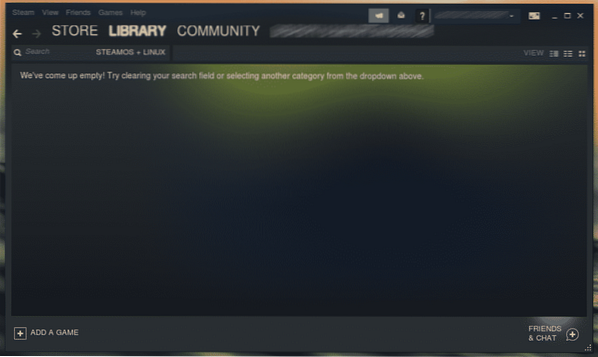
Réglage du proton
Proton est l'acteur clé dans l'exécution de jeux Windows presque nativement sur Linux. Développé et maintenu par Valve, Proton est un projet open source. Pour tous les jeux Windows compatibles, consultez la liste de compatibilité ProtonDB.
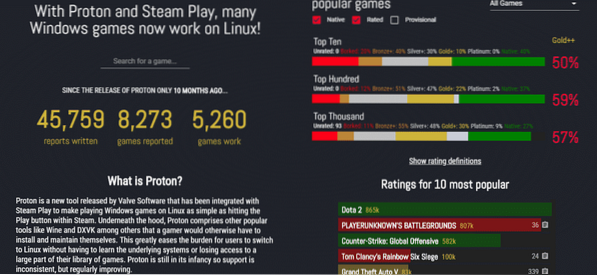
L'installation de Proton est assez simple. Il est directement disponible chez AUR. Il est préférable d'utiliser un assistant AUR à cette fin comme Yay.
ouais -S proton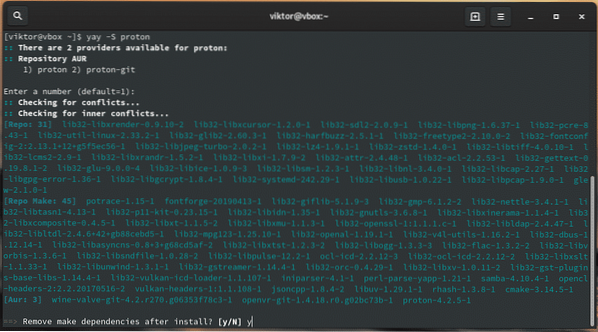
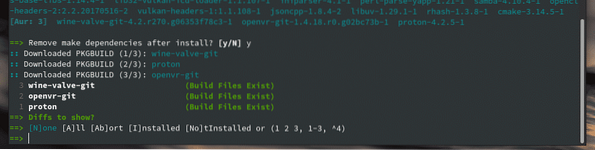
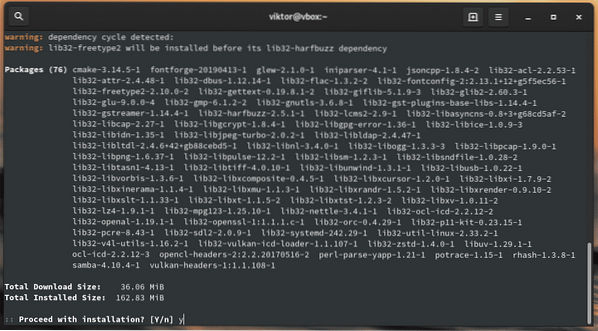
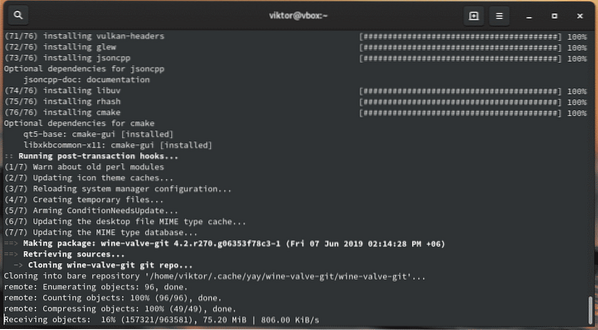
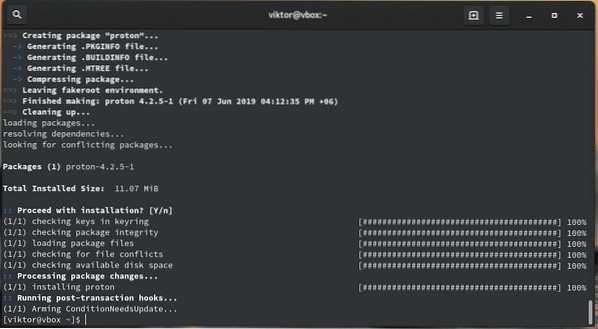
Maintenant, activez Proton depuis Steam. Allez dans Steam >> Paramètres >> Steam Play (à partir du panneau de gauche).
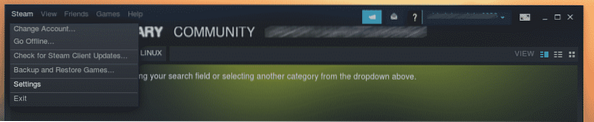
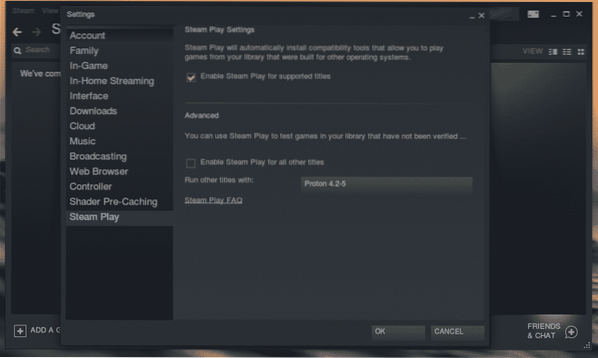
Cochez l'option "Activer Steam Play pour tous les autres titres".
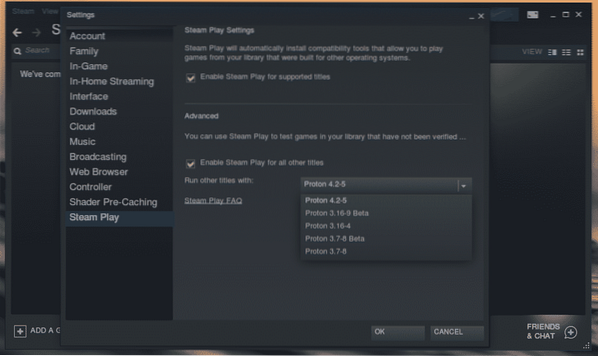
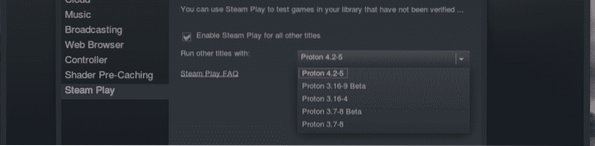
Notez que vous pouvez choisir la version de Proton.
Une fois les modifications effectuées, Steam vous demandera de redémarrer le client. Redémarrer Steam.
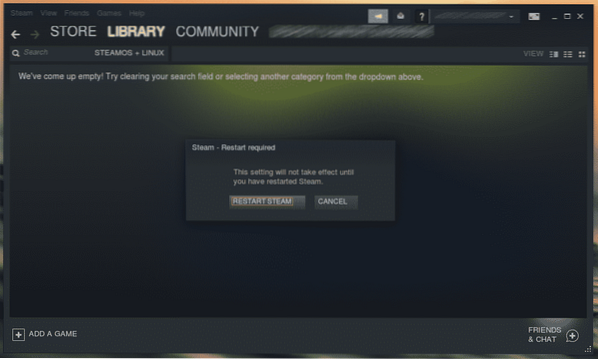
Installer un jeu
Maintenant, le système est prêt à installer votre titre préféré de Steam Store.
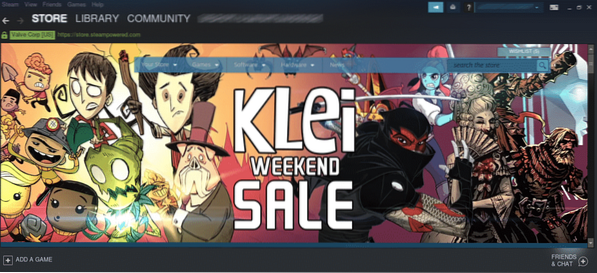
Par exemple, installons le Aim Lab. C'est un entraîneur FPS gratuit. C'est assez bon pour améliorer votre visée et diverses compétences de visée.
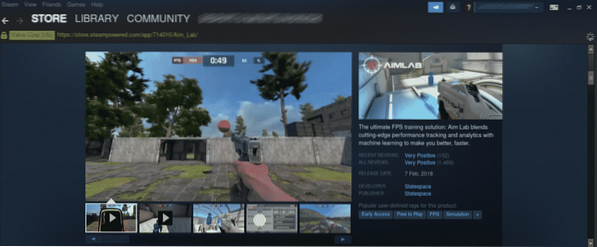
Faites défiler vers le bas et appuyez sur l'icône « Play Game ».
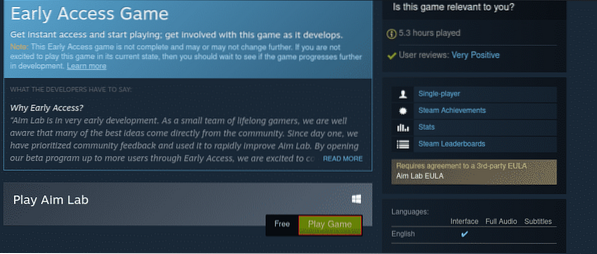
Dans un premier temps, vérifiez l'espace disque.
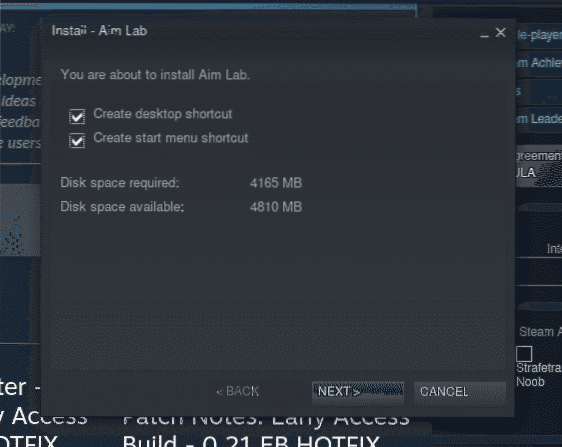
Ensuite, acceptez le CLUF.
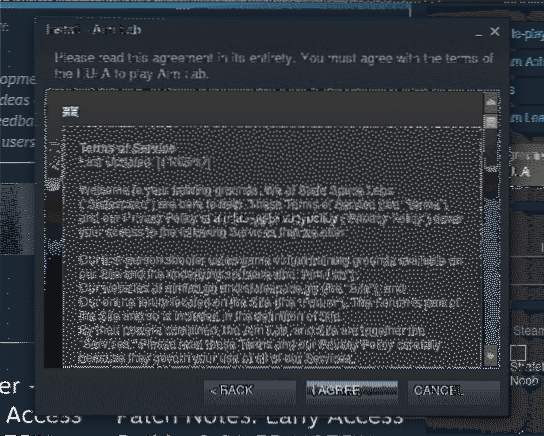
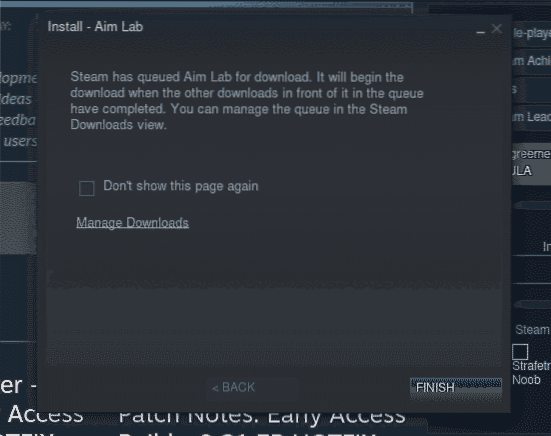
Le jeu est en cours de téléchargement. Consultez la rubrique "Téléchargements".
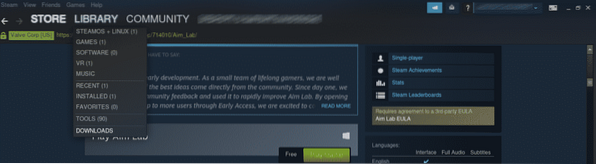
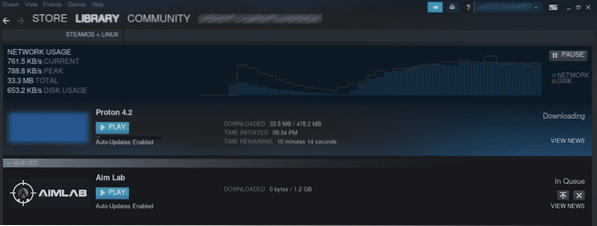
Une fois le téléchargement terminé, le jeu sera jouable. Dans le cas d'Aim Lab, c'est un jeu natif de Windows, donc Proton sera en action.
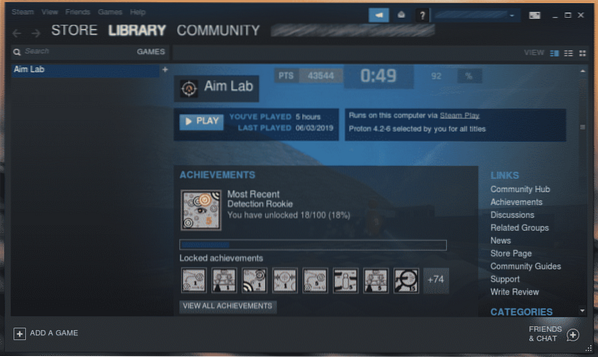
Désinstaller un jeu
Sélectionnez le jeu que vous souhaitez désinstaller. Ensuite, faites un clic droit et sélectionnez "Désinstaller".
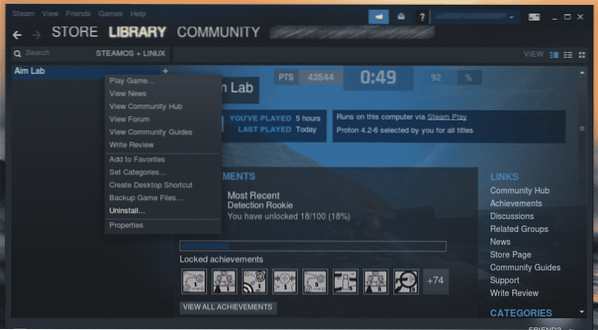
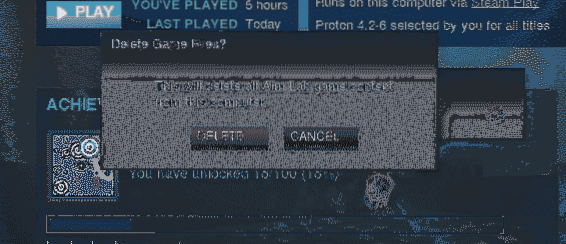
Sauvegarder un jeu
C'est, de loin, l'une des meilleures fonctionnalités de Steam qui m'a évité beaucoup de problèmes. Vous pouvez enregistrer les fichiers du jeu localement pendant que Steam s'occupe de vos sauvegardes.
Pour sauvegarder un jeu, sélectionnez le jeu, faites un clic droit et choisissez "Sauvegarder les fichiers du jeu". Notez que vous ne pouvez sauvegarder que le ou les jeux complètement téléchargés.
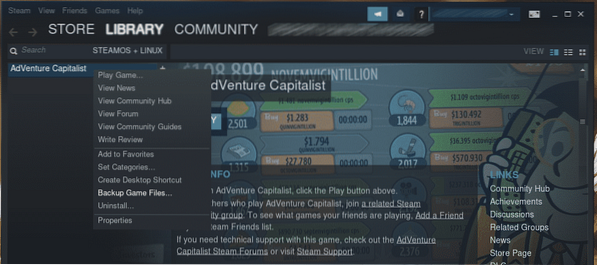
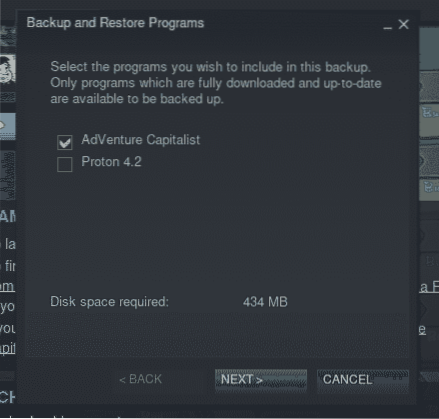
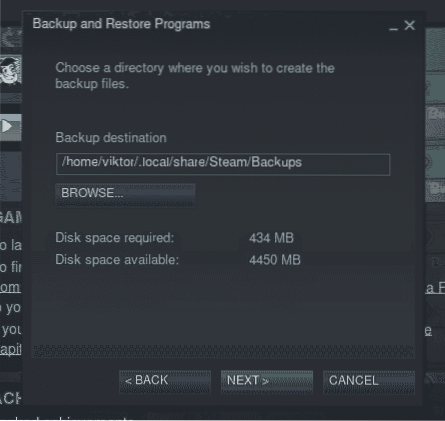
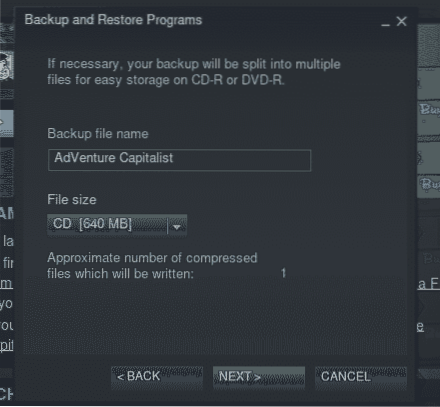
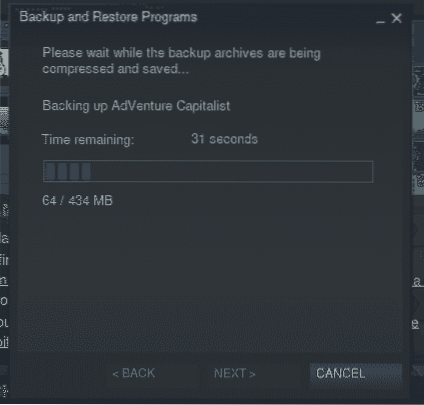
Changer de serveur de téléchargement
Lorsque vous téléchargez un jeu depuis Steam, le client se connecte à l'un des serveurs Steam. Steam a un certain nombre de serveurs dans le monde pour offrir les performances les plus rapides possibles. C'est pourquoi il est important que vous choisissiez l'emplacement du serveur le plus proche pour améliorer la vitesse de téléchargement du jeu.
Pour changer de serveur, allez dans Steam >> Paramètres.

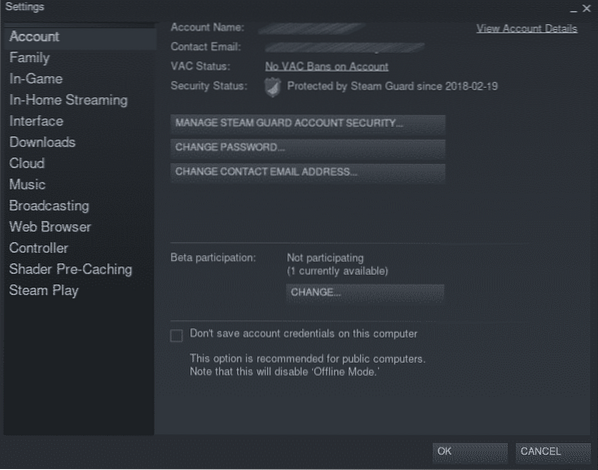
Allez dans "Téléchargements" dans le panneau de gauche.
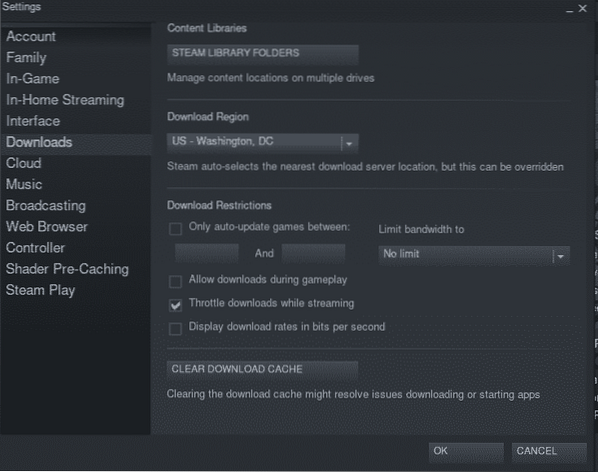
Maintenant, choisissez votre emplacement le plus proche dans la « région de téléchargement ».
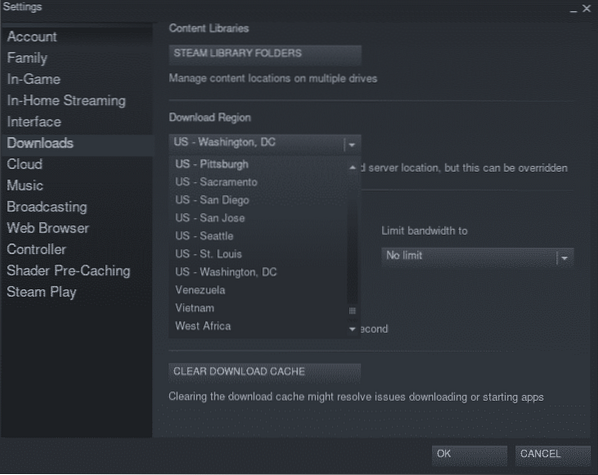
Une fois modifié, Steam vous demandera de redémarrer le client. Redémarrer Steam.
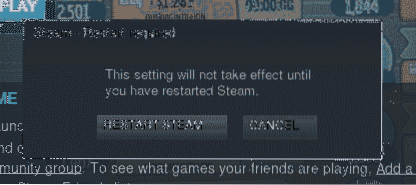
Dernières pensées
Steam est l'une des meilleures plateformes pour les joueurs. Avec l'aide de Steam, vous êtes libre de profiter des meilleurs jeux tout de suite! Tout ce dont vous avez besoin est de bricoler le système et de régler correctement les outils.
Prendre plaisir!
 Phenquestions
Phenquestions

