Lorsque Linux a été lancé pour la première fois, il manquait une grande partie des programmes de Microsoft Windows mis en œuvre avec succès, de sorte que les utilisateurs étaient confrontés à de nombreuses complications. En conséquence, Wine a été créé par Linux, une couche de compatibilité qui permet aux programmes Windows de s'exécuter sur Linux. Wine ne pouvait à l'origine exécuter que quelques programmes Windows, mais maintenant il peut en exécuter des centaines, ce qui en fait un système Linux polyvalent. Vous supposeriez que Wine pourrait être difficile à installer et à utiliser en raison de la difficulté de faire vivre un tel outil, mais c'est une erreur. Les créateurs de Wine se sont donné beaucoup de mal pour rendre la couche d'accessibilité aussi conviviale que possible. Regardons l'installation et le confinement de Wine sur Ubuntu pour l'utiliser pour exécuter des applications Windows.
Installation:
Tout d'abord, vérifiez si votre système utilise un processeur 32 bits ou un processeur 64 bits à l'aide de la commande suivante :
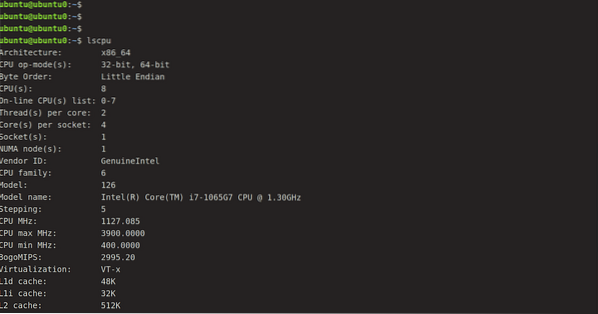
Désormais, un moyen systématique et le plus simple d'installer Wine consiste à utiliser le référentiel Ubuntu standard. Nous pouvons l'installer en utilisant la commande suivante :
[email protected]:~$ sudo apt-get install wine64Une autre façon de l'installer consiste à collecter les packages Wine de base du référentiel WineHQ et à les installer sur votre appareil.
Avant de télécharger une version 64 bits, utilisez la commande ci-dessous pour implémenter une architecture i386.
[email protégé] :~$ sudo dpkg --add-architecture i386Ensuite, pour ajouter la clé WineHQ et le référentiel correspondant, exécutez la séquence de commandes suivante :
[email protégé] :~$ wget -qO- https://dl.le vin.org/wine-builds/Release.clé | sudo apt-key ajouter -Importez maintenant l'autre clé :
[email protected]:~$ sudo apt-key adv --keyserver hkp://keyserver.Ubuntu.com:80 --recv F987672F
Ajout du référentiel à l'aide de la commande suivante :
[email protected]:~$ sudo apt-add-repository'deb http://dl.le vin.org/wine-builds/ubuntu/ artful main.'
Exécutez maintenant l'une des deux commandes suivantes pour installer la version stable ou la version de développement, respectivement.
[email protected]:~$ sudo apt-get install wine-stable -y[email protected]:~$ sudo apt-get install wine-development -y
Lecture des listes de paquets… Terminé
Arbre de dépendance de construction
Lecture des informations d'état… Terminé
Les packages suivants ont été installés automatiquement et ne sont plus nécessaires :
fonts-wine gem gem-doc gem-extra gem-plugin-gmerlin gem-plugin-lqt gem-plugin-magick gem-plugin-v4l2
fille1.2-gst-plugins-base-1.0 fille1.2-gstreamer-1.0 gril-plugins-0.3-base gstreamer1.0-gtk3 libcolamd2 libdazzle-1.0-0
libdca0 libe-book-0.1-1 libepubgen-0.1-1 libfreerdp-client2-2 libfreerdp2-2 libftgl2 libgavl1 libgc1c2 libglew2.0
lib merlin-avc1 libgom-1.0-0 libgpod-common libgpod4 liblirc-client0 libmad0 libmagick++-6.q16-7 libmediaart-2.0-0
libmjpegutils-2.1-0 libqqwing2v5 libquicktime2 librsync1 libsdl-ttf2.0-0 libsgutils2-2 libsuitesparseconfig5
libvncclient1 libwine-development libwine-development:i386 libwinpr2-2 libxapian30 linux-hwe-5.4-têtes-5.4.0-42
lp-solve media-player-info puredata-core puredata-dev puredata-doc puredata-extra puredata-utils python3-mako
python3-markupsafe torsocks wine32-development:i386 wine64-development
Utilisez 'sudo apt autoremove' pour les supprimer.
Les packages supplémentaires suivants seront installés :
libegl-mesa0:i386 libegl1:i386 libfaudio0 libfaudio0:i386 libgbm1:i386 libsdl2-2.0-0 libsdl2-2.0-0:i386
libwayland-client0:i386 libwayland-cursor0:i386 libwayland-egl1:i386 libwayland-egl1-mesa:i386 libwayland-server0:i386
libxcb-xfixes0:i386 libxkbcommon0:i386 libxss1:i386 wine-stable wine-stable-amd64 wine-stable-i386:i386
Les NOUVEAUX packages suivants seront installés :
libegl-mesa0:i386 libegl1:i386 libfaudio0 libfaudio0:i386 libgbm1:i386 libsdl2-2.0-0 libsdl2-2.0-0:i386
libwayland-client0:i386 libwayland-cursor0:i386 libwayland-egl1:i386 libwayland-egl1-mesa:i386 libwayland-server0:i386
libxcb-xfixes0:i386 libxkbcommon0:i386 libxss1:i386 wine-stable wine-stable-amd64 wine-stable-i386:i386 winehq-stable
0 mis à niveau, 19 nouvellement installés, 0 à supprimer et 52 non mis à niveau.
Lorsqu'on lui a demandé avec une option Y/n pour le téléchargement, choisissez Y. En fonction de la vitesse d'Internet, la procédure peut prendre un certain temps. Maintenant, pour vérifier l'installation, tapez simplement :
[email protected]:~$ Wine --version
Nous avons installé Wine avec succès, mais avant de commencer à installer l'application dans Wine, nous devons d'abord comprendre quelques principes et comment configurer Wine pour l'utiliser. Comme nous savons qu'un lecteur "C:" est utilisé pour les applications Windows. Ainsi, Wine crée un lecteur « C : » simulé. Wineprefix est le nom du répertoire de ce lecteur. Nous devons d'abord construire un préfixe de vin. Nous devons utiliser la commande suivante pour cela :
[email protégé] :~$ winecfg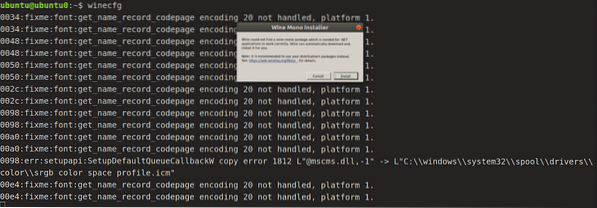
Cliquez sur Installer et laissez-le terminer l'installation mono.
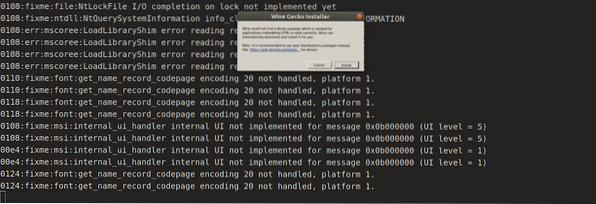
Maintenant, installez Gecko en cliquant sur Installer, et vous êtes prêt à partir. Cela créera un préfixe wine et affichera le volet de configuration de Wine. Si vous le souhaitez, vous pouvez modifier les paramètres de configuration ou le laisser seul pour le moment et le fermer. Le lecteur virtuel C: est désormais disponible sur
$ACCUEIL/.vin/c_driveChaque nouveau programme doit être installé dans un nouveau préfixe wine en règle générale. Nous pouvons construire et gérer manuellement plusieurs préfixes de vins. D'autres paramètres de Wine peuvent être mis à jour dans la fenêtre de configuration.
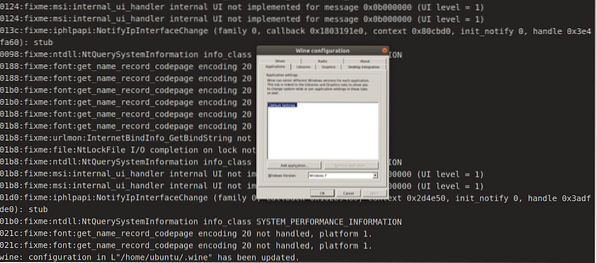
Une fois que vous avez terminé, cliquez sur Ok.
Les ingénieurs de Wine travaillent constamment à l'intégration du support pour de plus en plus de programmes Windows, il est donc important d'avoir la version la plus récente installée sur votre système. Sur la page Web officielle de Wine, vous pouvez trouver une liste de toutes les dernières applications sponsorisées par Wine. Jetez un œil à la liste des programmes d'assistance pour voir s'ils correspondent bien à Wine. Le score de notation, qui va de Platinum à Garbage, indique que. Vous verrez également avec quelle version de Wine les applications ont été examinées.
Usage
Utilisons Wine pour exécuter une application Windows sur notre système Ubuntu. Dans ce cas, nous utiliserons Windows Media Player, un lecteur multimédia populaire pour exécuter des fichiers multimédias sur les systèmes d'exploitation Windows pendant plusieurs années. Tout d'abord, téléchargez son ".exe" fichier. Une fois téléchargé, accédez aux téléchargements, faites un clic droit sur le fichier "exe" et cliquez sur "Ouvrir avec", "Wine Windows Programs loader".
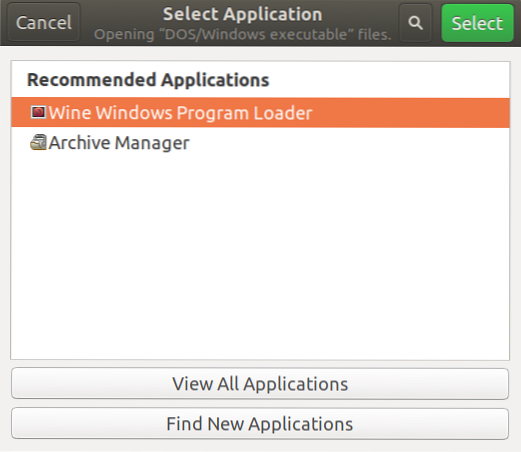
Et nous serons invités au processus d'installation sans aucune difficulté.

Conclusion
Wine présente de nombreux avantages par rapport aux émulateurs ou aux machines virtuelles lors de l'exploitation de programmes Windows sur des systèmes Linux. Le vin est résilient à la dégradation de la sortie qui se produit lors de l'émulation d'autres produits. Et il n'a pas besoin d'être ouvert avant d'exécuter un programme Windows. Les créateurs de Wine ont fait beaucoup d'efforts pour rendre la couche d'accessibilité aussi conviviale que possible.
 Phenquestions
Phenquestions


