Ce guide explique comment installer la dernière version d'Apache OpenOffice sur Ubuntu et Linux Mint.
Étapes d'installation d'OpenOffice sur Ubuntu et Linux Mint
Vous devez suivre les étapes suivantes pour installer OpenOffice sur Ubuntu et Linux Mint :
Étape 1 : Désinstallez la version installée de LibreOffice
LibreOffice est déjà installé sur Ubuntu et Linux Mint, y compris d'autres distributions basées sur Debian. Avant d'installer Apache OpenOffice sur Ubuntu et Linux Mint, nous devons désinstaller LibreOffice pour éviter tout type de conflit de dépendance. L'OpenOffice et LibreOffice ne peuvent pas fonctionner sur le même système.
Noter: Toutes les commandes nécessitent des privilèges root/sudo pour être exécutées. Activez le mode root ou entrez le mot de passe sudo pour exécuter les commandes.
LibreOffice peut être désinstallé à l'aide de la commande ci-dessous :
$ sudo apt-get remove --purge libreoffice*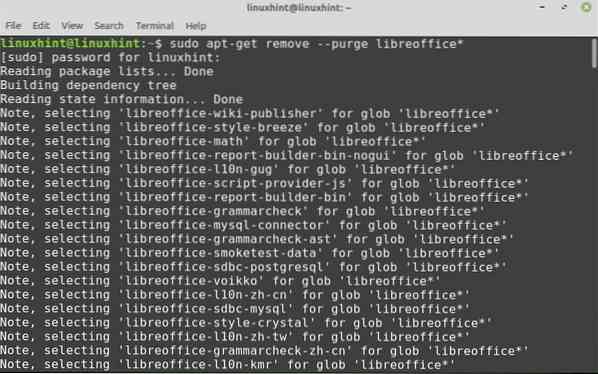
Lorsque vous y êtes invité avec l'option « oui/non », appuyez sur « y » sur le terminal et appuyez sur Entrée pour continuer le processus d'installation.
Exécutez ensuite les commandes suivantes pour supprimer les packages cassés et bloqués :
$ sudo apt clean$ sudo apt suppression automatique
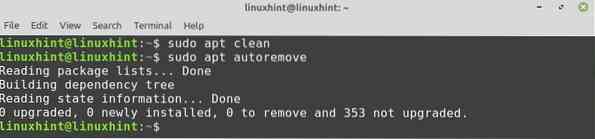
Étape 2 : Installez l'environnement d'exécution Java
Nous devons installer un environnement d'exécution Java (JRE) pour utiliser toutes les fonctions d'Apache OpenOffice. La version JRE doit être 8 ou supérieure. Avant l'installation de JRE, vous devez mettre à jour le référentiel :
$ sudo apt mise à jour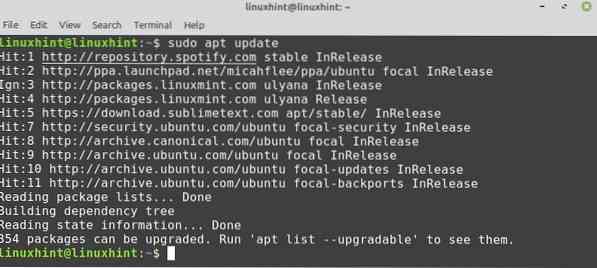
Une fois que vous avez mis à jour le référentiel, vous souhaitez maintenant installer JRE à l'aide de la commande ci-dessous :
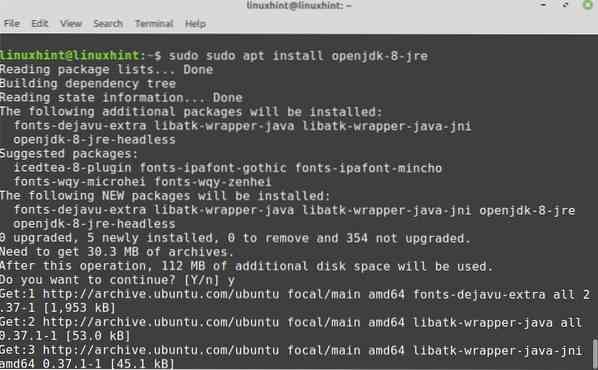
Une fois installé, vous pouvez vérifier la version java :
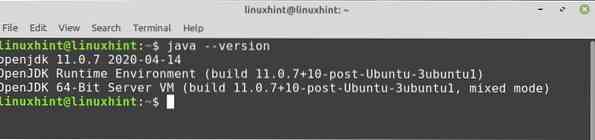
Étape 3 : Téléchargez le package OpenOffice
Le package Apache OpenOffice n'est pas disponible dans les référentiels Ubuntu et Linux Mint. Visitez ce lien https://www.bureau ouvert.org/télécharger/index.html pour télécharger la dernière version d'OpenOffice depuis le site officiel. OpenOffice 4.1.8 est la dernière version disponible au moment de la rédaction de l'article.
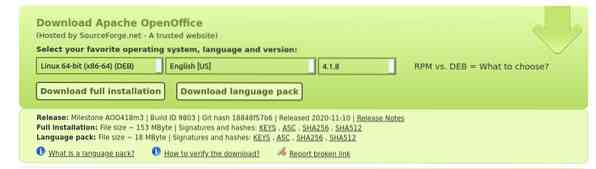
Sélectionnez le paquet Debian, sélectionnez votre langue préférée et cliquez sur le bouton « Télécharger l'installation complète ».
une boite de dialogue s affiche. Sélectionnez l'option "enregistrer le fichier" et appuyez sur le bouton OK".
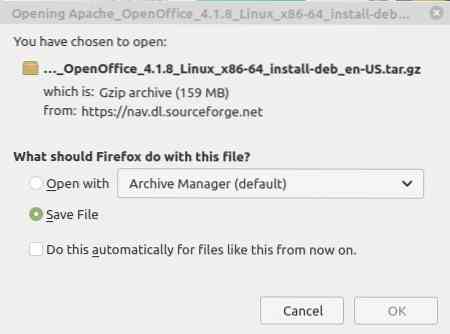
Le package que vous téléchargeriez ira directement dans le répertoire « Téléchargements ». Maintenant, vous devez vous rendre dans le répertoire « Téléchargements » du terminal :

Étape 4 : extraire le fichier tar OpenOffice
Le paquet OpenOffice Debian téléchargé se présente sous la forme d'un fichier tar. Par conséquent, avant de l'utiliser, nous devons l'extraire à l'aide de l'utilitaire de ligne de commande tar :
$ tar -xvf Apache_OpenOffice_4.1.8_Linux_x86-64_install-deb_en-US.le goudron.gz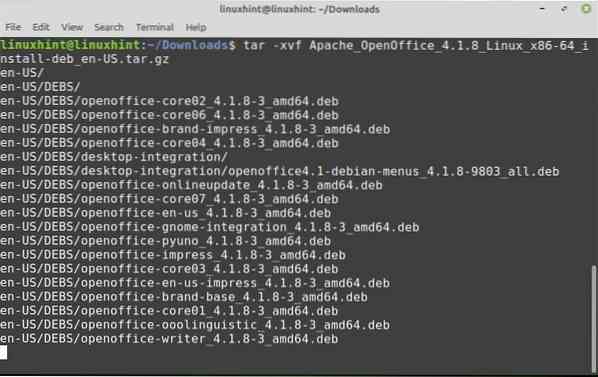
"Apache_OpenOffice_4.1.8_Linux_x86-64_install-deb_en-US.le goudron.gz" est le nom du paquet OpenOffice Debian téléchargé.
Un nouveau répertoire nommé "fr-FR" est créé. De plus, ce répertoire contient un «Annuaire DEBS. Accédez à ce répertoire nouvellement créé avec la commande suivante :
$ cd en-Us/DEBS
Étape 5 : Installez le paquet OpenOffice Debian
Tous les fichiers installables sont placés dans le répertoire « DEBS ». Exécutez la commande suivante pour installer OpenOffice sur le système Ubuntu ou Linux Mint :
$ sudo dpkg -i *.deb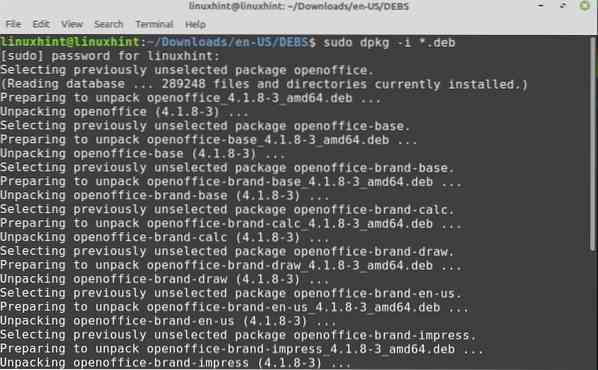
Maintenant, vous devez intégrer tous les packages sur votre bureau. Accédez à l'intégration au bureau pour installer les packages OpenOffice : :
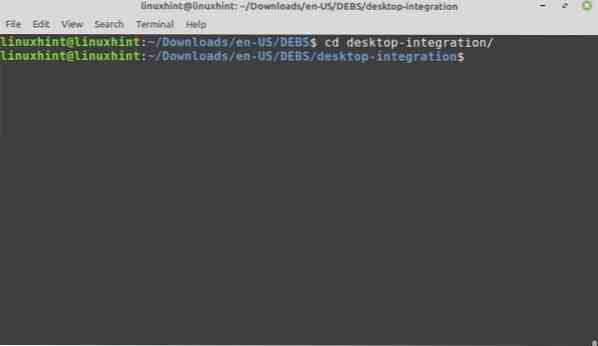
Exécutez la commande suivante pour installer les packages Debian requis :
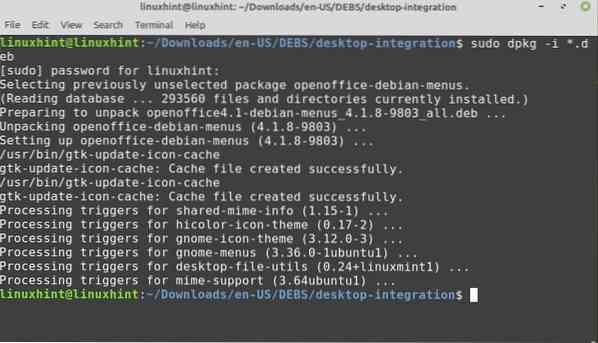
Toutes nos félicitations! L'Apache OpenOffice est installé avec succès.
Étape 5 : Lancez l'application OpenOffice
Après l'installation réussie, il est maintenant temps de lancer l'application OpenOffice. Vous pouvez soit le lancer depuis le terminal ou le menu de l'application.
Pour lancer OpenOffice depuis le terminal, exécutez la commande suivante :
$ openoffice4Au premier lancement, vous verrez la fenêtre suivante :
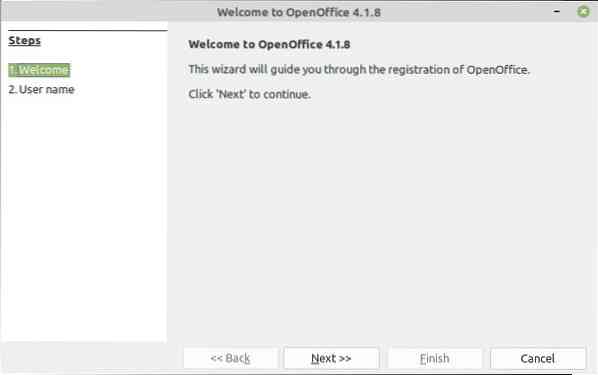
Cliquez sur "Suivant" puis sur "Terminer".
Pour lancer OpenOffice depuis le menu des applications, cliquez sur le bouton applications, et recherchez open office. Les applications associées apparaîtront dans le menu des applications.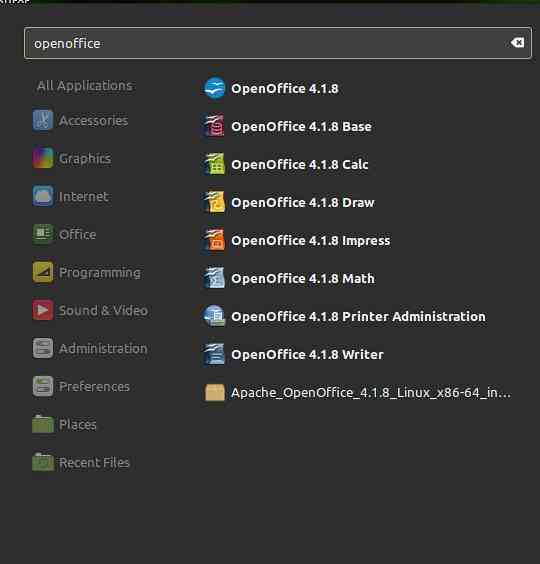
Profitez d'Apache OpenOffice sur votre système.
Conclusion
Ce guide explique Apache OpenOffice 4.1.8 sur Ubuntu et Linux Mint. Nous avons utilisé Linux Mint 20 pour préparer ce guide. De plus, nous avons également expliqué comment lancer l'application OpenOffice.
 Phenquestions
Phenquestions


