Apache Tomcat est un serveur Web et un conteneur de servlets développé par Apache Software Foundation. Il implémente plusieurs technologies Java EE, notamment Java Servlet, JavaServer Pages, Java WebSocket et le langage Java Expression.
Dans le tutoriel d'aujourd'hui, nous allons vous montrer comment installer et configurer Apache Tomcat 9 avec Oracle Java 8.
Étape 1) Installez Oracle Java
Entrez les commandes suivantes une par une dans le terminal pour ajouter le référentiel Java, mettre à jour le système et installer Java.
sudo add-apt-repository ppa:webupd8team/java
sudo apt-get mise à jour
sudo apt-get install oracle-java8-set-default
Sélectionnez « oui » pour l'accord et l'installation se poursuivra. Une fois l'installation terminée, vous pouvez vérifier la version Java et Java Home après l'installation comme suit :
sudo java -version
sudo echo $JAVA_HOME
Étape 2) Créez un utilisateur pour Tomcat
En règle générale, nous ne vous recommandons pas d'exécuter Tomcat sous l'utilisateur root pour des raisons de sécurité. Nous vous conseillons plutôt de créer un nouvel utilisateur et un nouveau groupe. De plus, nous allons installer Tomcat dans le dossier "/opt/tomcat" à utiliser comme répertoire d'accueil de l'utilisateur Tomcat.
Commencez par créer un groupe et un utilisateur.
sudo groupadd tomcat
sudo useradd -s /bin/false -g tomcat -d /opt/tomcat tomcat
Étape 3) Téléchargez et installez Tomcat
La version binaire de Tomcat 9 peut être téléchargée à partir de la page de téléchargement officielle. Vous pouvez télécharger "zip" ou "tar.gz" sous la distribution binaire dans la section "core".
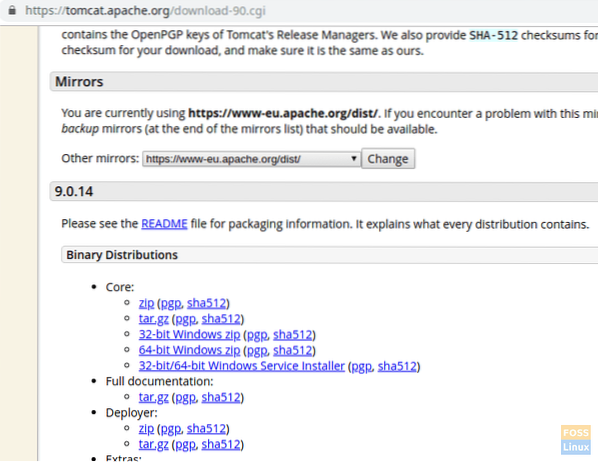
Nous allons installer Tomcat dans le répertoire "/opt". Nous allons donc télécharger le package à cet emplacement.
Changer de répertoire en /opter
cd/opt
Copiez l'URL de téléchargement et collez-la ci-dessous wget commande pour télécharger le package Tomcat :
sudo wget https://www-eu.apache.org/dist/tomcat/tomcat-9/v9.0.14/bin/apache-tomcat-9.0.14.le goudron.gz
Extraire le le goudron paquet.
sudo tar -xvzf apache-tomcat-9.0.14.le goudron.gz
Renommez le fichier extrait en matou.
sudo mv apache-tomcat-9.0.14 matou
Modifier la propriété et les autorisations du dossier Tomcat.
sudo chown -R matou : matou
Donner l'autorisation d'exécution au répertoire "bin".
sudo chmod o+x /opt/tomcat/bin/
Étape 4) Créez un fichier « systemd » pour la gestion des services Tomcat
Pour démarrer et arrêter le service Tomcat, nous allons créer un fichier appelé "tomcat.service" dans le "/etc/systemd/system".
sudo vim /etc/systemd/system/tomcat.un service
Ajoutez le contenu suivant au fichier.
[Unité] Description=Serveur Tomcat 9 Après=réseau.cible [Service] Type=forking User=tomcat Group=tomcat Environment="JAVA_HOME=/usr/lib/jvm/java-8-oracle" Environment="JAVA_OPTS=-Xms512m -Xmx512m" Environment="CATALINA_BASE=/opt/tomcat " Environment="CATALINA_HOME=/opt/tomcat" Environment="CATALINA_PID=/opt/tomcat/temp/tomcat.pid" Environment="CATALINA_OPTS=-Xms512M -Xmx1024M -server -XX:+UseParallelGC" ExecStart=/opt/tomcat/bin/startup.sh ExecStop=/opt/tomcat/bin/shutdown.sh UMask=0007 RestartSec=10 Restart=always [Install] WantedBy=multi-user.cible
Puis enregistrez et le fichier de sortie.
Redémarrez "systemctl deamon".
sudo systemctl démon-recharger
Démarrer le service Tomcat.
sudo systemctl démarrer tomcat
Surveiller le fichier journal Tomcat.
tail -f /opt/tomcat/logs/catalina.en dehors
S'il n'y a pas d'erreur, vous obtiendrez une sortie similaire à celle ci-dessous :
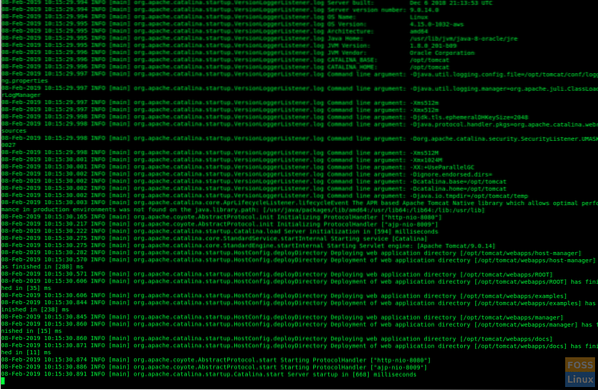
Vérifier l'état du service Tomcat.
sudo systemctl status tomcat

Activez le service Tomcat au démarrage du système :
sudo systemctl activer tomcat
Le port Tomcat par défaut est "8080" Il faut donc autoriser ce port sur le pare-feu Ubuntu.
sudo ufw autoriser 8080/tcp
Vérifiez l'état du pare-feu :
statut sudo ufw
Étape 5) Configurer l'interface de gestion Web Tomcat
Modifier le tomcat-utilisateurs comme suit pour ajouter la ligne suivante avant "". Évidemment, vous devrez remplacer le nom de rôle, le nom d'utilisateur et le mot de passe comme vous le souhaitez dans la commande suivante :
sudo vim /opt/tomcat/conf/tomcat-users.xml
Redémarrez Tomcat pour que la nouvelle configuration prenne effet.
sudo systemctl redémarrer tomcat
Étape 6) Testez Tomcat
Si vous avez réussi jusqu'ici, vous devriez pouvoir parcourir le serveur Tomcat. Lancez l'URL suivante dans le navigateur.
http://serverIp:8080
Vous devriez voir la page comme suit :
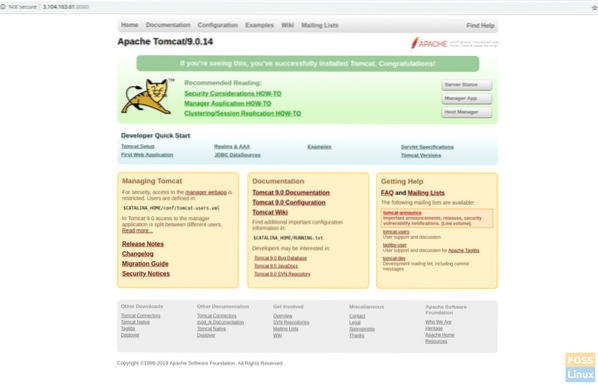
Cliquez sur l'application du gestionnaire ou sur le gestionnaire d'hôte. Vous devriez voir une invite pour le nom d'utilisateur et le mot de passe. Entrez le nom d'utilisateur et le mot de passe tomcat créés sur "tomcat-users.xml" à l'étape 5.
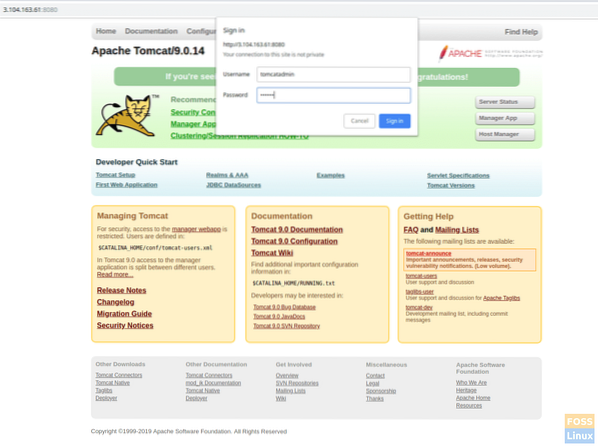
Si tout s'est bien passé, vous devriez obtenir une erreur « Accès refusé ». c'est tout a fait normal.
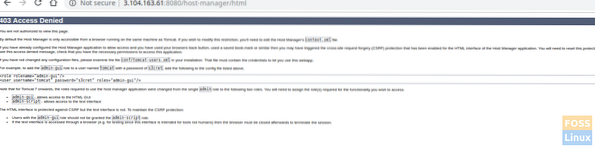
Le raisonnement derrière cette erreur est que l'interface de gestion Web Tomcat est configurée pour restreindre l'accès au gestionnaire d'applications et au gestionnaire d'hôte uniquement à partir de l'hôte local. Par conséquent, l'accès IP à distance doit être activé. Ceci n'est pas recommandé pour les environnements de production.
Cependant, voici comment supprimer ces restrictions et activer notre IP publique.
Ouvrez le fichier suivant pour Gérer les paramètres de l'application :
sudo vim /opt/tomcat/webapps/manager/META-INF/context.xml
Pour les configurations Host Manager :
sudo vim /opt/tomcat/webapps/host-manager/META-INF/context.xml
Modifier la section suivante dans les deux fichiers. Remplacez votre adresse IP publique par "votre IP" dans la commande ci-dessous.
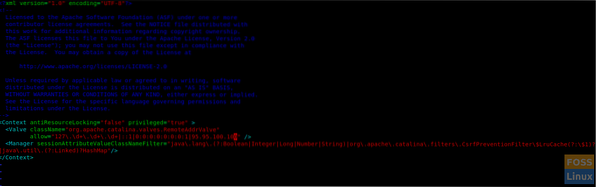
Redémarrez Tomcat, puis parcourez à nouveau Tomcat en cliquant sur Manager App ou Host Manager. Vous ne devriez voir aucun problème maintenant.
sudo systemctl redémarrer tomcat
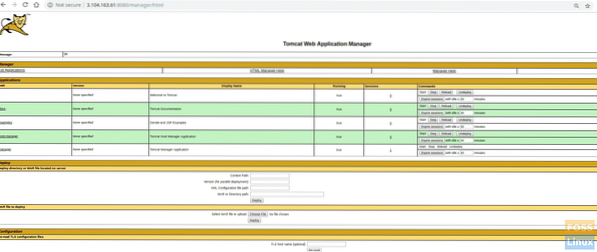
App ManagerHost Manager
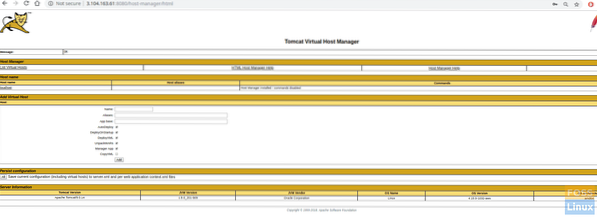
État du serveur
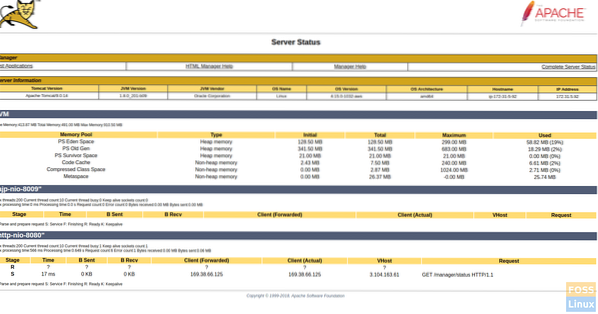
Toutes nos félicitations! Vous avez maintenant installé et configuré avec succès Tomcat 9. Comment les instructions ont-elles fonctionné pour vous? Faites-nous part de vos commentaires dans les commentaires ci-dessous et n'oubliez pas de partager le tutoriel avec vos amis!
 Phenquestions
Phenquestions



