Atom peut être installé sur Linux Mint 20 en utilisant le package Debian officiel et le référentiel d'Atom. De plus, Atom est également disponible à partir du gestionnaire d'applications snap.
Installer Atom sur Linux Mint 20 à l'aide du paquet Debian
Atom n'est pas inclus dans les référentiels standard Linux Mint 20. Cependant, il peut être installé à l'aide du paquet Debian officiel d'Atom. Ouvrez votre navigateur et visitez la page Web officielle d'Atom (https://atom.io/).
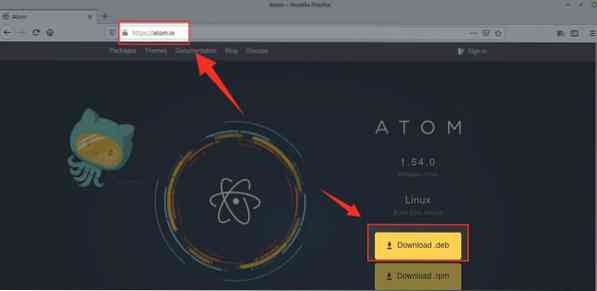
Cliquez sur 'Téléchargements .deb' pour télécharger le paquet Debian d'Atom.
Choisissez « Enregistrer le fichier » et cliquez sur « OK ».
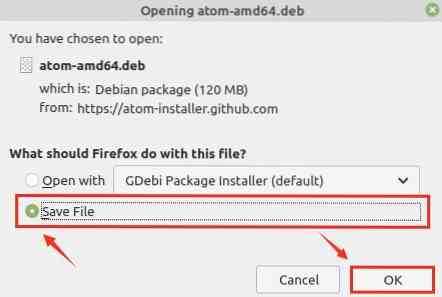
Le paquet Debian sera téléchargé et enregistré dans le répertoire 'Téléchargements'.
Une fois le paquet Debian téléchargé avec succès, ouvrez la fenêtre du terminal et accédez au répertoire « Téléchargements » avec la commande :
$ cd Téléchargements
Maintenant, mettez à jour le référentiel apt avec la commande :
$ sudo apt mise à jour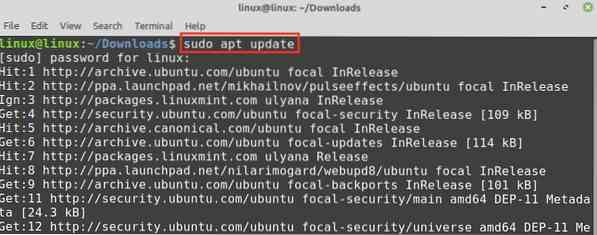
Ensuite, exécutez la commande ci-dessous pour installer l'éditeur de texte Atom à l'aide du package Debian :
$ sudo apt installer ./atom-amd64.deb
Appuyez sur 'y' pour continuer l'installation d'Atom.

Une fois l'éditeur de texte Atom installé avec succès, vérifiez l'installation avec la commande :
$ Atome --version
Au moment de préparer ce guide, la dernière version d'Atom est la 1.54.0. Atome 1.54.0 est installé avec succès sur mon système Linux Mint 20.
Installation d'Atom sur Linux Mint 20 à partir du référentiel Atom
Dans cette méthode, nous ajouterons le référentiel officiel Atom à la liste des sources. L'atome sera mis à jour automatiquement chaque fois que nous mettrons à jour le référentiel apt.
Suivez les étapes ci-dessous pour installer Atom sur Linux Mint 20 :
Étape 1 : Importer la clé GPG
Lancez le terminal et importez la clé GPG avec la commande :
$ wget -q https://packagecloud.io/AtomEditor/atom/gpgkey -O- | sudo apt-key ajouter -
OK indique que la clé est importée avec succès.
Étape 2 : ajouter le référentiel Atom
Ensuite, ajoutez le référentiel Atom dans la liste des sources avec la commande :
$ sudo add-apt-repository "deb [arch=amd64] https://packagecloud.io/AtomEditor/atom/any/ any main"
Étape 3 : Mettre à jour le référentiel apt
Une fois le référentiel Atom ajouté à la liste des sources avec succès, mettez à jour le référentiel apt :
$ sudo apt mise à jour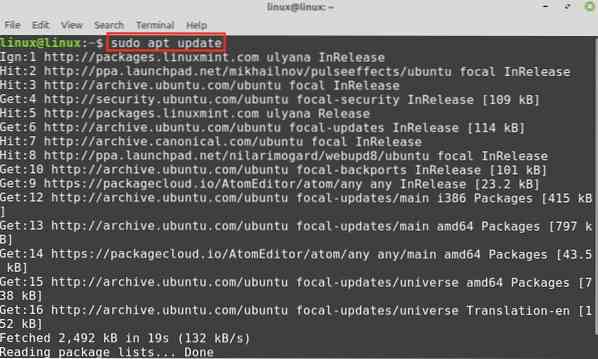
Le référentiel apt est mis à jour avec succès et nous sommes prêts à installer Atom.
Étape 4 : Installez un éditeur de texte Atom
Tapez la commande ci-dessous pour installer l'éditeur de texte Atom :
$ sudo apt installer un atome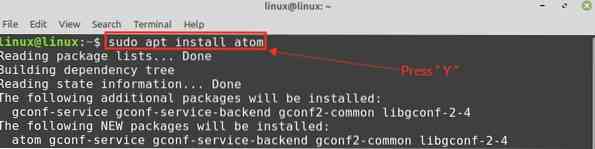
Appuyez sur 'y' pour continuer l'installation d'Atom à partir du référentiel.

Une fois l'éditeur de texte Atom installé, vérifiez la version installée avec la commande :
$ Atome --version
Installer Atom via snap
Snap est un gestionnaire de packages universel et est désactivé sur Linux Mint 20. Pour installer Atom via snap, commencez par activer Snap sur Linux Mint 20
Tout d'abord, retirez le nosnap.pref avec la commande :
$ sudo rm /etc/apt/preferences.d/non-snap.préf
Maintenant, mettez à jour le référentiel apt et installez le snapd sur Linux Mint 20 avec les commandes :
$ sudo apt mise à jour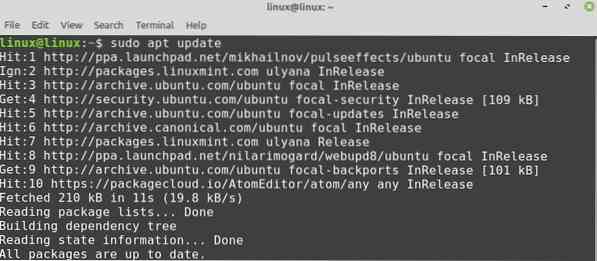

Une fois le snap activé et installé, installez l'éditeur de texte Atom :
$ sudo snap install Atom --classic
Premiers pas avec Atom
Ouvrez le menu de l'application et recherchez Atom.
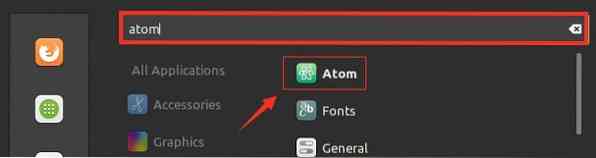
L'éditeur de texte Atom est prêt à l'emploi.
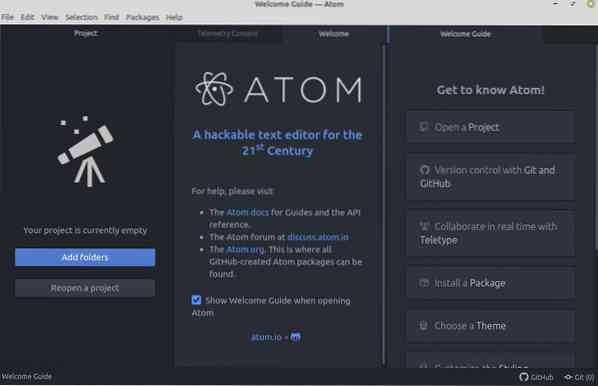
Supprimer Atom de Linux Mint 20
Si vous avez installé l'Atom à l'aide du paquet Debian ou du référentiel officiel, vous pouvez supprimer l'Atom avec la commande apt comme suit :
$ sudo apt remove --autoremove atom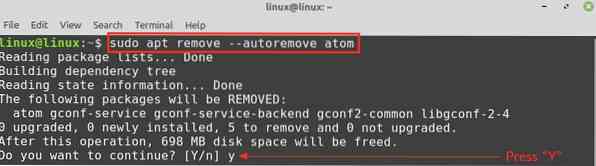
Appuyez sur 'y' pour continuer à supprimer Atom.
Si vous avez installé Atom via snap, tapez la commande ci-dessous pour le supprimer :
$ sudo snap supprimer l'atome
L'éditeur de code Atom sera supprimé avec succès.
Conclusion
Atom est un éditeur de texte open source et multi-plateforme. Il peut être installé sur Linux Mint 20 à l'aide du package Debian, du référentiel officiel et du snap. Atom offre de nombreuses fonctionnalités utiles, notamment la saisie semi-automatique et la coloration syntaxique.
 Phenquestions
Phenquestions


