Téléchargement de l'image d'installation ISO CentOS 8
Tout d'abord, visitez le site officiel de CentOS à partir d'un navigateur Web. Une fois la page chargée, cliquez sur ISO DVD CentOS Linux bouton comme indiqué dans la capture d'écran ci-dessous.
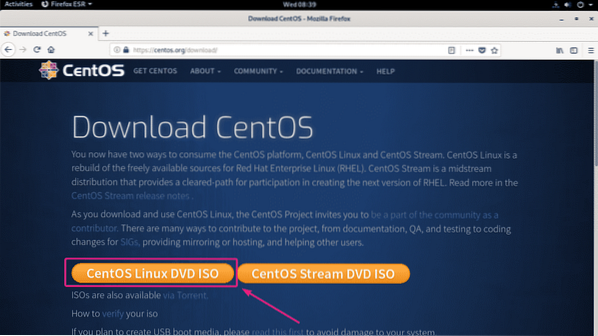
Maintenant, cliquez sur le lien miroir qui est géographiquement plus proche de vous.
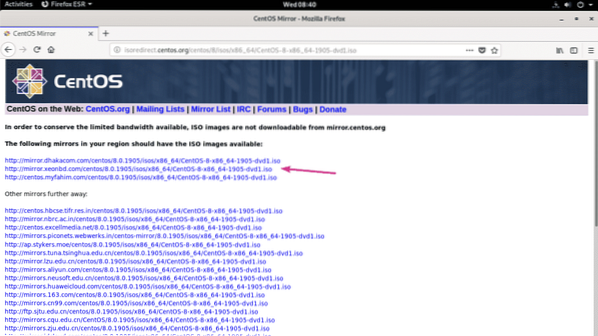
Maintenant, cliquez sur Enregistrer le fichier.
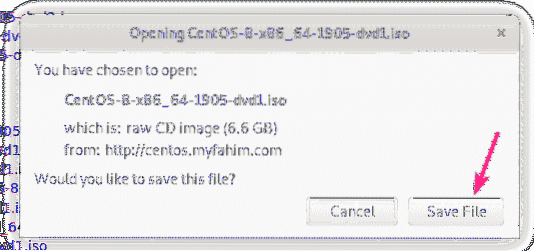
Votre navigateur devrait commencer à télécharger l'image d'installation ISO CentOS 8. Le téléchargement peut prendre un certain temps.
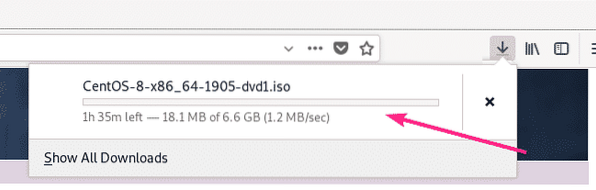
Déplacement de l'image ISO CentOS 8 vers le pool de stockage KVM :
Une fois l'image ISO CentOS 8 téléchargée, vous devez déplacer l'image ISO vers votre pool de stockage KVM où vous conservez généralement tous vos fichiers ISO. Dans mon cas, le pool de stockage est dans le chemin /kvm/iso/.
Comme vous pouvez le voir, l'image ISO CentOS 8 est dans le ~/Téléchargements annuaire.
$ ls -lh ~/Téléchargements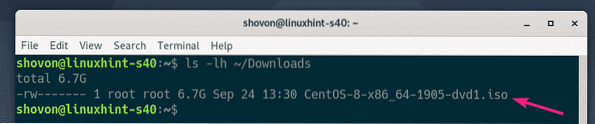
Maintenant, déplacez l'image ISO CentOS 8 vers le pool de stockage ISO KVM (/kvm/iso dans mon cas) comme suit :
$ sudo mv ~/Téléchargements/CentOS-8-x86_64-1905-dvd1.iso /kvm/iso/
Comme vous pouvez le voir, l'image ISO CentOS 8 est déplacée vers le pool de stockage ISO KVM.

Création d'une machine virtuelle KVM (VM) à l'aide de Virtual Machine Manager :
Maintenant, ouvrez Virtual Machine Manager. Ensuite, faites un clic droit (souris) sur QEMU/KVM connexion et cliquez sur Nouveau.
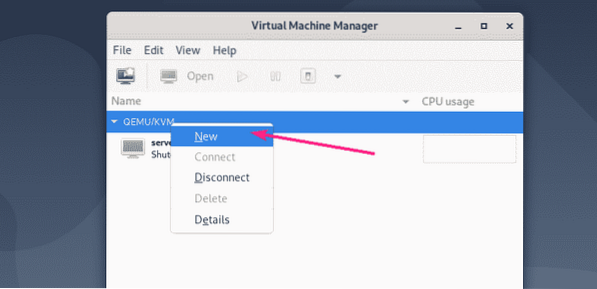
Maintenant, sélectionnez Support d'installation local (image ISO ou CD-ROM) et cliquez sur Avant.
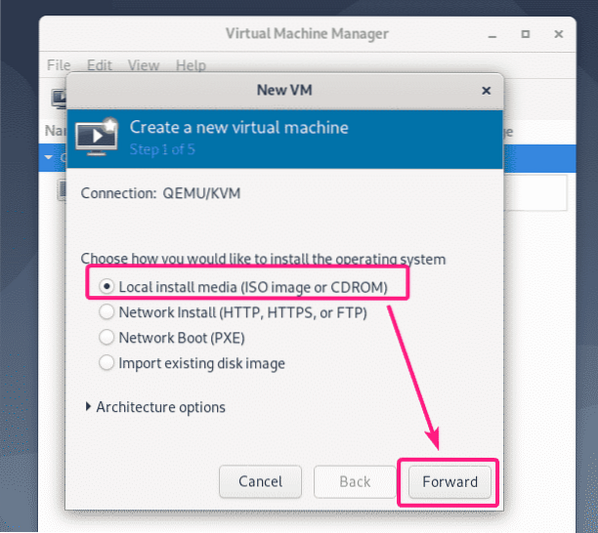
Maintenant, cliquez sur Parcourir…
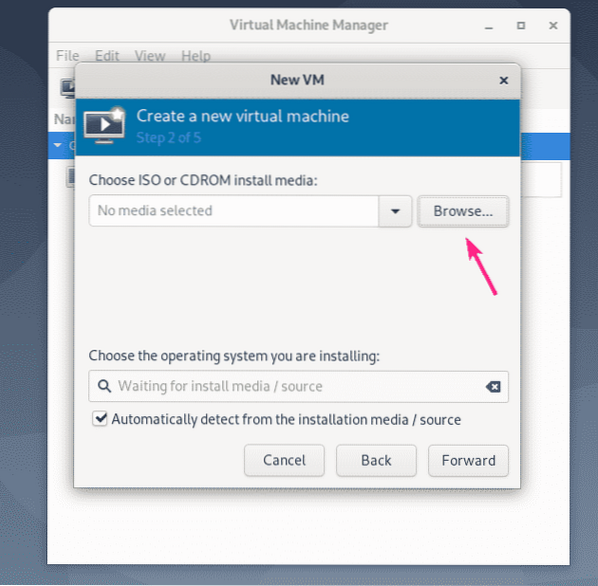
Maintenant, sélectionnez l'image ISO CentOS 8 dans le pool de stockage ISO et cliquez sur Choisissez le volume.
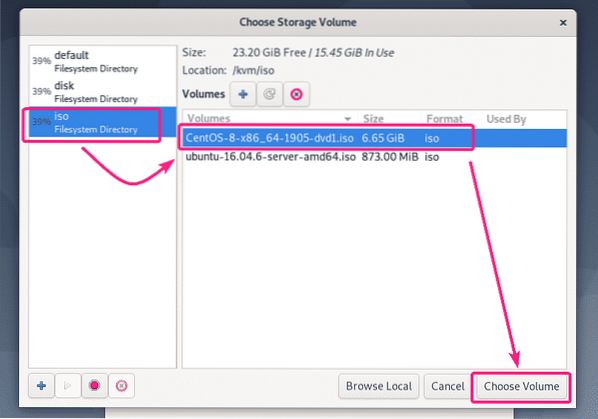
Maintenant, décochez Détecter automatiquement à partir du support d'installation/de la source, tapez chapeau rouge dans la zone de recherche et sélectionnez Red Hat Enterprise Linux 8.0 (rhel8.0) de la liste.
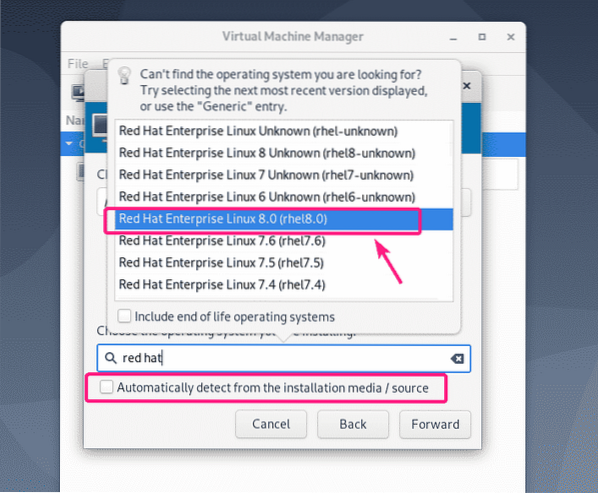
Ensuite, cliquez sur Avant.
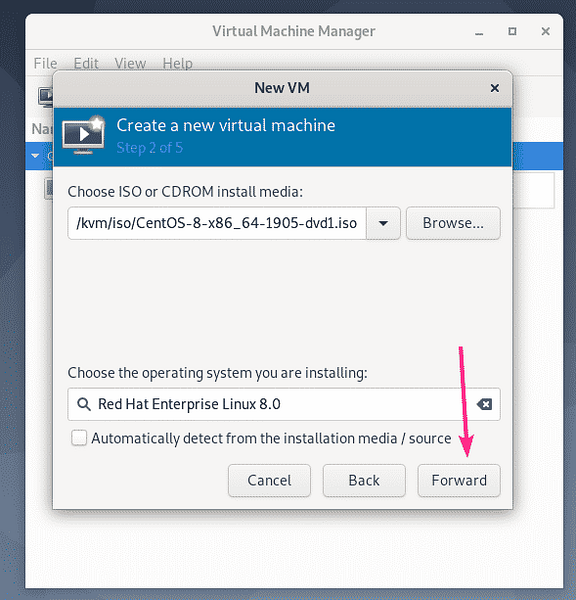
Maintenant, tapez la quantité de mémoire que vous voulez que cette VM ait et le nombre de processeurs à allouer à la VM.
Pour le serveur sans tête CentOS 8, 1 Go ou alors 1024 Mo est plus que suffisant.
Pour CentOS 8 Server avec GUI, vous devez au moins allouer 3-4 Go ou alors 3072-4096 Mo de mémoire.
Une fois que vous avez terminé, cliquez sur Avant.
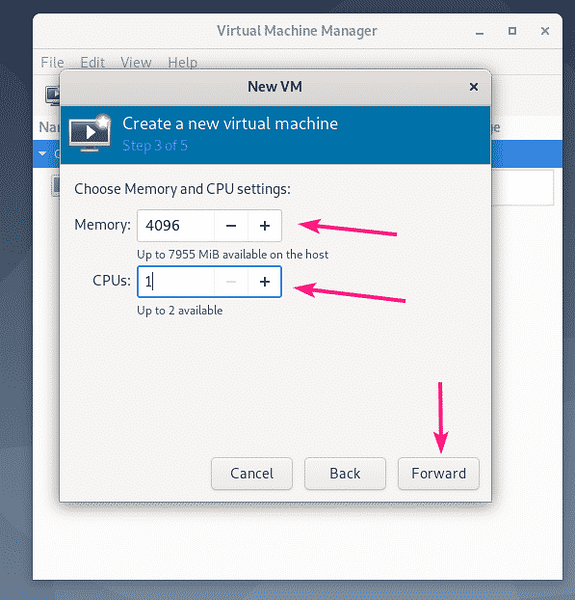
Maintenant, vous devez créer un disque dur virtuel pour la VM.
Le pool de stockage par défaut dans lequel l'image du disque dur virtuel sera enregistrée est /var/lib/libvirt/images.
Si vous souhaitez utiliser le pool de stockage par défaut, sélectionnez Créer une image disque pour la machine virtuelle et tapez la taille du disque dur virtuel en Go et cliquez sur Avant.

Si vous souhaitez enregistrer l'image du disque dur virtuel dans un pool de stockage différent, sélectionnez Sélectionnez ou créez un stockage personnalisé. Ensuite, cliquez sur Faire en sorte…
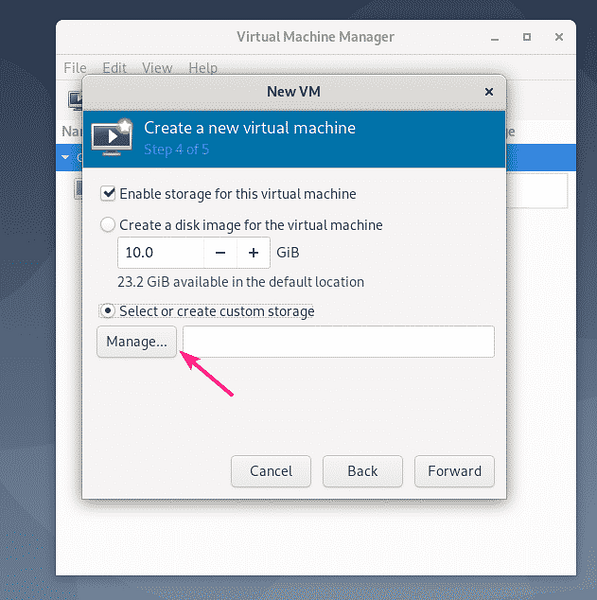
Maintenant, sélectionnez votre pool de stockage et cliquez sur le + bouton comme indiqué dans la capture d'écran ci-dessous.
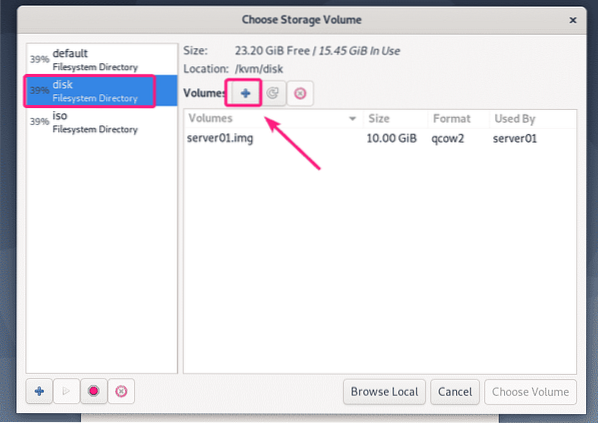
Maintenant, tapez un Nom du fichier du disque dur virtuel. Tapez également le Capacité maximale en GB.
Pour le serveur sans tête CentOS 8 et le serveur avec interface graphique, 20 Go suffisent pour la plupart des applications.
Une fois que vous avez terminé, cliquez sur Finir.
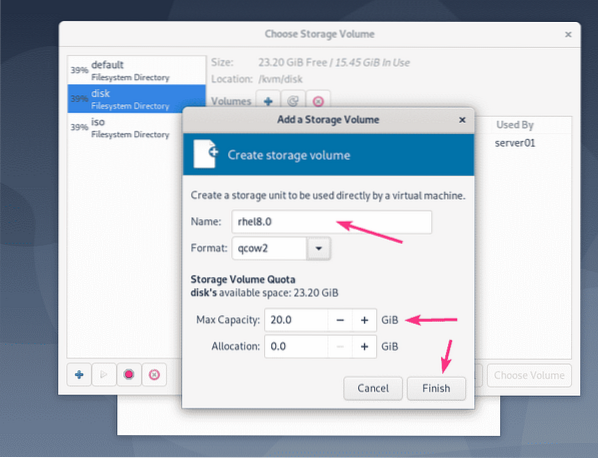
L'image du disque dur virtuel doit être créée. Maintenant, sélectionnez l'image du disque dur virtuel et cliquez sur Choisissez le volume.
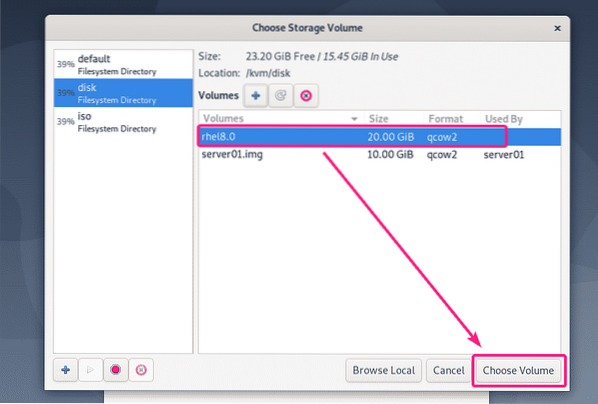
Ensuite, cliquez sur Avant.
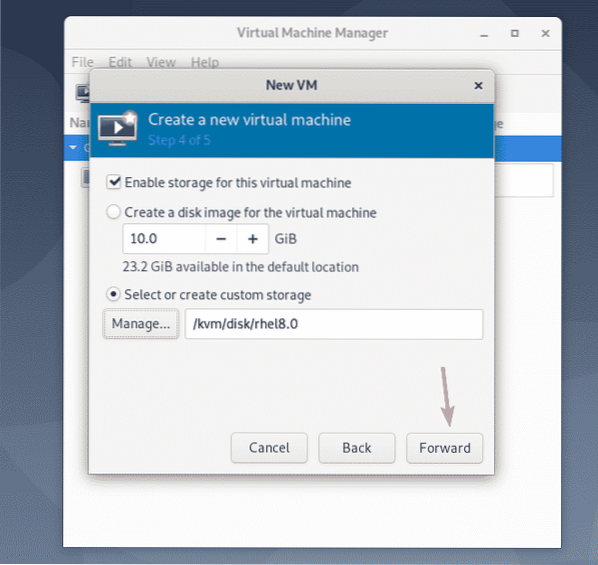
Maintenant, tapez un nom pour la VM et cliquez sur Finir.
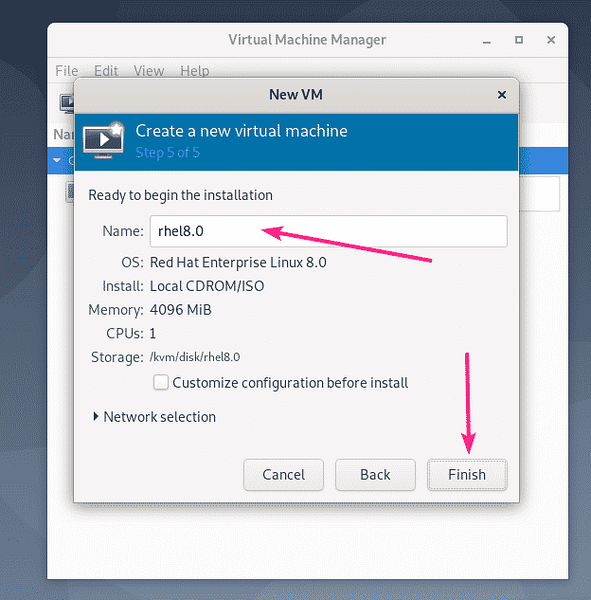
Une nouvelle VM doit être créée.
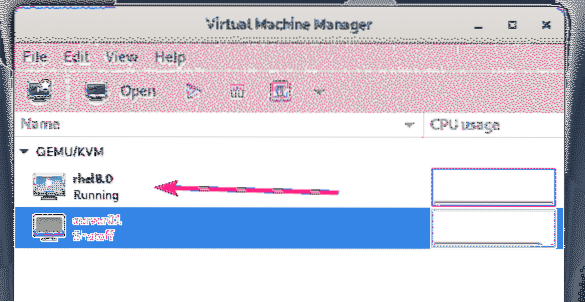
La machine virtuelle devrait démarrer et démarrer automatiquement dans l'image d'installation ISO CentOS 8 comme vous pouvez le voir dans la capture d'écran ci-dessous.
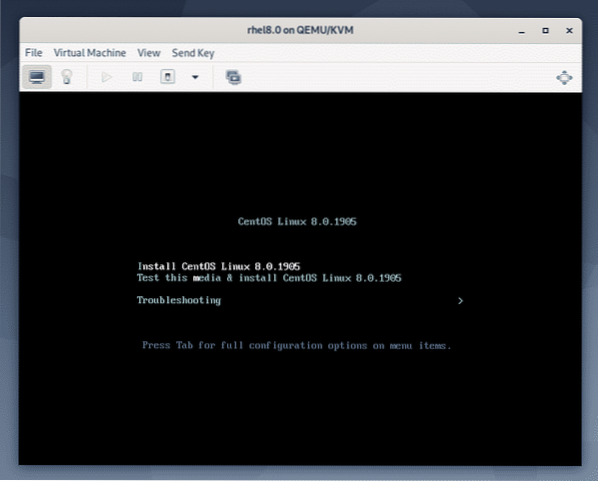
Installation de CentOS 8 sur la VM KVM/QEMU :
Maintenant, sélectionnez Installer CentOS Linux 8.0.1905 dans la liste et appuyez sur
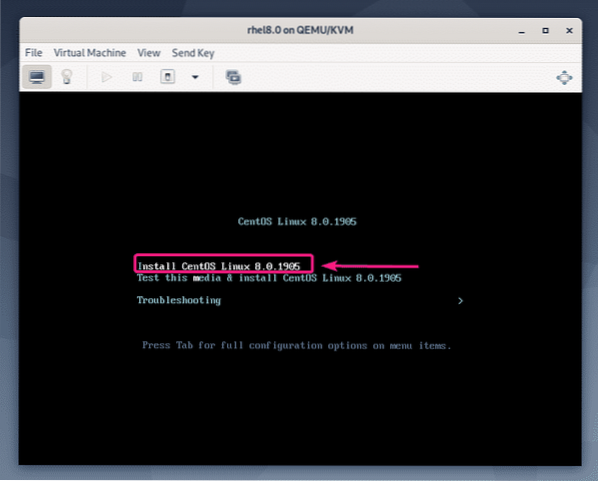
Maintenant, sélectionnez votre langue et cliquez sur Continuer.
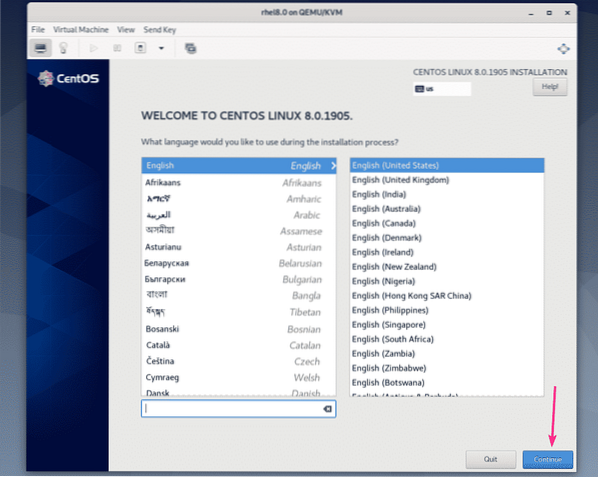
Maintenant, cliquez sur Destination d'installation.
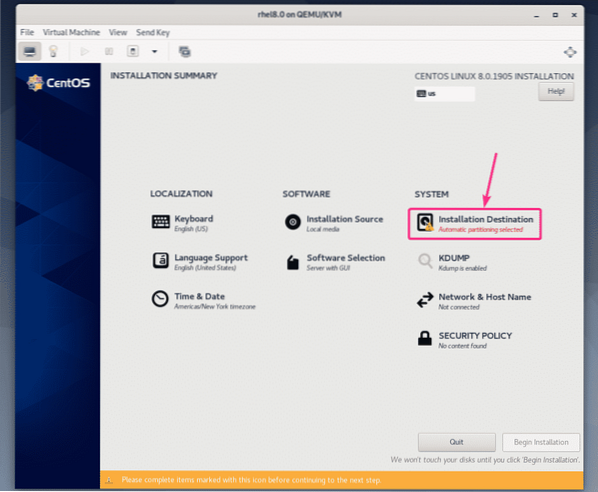
Maintenant, sélectionnez le disque dur virtuel, sélectionnez Automatique de Configuration du stockage rubrique et cliquez sur Fait.
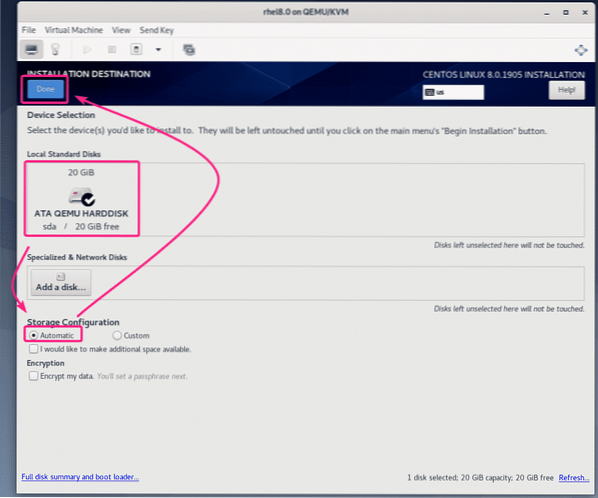
Maintenant, cliquez sur Réseau et nom d'hôte.
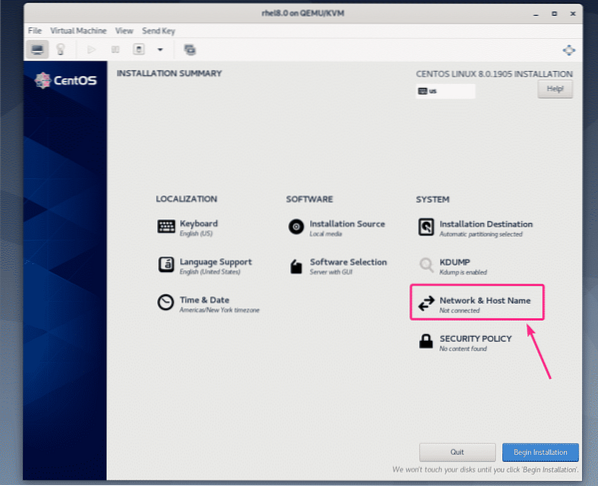
Tapez un nom d'hôte et cliquez sur Appliquer.
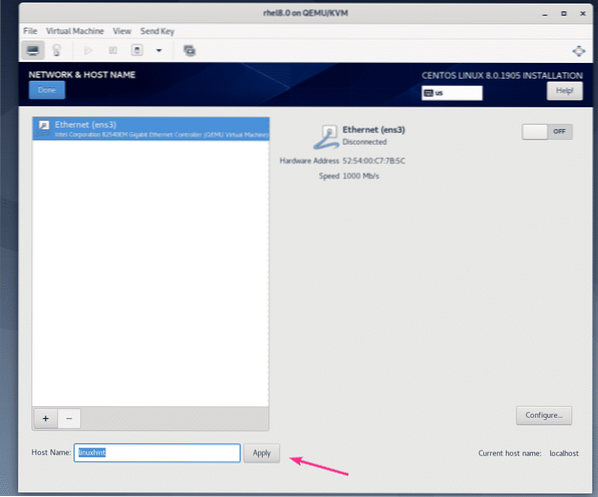
Maintenant, cliquez sur le bouton bascule dans le coin supérieur droit pour activer la carte réseau. Une fois le réseau activé, cliquez sur Fait.
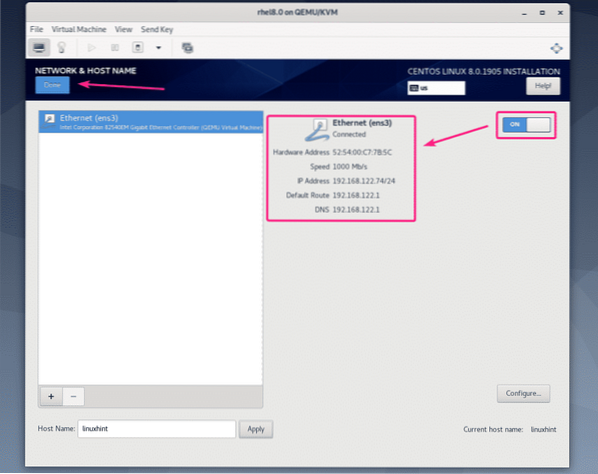
Si vous souhaitez configurer votre fuseau horaire, cliquez sur Heure Date.
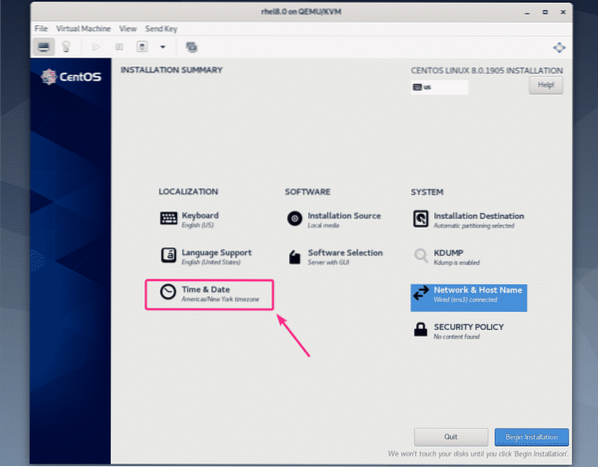
Maintenant, sélectionnez votre Région et Ville et cliquez sur Fait.
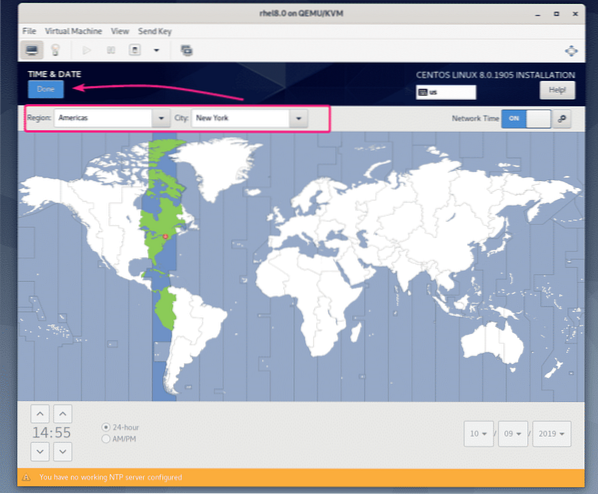
Si vous souhaitez installer le serveur CentOS 8 avec une interface utilisateur graphique, vous n'avez rien d'autre à faire.
Si vous souhaitez installer le serveur sans tête CentOS 8, cliquez sur Sélection de logiciels.
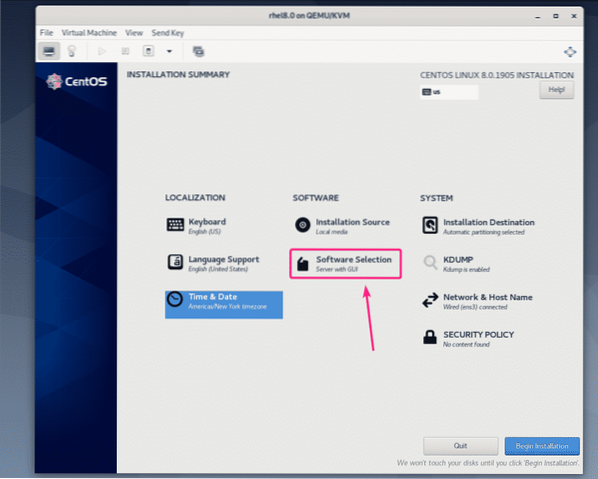
Maintenant, sélectionnez Serveur et cliquez sur Fait.
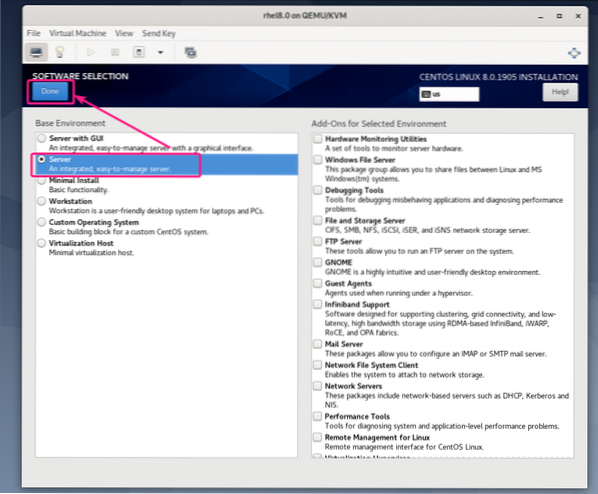
Une fois que vous êtes satisfait, cliquez sur Commencer l'installation.
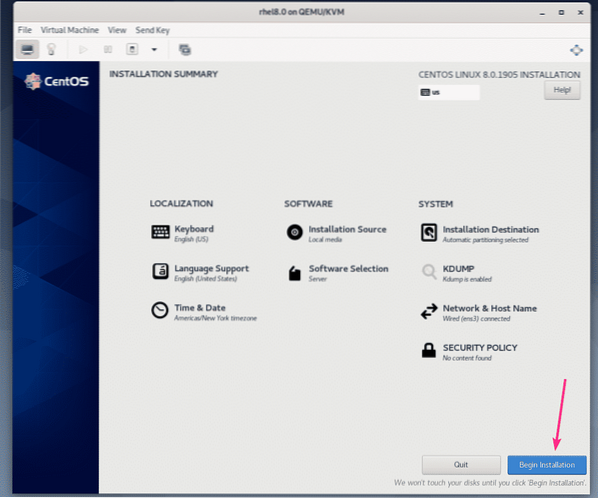
L'installation devrait commencer.
Maintenant, vous devez créer un nouvel utilisateur de connexion. Pour cela, cliquez sur Création d'utilisateur.
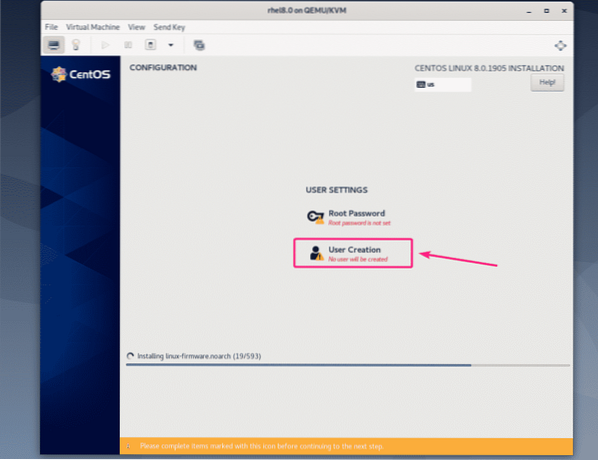
Saisissez vos informations personnelles, vérifiez Faire de cet utilisateur un administrateur et cliquez sur Fait.
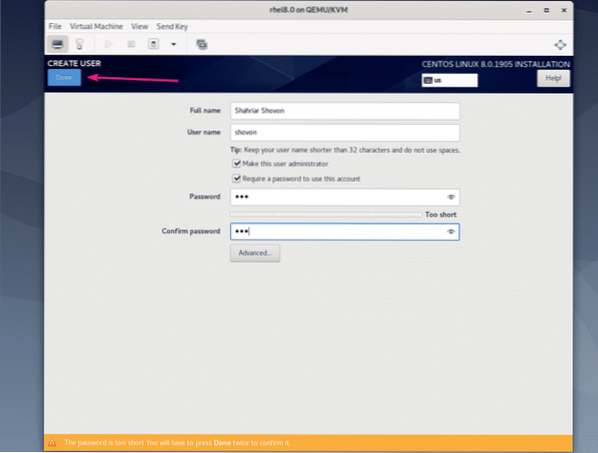
L'installation devrait continuer.
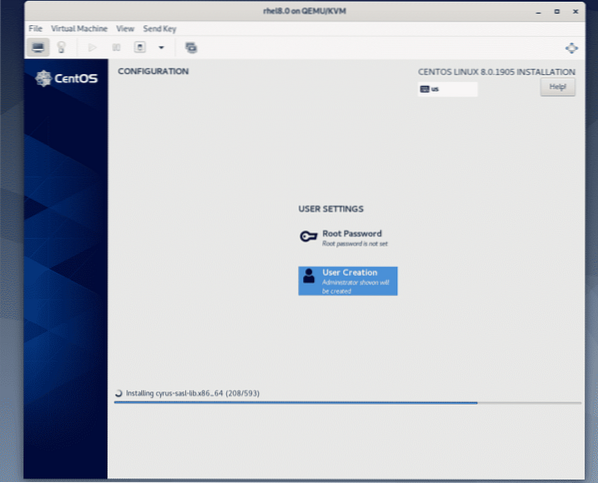
Une fois l'installation terminée, cliquez sur Redémarrer.
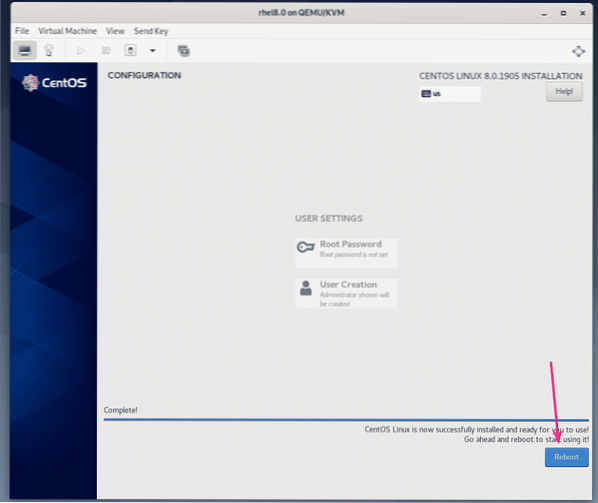
Une fois que CentOS 8 démarre à partir du disque dur virtuel, vous pouvez vous connecter à l'aide du nom d'utilisateur et du mot de passe que vous avez définis lors de l'installation.
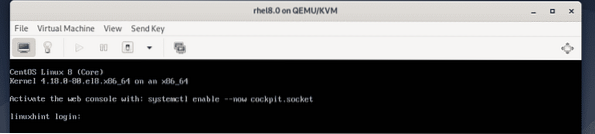
Comme vous pouvez le voir, j'utilise CentOS 8 et la version du noyau Linux est 4.18.0.
$ cat /etc/redhat-release$ uname -r
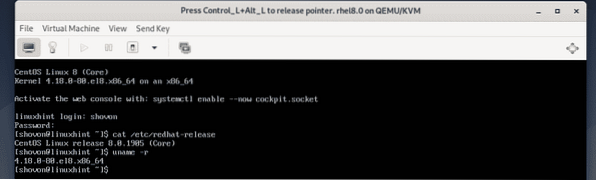
C'est ainsi que vous installez CentOS 8 sur la machine virtuelle KVM/QEMU. Merci d'avoir lu cet article.
 Phenquestions
Phenquestions


