Cockpit vous donne un rapport en temps réel sur l'utilisation du processeur, de la RAM et du disque de votre système. À l'aide de cette application, vous pouvez effectuer à distance la gestion des tâches du serveur, telles que la création de comptes d'utilisateurs, la configuration du réseau, la gestion des services, la surveillance du système, la gestion du pare-feu, la configuration d'OpenVPN, etc. Cockpit prend en charge le cluster Openshift et Kubernetes. Vous pouvez également mesurer les performances de votre système et mettre à jour votre système à l'aide de l'outil Cockpit.
Cet article vous montre comment installer le logiciel Cockpit sur votre système Linux Debian 10 via la ligne de commande.
Conditions préalables
Pour effectuer les étapes incluses dans ce guide :
- Vous aurez besoin d'une connexion réseau stable.
- Vous devez être connecté en tant qu'utilisateur root ou en tant qu'utilisateur local avec les droits sudo.
Étape 1 : Mettre à jour le système
Connectez-vous à votre système Debian 10 et ouvrez l'application de terminal à partir de la barre de recherche d'applications, comme suit :
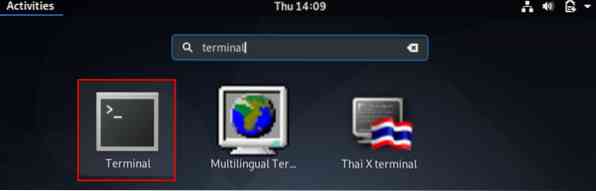
Exécutez la commande suivante pour mettre à jour le référentiel apt de votre système :
$ sudo apt mise à jour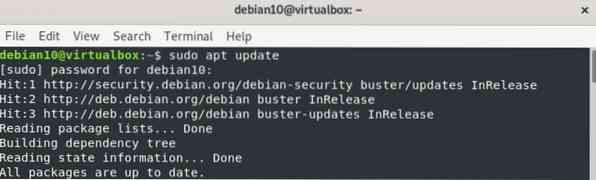
Étape 2 : Installer le cockpit
Tous les modules et packages Cockpit sont présents dans le référentiel système Debian 10 par défaut. Par conséquent, l'installation de Cockpit à partir du référentiel apt est assez simple et facile. Pour installer Cockpit à partir du référentiel apt, exécutez la commande suivante dans le terminal :
$ sudo apt -y install cockpitDans la commande ci-dessus, l'option '-y' est utilisée pour empêcher l'invite de l'utilisateur d'apparaître à l'écran pendant l'installation.
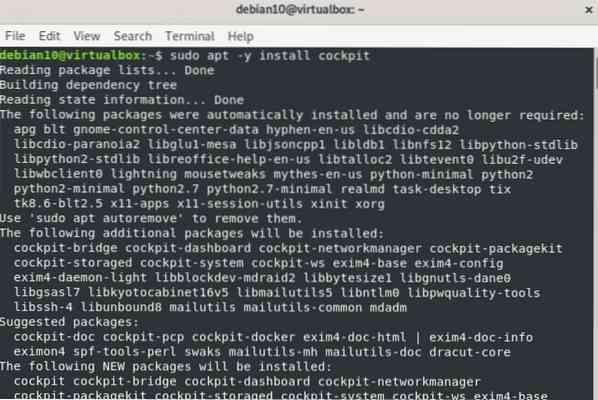
Exécutez la commande suivante pour créer un répertoire afin d'éviter l'avertissement affiché dans la console Web de Cockpit.
$ sudo mkdir -p /usr/lib/x86_64-linux-gnu/udisks2/modules
Ensuite, entrez la commande suivante pour installer le module docker du cockpit :
$sudo apt -y install cockpit-docker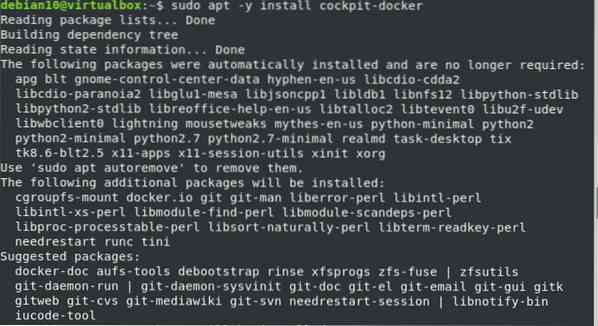
Étape 3 : Démarrer le cockpit
Une fois le package et les modules Cockpit installés sur votre système, exécutez la commande suivante pour démarrer Cockpit en exécutant la commande suivante systemctl commander:
$ sudo systemctl start cockpit
Vérifiez si Cockpit est en cours d'exécution sur votre système Debian 10 en émettant ce qui suit :
$ sudo systemctl état cockpit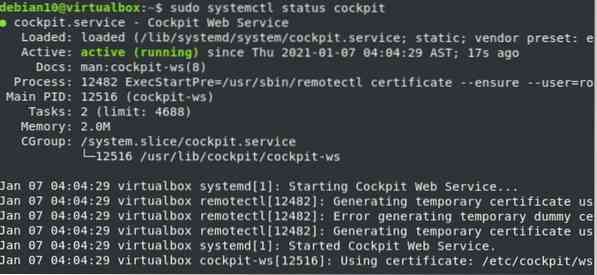
Étape 4 : Autoriser l'accès aux ports du pare-feu
Si le pare-feu est activé et en cours d'exécution sur votre système, vous devrez alors définir des autorisations pour les ports TCP 80 et 9090 dans le pare-feu en exécutant les commandes suivantes :
$ sudo ufw autoriser 9090

Étape 5 : Accéder à l'interface Web Cockpit
Pour accéder à l'interface Web de Cockpit, accédez à l'URL suivante dans votre navigateur Web préféré (tel que Firefox ou Google Chrome).
https://votre-serveur-IP:9090
Vous pouvez également trouver l'adresse IP de votre serveur en exécutant la commande suivante dans le terminal :
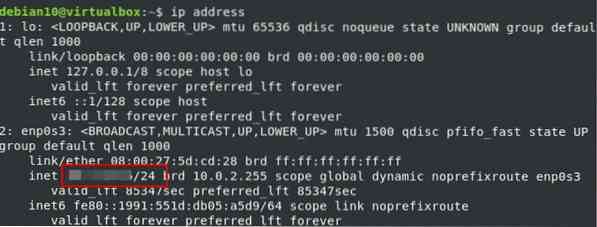
L'interface Web suivante s'affichera dans votre navigateur, indiquant que Cockpit a été installé avec succès sur votre système.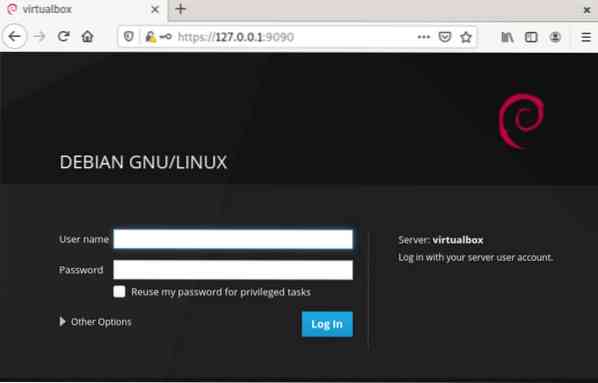
Maintenant, entrez les informations d'identification de l'utilisateur root ou du système Debian local pour vous connecter, comme suit :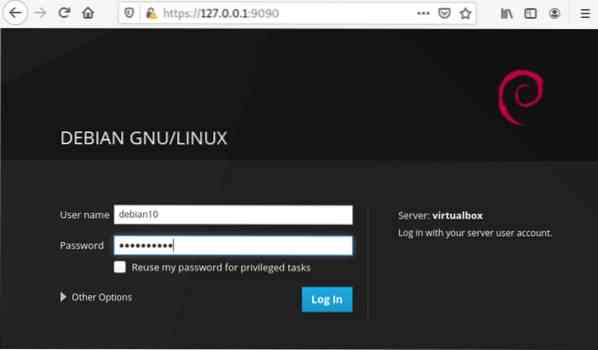
Après vous être connecté, l'interface de console Web Cockpit suivante s'affichera dans le navigateur :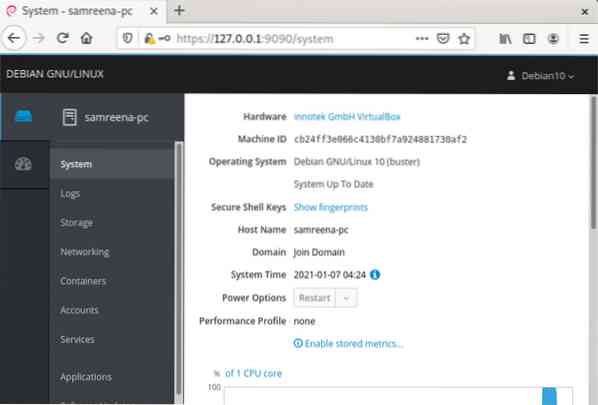
Conclusion
C'est tout ce que vous devez savoir sur l'installation de Cockpit dans Debian 10. Dans cet article, vous avez appris diverses commandes pour installer Cockpit et vérifier l'installation. J'espère que les étapes fournies ci-dessus vous aideront à installer le logiciel Cockpit sur votre système Debian 10.
 Phenquestions
Phenquestions


