Dans ce tutoriel, nous allons apprendre à installer cPanel / WHM sur le serveur CentOS 7.
Conditions
- Une nouvelle installation du serveur CentOS 7 (Minimal).
- Minimum 2 Go de RAM et 20 Go d'espace disque libre.
- Une adresse IP statique est configurée sur votre serveur.
Commencer
Avant de commencer, il est recommandé de mettre à jour votre serveur avec la dernière version. Vous pouvez mettre à jour le serveur avec la commande suivante :
miam mise à jour -yEnsuite, vous devrez définir un nom d'hôte pour le serveur. Le nom d'hôte doit être un nom de domaine complet. Vous pouvez définir le nom d'hôte de votre serveur avec la commande suivante :
hostnamectl set-hostname test.Exemple.comEnsuite, vous devrez également désactiver SELinux sur votre serveur. Vous pouvez le désactiver en éditant le fichier suivant :
nano /etc/selinux/configModifiez les lignes suivantes :
SELINUX=désactivéSELINUXTYPE=ciblé
Enregistrez et fermez le fichier. Ensuite, redémarrez votre système pour appliquer ces modifications.
Après avoir redémarré le système, vérifiez le SELinux avec la commande suivante :
statutVous devriez voir que SELinux est désactivé dans la sortie suivante :
État SELinux : désactivéInstaller cPanel
cPanel fournit un script d'installation automatisé pour installer cPanel avec tous les composants nécessaires. Vous pouvez télécharger et installer cPanel en exécutant simplement la commande suivante :
curl -o dernier -L http://httpupdate.cpanel.net/dernier && sh dernierLe script ci-dessus prendra environ 20 à 60 minutes pour terminer l'installation. Une fois l'installation terminée avec succès, vous devriez voir la sortie suivante :
2019-07-07 01:36:44 1392 ( INFO): Félicitations! Votre installation de cPanel &WHM 11.80 est maintenant terminé. L'étape suivante consiste à configurer votre serveur.
2019-07-07 01:36:44 1392 ( INFO):
2019-07-07 01:36:44 1392 ( INFO) : Avant de configurer votre serveur, assurez-vous que votre
le pare-feu autorise l'accès sur le port 2087.
2019-07-07 01:36:44 1392 ( INFO):
2019-07-07 01:36:44 1392 ( INFO): Après s'être assuré que votre pare-feu autorise l'accès
sur le port 2087, vous pouvez configurer votre serveur.
2019-07-07 01:36:44 1392 ( INFO):
2019-07-07 01:36:44 1392 ( INFO): 1. Ouvrez votre navigateur préféré
2019-07-07 01:36:44 1392 ( INFO):
2019-07-07 01:36:44 1392 ( INFO): 2. Accédez à l'url suivante en utilisant l'adresse
barre et entrez cette URL de connexion automatique unique :
2019-07-07 01:36:44 1392 ( INFO):
07-07-2019 01:36:44 1392 ( INFO): https://139.5.237.169:2087/cpsess3438670747/login/
session=root%3aEFcxHbIjILLlL14m2%3acreate_user_session%2c8846f458c886541e2ffd7ebc11683ac1
2019-07-07 01:36:44 1392 ( INFO):
2019-07-07 01:36:44 1392 ( INFO): Après l'expiration de l'URL de connexion, vous en générez une nouvelle
à l'aide de la commande 'whmlogin' ou connectez-vous manuellement à l'adresse :
2019-07-07 01:36:44 1392 ( INFO):
07-07-2019 01:36:44 1392 ( INFO): https://139.5.237.169:2087
2019-07-07 01:36:44 1392 ( INFO):
2019-07-07 01:36:44 1392 ( INFO): Visitez https://go.cpanel.net/whminit pour plus
informations sur la première configuration de votre serveur.
2019-07-07 01:36:44 1392 ( INFO):
2019-07-07 01:36:44 1392 ( INFO): Visitez http://support.cpanel.net ou
https://aller.cpanel.net/allfaq pour une assistance supplémentaire
2019-07-07 01:36:44 1392 ( INFO):
2019-07-07 01:36:44 1392 ( INFO): Merci d'avoir installé cPanel & WHM 11.80!
Suppression de /root/installer.fermer à clé.
cPanel fournit une licence d'essai de 15 jours. Donc, vous devrez d'abord l'activer. Vous pouvez activer la licence d'essai avec la commande suivante :
/usr/local/cpanel/cpkeycltVous devriez voir la sortie suivante :
Mise à jour de la licence cPanel… Terminé. Mise à jour réussie.Construire un cache global pour cpanel… Terminé
Accéder à l'interface Web WHM / cPanel
WHM / cPanel est maintenant installé et fonctionne sur le port 2087.
Ensuite, ouvrez votre navigateur Web et tapez l'URL https://your-server-ip:2087. Vous serez redirigé vers l'écran de connexion WHM / cPanel comme indiqué dans la page suivante :
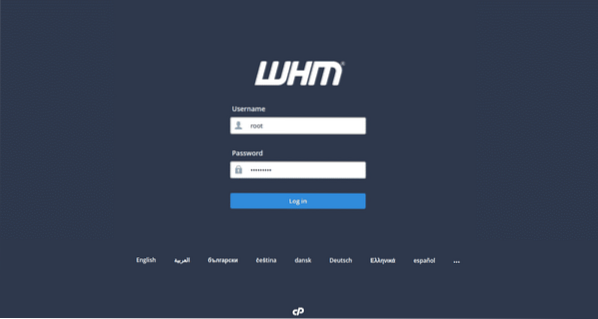
Fournissez votre nom d'utilisateur et votre mot de passe root. Ensuite, cliquez sur le Enregistrer Dans bouton. Vous devriez voir le contrat de licence WHM / cPanel sur la page suivante :
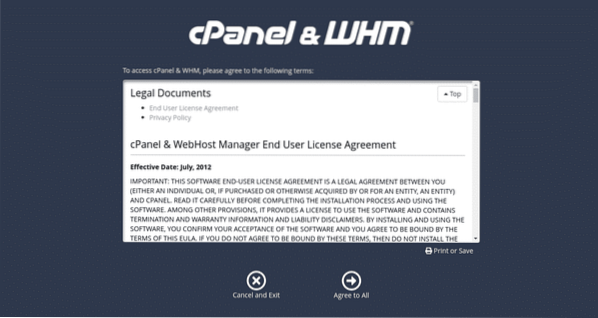
Maintenant, cliquez sur le D'accord avec tous. Vous devriez voir la page suivante :
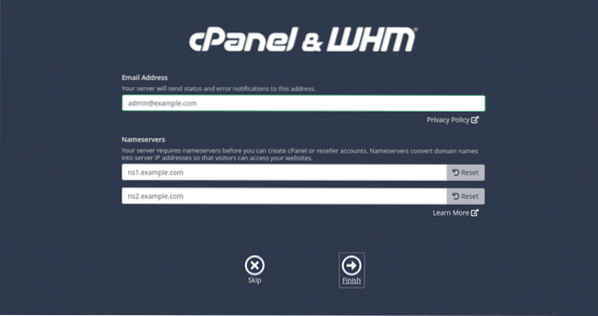
Maintenant, fournissez votre adresse e-mail et les détails du serveur de noms, puis cliquez sur Finir bouton. Vous devriez voir le tableau de bord WHM / cPanel dans la page suivante :
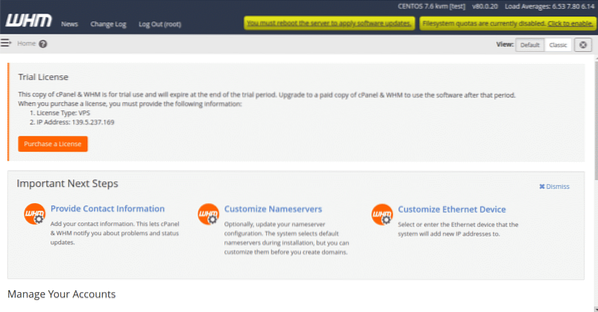
Ensuite, vous devrez activer les quotas FileSystem. Pour l'activer, cliquez sur le "Cliquez sur à activer" bouton en haut à droite. Vous devriez voir la page suivante :
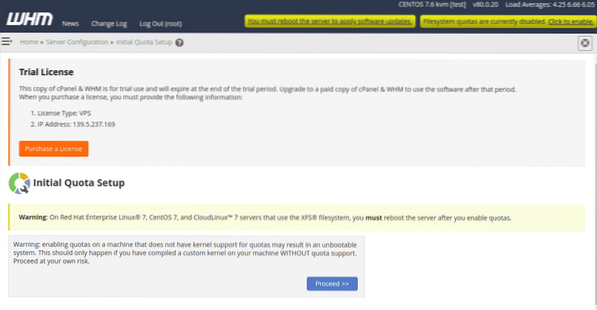
Ensuite, cliquez sur le Procéder bouton. Une fois le quota FileSystem activé, vous devriez voir la page suivante :
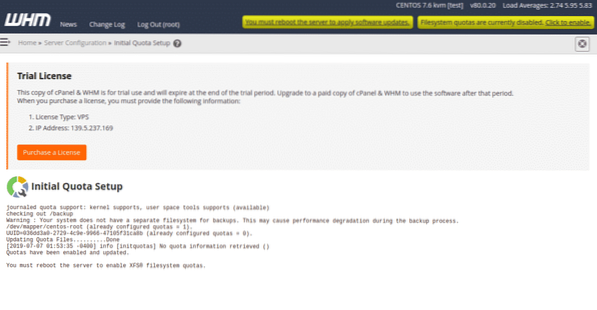
Ensuite, redémarrez le serveur pour activer les quotas du système de fichiers.
Créez votre premier compte cPanel
Sur le tableau de bord WHM / cPanel, cliquez sur le bouton Accueil. Vous devriez voir la page suivante :
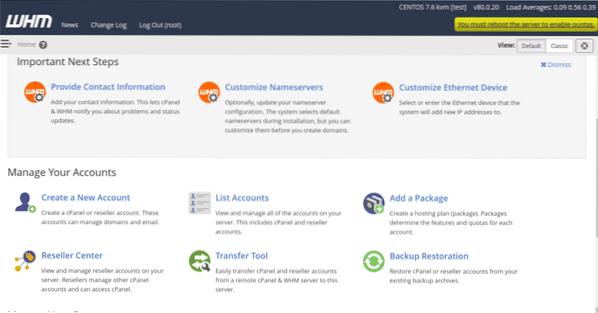
Maintenant, cliquez sur le "Créer un nouveau compte" bouton. Vous devriez voir la page suivante :
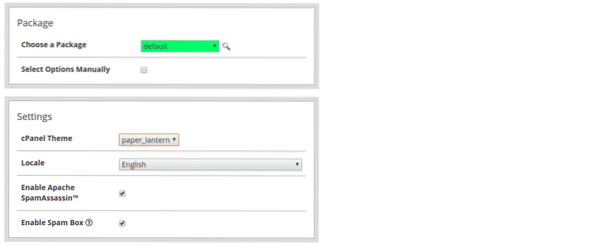
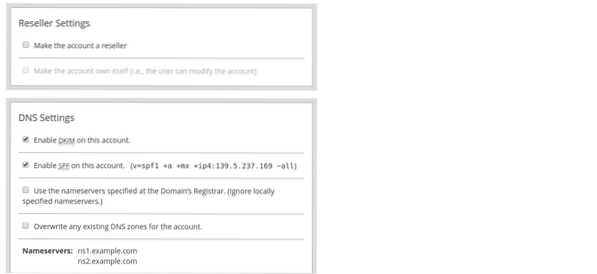
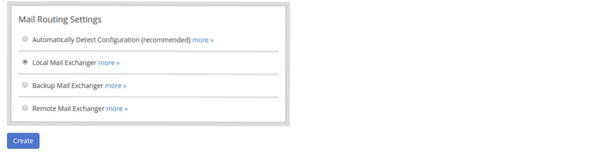
Maintenant, fournissez toutes les informations requises telles que le domaine, le nom d'utilisateur, le mot de passe, l'e-mail, le thème, Activer le spam Apache, Activer DKIM et SPF, Sélectionnez le routage de messagerie, puis cliquez sur Créer bouton. Une fois le compte créé avec succès, vous devriez voir la page suivante :
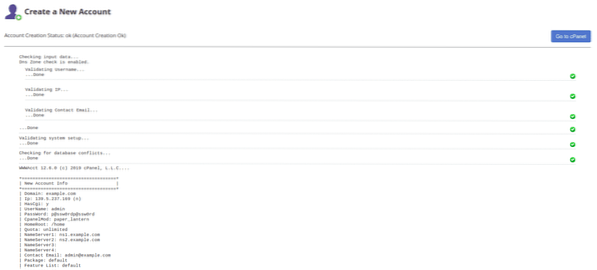
Maintenant, cliquez sur le "Allez sur cPanel". Vous serez redirigé vers le nouveau tableau de bord du compte cPanel comme indiqué sur la page suivante :
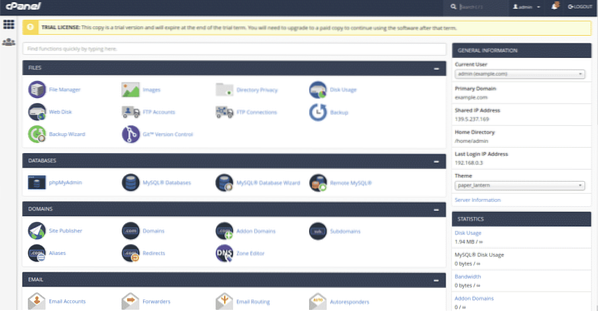
Vous pouvez désormais créer et gérer des sites Web, FTP, e-mail, base de données à l'aide du tableau de bord cPanel.
 Phenquestions
Phenquestions


