Docker est un système de conteneurisation pour Linux utilisé pour exécuter des conteneurs Linux légers sur un système d'exploitation Linux (hôte Docker). Pour installer Docker sur votre Raspberry Pi 4, vous aurez besoin des éléments suivants :
- Un ordinateur monocarte Raspberry Pi 4
- Une alimentation Raspberry Pi 4 Type-C.
- Une carte microSD (au moins 32 Go) avec l'image Raspberry Pi OS dessus.
- Connectivité Internet sur le Raspberry Pi 4.
- Un ordinateur portable ou un ordinateur de bureau pour un accès au bureau à distance VNC ou un accès SSH au Raspberry Pi 4.
Noter: Si vous ne souhaitez pas accéder à votre Raspberry Pi 4 à distance via SSH ou VNC, vous devrez connecter un moniteur, un clavier et une souris à votre Raspberry Pi. Nous ne connecterons aucun périphérique à notre Raspberry Pi ici, car nous nous connectons à notre Raspberry Pi 4 à distance via le protocole de bureau à distance VNC avec la configuration sans tête Raspberry Pi 4.
Ressources supplémentaires: Pour savoir comment installer Raspberry Pi OS sur votre Raspberry Pi 4, allez ici : Comment installer Raspberry Pi OS sur Raspberry Pi 4. Pour apprendre à flasher l'image du système d'exploitation Raspberry Pi sur la carte microSD. allez ici: Comment installer et utiliser l'imageur Raspberry Pi. Pour en savoir plus sur la configuration sans tête de Raspberry Pi 4, allez ici : Comment installer et configurer le système d'exploitation Raspberry Pi sur Raspberry Pi 4 sans moniteur externe.
Mise à jour du système d'exploitation Raspberry Pi
Avant d'installer Docker, vous devez mettre à jour tous les packages sur votre système d'exploitation Raspberry Pi. Pour ce faire, mettez d'abord à jour le cache du référentiel de packages APT avec la commande suivante :
$ sudo apt mise à jour
Cette commande doit mettre à jour le cache du référentiel de packages APT.
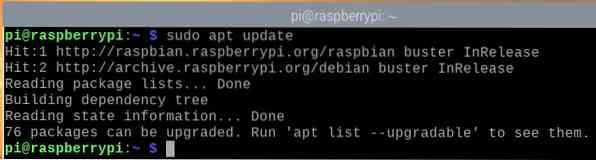
Pour mettre à jour tous les packages sur votre système d'exploitation Raspberry Pi, exécutez la commande suivante :

Pour confirmer la mise à niveau, appuyez sur Oui et alors
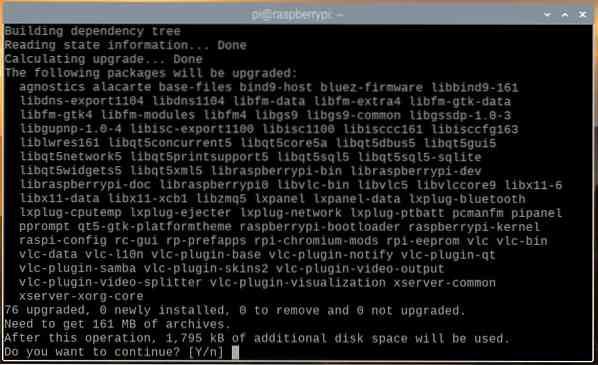
Le gestionnaire de packages APT doit télécharger tous les packages requis sur Internet. Cette étape peut prendre un certain temps.
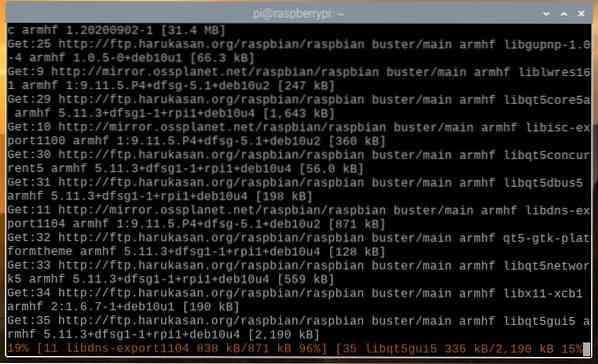
Une fois tous les packages requis téléchargés, le gestionnaire de packages APT doit les installer un par un. Cette étape peut également prendre un certain temps.
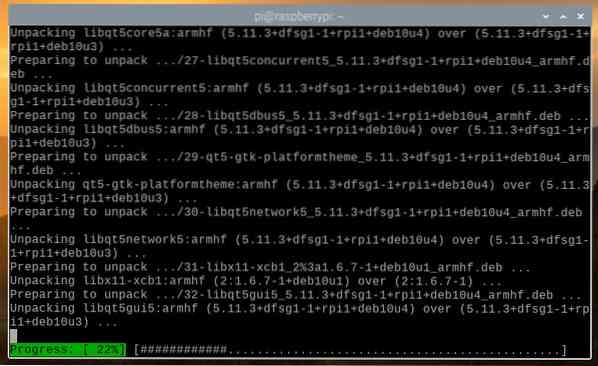
À ce stade, tous les packages existants doivent être mis à jour.
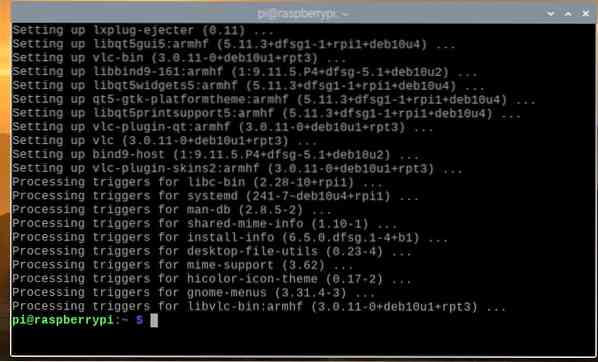
Pour que les modifications prennent effet, redémarrez votre Raspberry Pi 4 avec la commande suivante :

Installer Docker sur Raspberry Pi OS
L'installation de Docker sur un Raspberry Pi 4 exécutant le système d'exploitation Raspberry Pi est très simple, car Docker prend désormais officiellement en charge le système d'exploitation Raspberry Pi.
Pour installer Docker sur votre OS Raspberry Pi, vous devez télécharger le script d'installation Docker sur votre Raspberry Pi 4. Vous pouvez télécharger le script d'installation de Docker sur votre Raspberry Pi 4 avec la commande suivante :
$ curl -fsSL https://get.docker.com -o get-docker.sh
Le script d'installation de Docker obtenir-docker.sh doit être téléchargé dans votre répertoire de travail actuel.
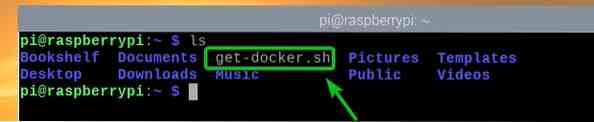
Exécutez le script d'installation de Docker obtenir-docker.sh en tant que root avec la commande suivante :

Le script d'installation de Docker téléchargera et installera tous les packages nécessaires à partir d'Internet. Cette étape peut prendre un certain temps.
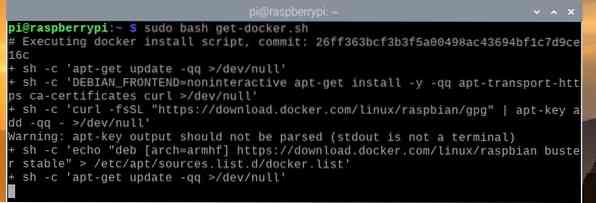
À ce stade, Docker doit être installé.
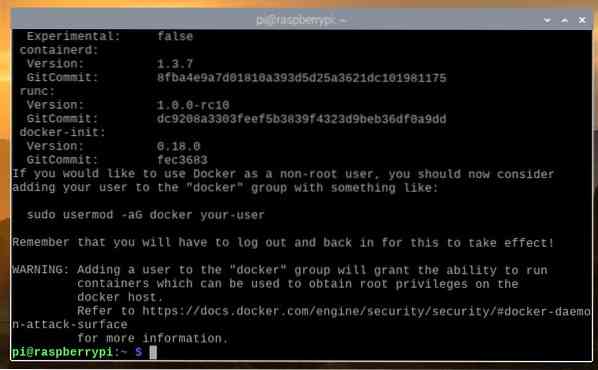
Une fois Docker installé, ajoutez votre nom d'utilisateur au docker groupe avec la commande suivante :

Pour que les modifications prennent effet, redémarrez votre Raspberry Pi 4 avec la commande suivante :

Une fois votre Raspberry Pi 4 démarré, exécutez la commande suivante pour vérifier si docker est installé :

Comme vous pouvez le voir, j'utilise Docker version 19.03.13, qui est la dernière version de Docker disponible pour Raspberry Pi OS au moment de la rédaction. Au moment où vous lisez cet article, le numéro de version peut changer.
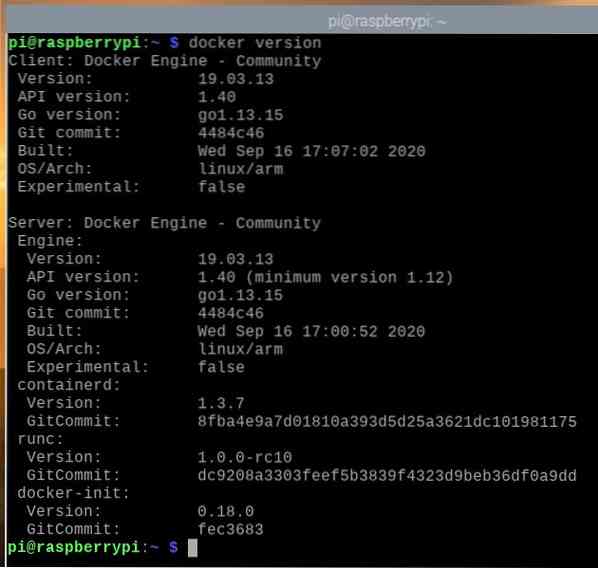
Installer Docker Compose sur Raspberry Pi OS
Docker Composer est un outil pour automatiser les projets Docker à l'aide d'un fichier YAML.
Disons que vous voulez faire du développement Web PHP en utilisant Docker. Pour cela, vous avez besoin de plusieurs conteneurs, tels qu'un serveur Web (i.e. php) conteneur et un serveur de base de données (i.e. mysql ou alors mongo) récipient. Si vous utilisez RAW Docker, vous devez démarrer, arrêter et configurer ces conteneurs séparément, ce qui sera fastidieux et fastidieux. En revanche, si vous utilisez Docker Compose, vous pouvez gérer et configurer tous les conteneurs à l'aide d'un simple fichier YAML et des commandes Docker Compose.
Vous pouvez installer Docker Compose à l'aide du programme d'installation du package pip de Python. Python pip doit être préinstallé sur votre Raspberry Pi, mais si pip n'est pas installé, vous pouvez l'installer à partir du référentiel de packages officiel de Raspberry Pi OS avec la commande suivante :
$ sudo apt install python3-pip -y
Dans notre cas, Python pip était déjà installé.
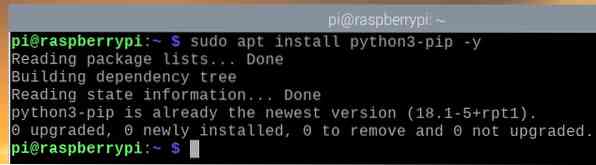
Une fois Python pip installé, vous pouvez installer Docker Compose avec la commande suivante :

Dans l'image ci-dessous, Docker Compose est en cours d'installation.
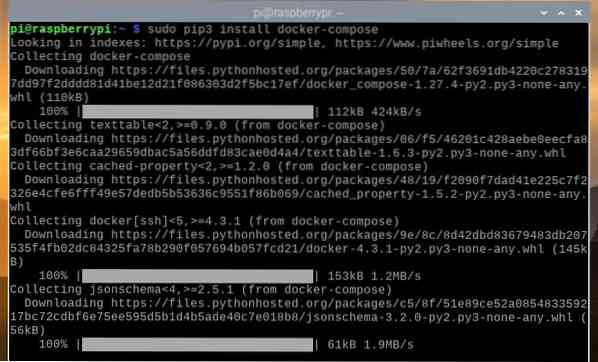
Dans l'image suivante, Docker Compose doit être installé.
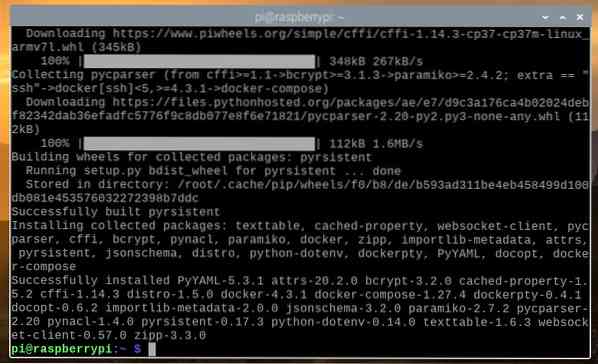
Une fois Docker Compose installé, vérifiez si vous pouvez y accéder avec la commande suivante :

Comme vous pouvez le voir, nous utilisons Docker Compose version 1.27.4. Au moment où vous lisez cet article, une version ultérieure de Docker Compose est peut-être installée sur votre système d'exploitation Raspberry Pi.
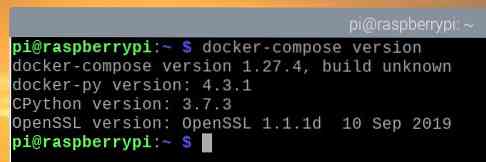
Utiliser Docker sur Raspberry Pi 4
Dans cette section, nous allons vous montrer comment utiliser Docker sur votre Raspberry Pi 4. Si vous n'avez jamais utilisé Docker, cette section devrait vous aider à démarrer.
Pour exécuter un conteneur Docker, vous avez besoin d'une image Docker sur laquelle le conteneur Docker sera basé. Des milliers de conteneurs Docker sont disponibles dans le registre de conteneurs Docker (Docker Hub). Vous pouvez rechercher des conteneurs Docker (par ex.g., conteneur de serveur Web Apache) comme suit :
$ docker recherche apache
Les conteneurs Docker qui correspondent à la requête de recherche seront renvoyés.
Le conteneur officiel du serveur Web Apache s'appelle httpd, comme le montre la capture d'écran ci-dessous. Créons un conteneur Docker basé sur cette image.
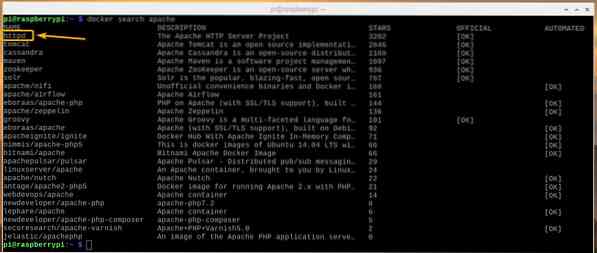
Pour créer et démarrer le conteneur Docker du serveur Web Apache à l'aide de la httpd Image Docker, exécutez la commande suivante :
Noter: Ici, -8080:80 est utilisé pour transférer le port 80 du httpd Conteneur Docker au port 8080 sur l'hôte Docker (Raspberry Pi 4).

le httpd L'image Docker doit être téléchargée depuis Internet (Docker Hub). Cette étape peut prendre un certain temps.
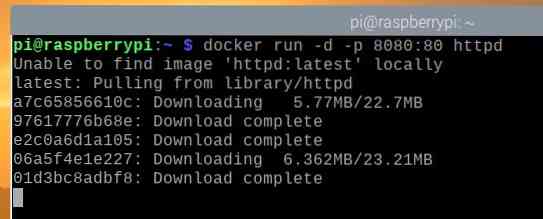
À ce stade, le Docker httpd l'image du conteneur doit avoir été téléchargée et un nouveau conteneur Docker doit avoir été créé.
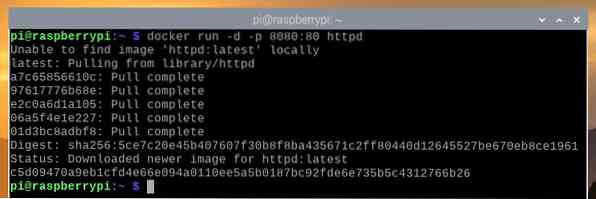
Si vous ouvrez un navigateur Web dans votre Raspberry Pi 4 et visitez http://localhost:8080, vous devriez voir la page Web suivante qui vous indique que le conteneur du serveur Web Apache fonctionne correctement.
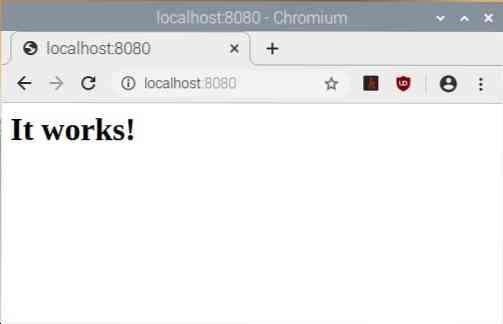
Vous pouvez répertorier tous les conteneurs Docker en cours d'exécution avec la commande suivante :
À l'heure actuelle, nous n'avons qu'un seul conteneur Docker en cours d'exécution, je.e., le conteneur de serveur Web Apache. Le conteneur porte le nom génial_grothendieck (généré aléatoirement), et l'ID c5d09470a9eb.

Les conteneurs Docker que vous créez reçoivent un nom généré de manière aléatoire, mais vous pouvez nommer un conteneur Docker avec le -Nom argument de ligne de commande. Par exemple, pour créer un autre httpd Conteneur Docker avec le nom serveur web2, vous pouvez exécuter la commande suivante :

En entrant la commande ci-dessus, un conteneur Docker nommé serveur web2 devrait être créé.

Comme vous pouvez le voir, le conteneur Docker nouvellement créé est nommé serveur web2.

Le serveur Web s'exécutant sur le deuxième conteneur serveur web2 devrait également être accessible à l'URL http://localhost:8081.
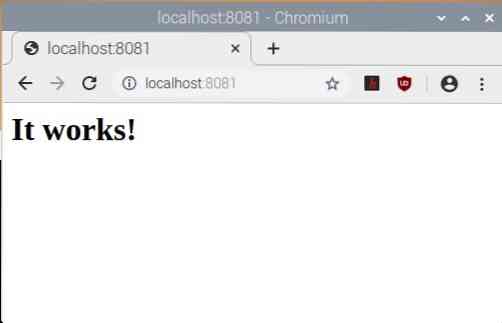
Vous pouvez arrêter un conteneur Docker en cours d'exécution en utilisant le nom ou l'ID du conteneur en cours d'exécution. Par exemple, pour arrêter le conteneur Docker en cours d'exécution serveur web2, exécutez la commande suivante :

Le conteneur Docker serveur web2 devrait être arrêté.

Comme vous pouvez le voir, le serveur Web qui s'exécutait sur le serveur web2 le conteneur s'est également arrêté.
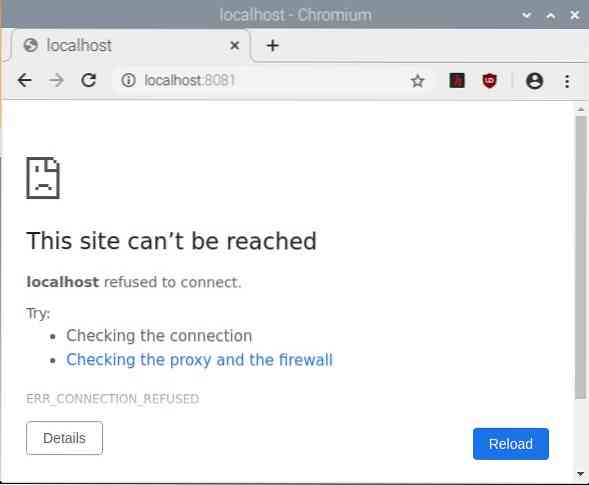
Vous pouvez arrêter le conteneur c5d09470a9eb avec la commande suivante :

Comme le montre l'image ci-dessous, le conteneur Docker c5d09470a9eb ne fonctionne plus.

L'image ci-dessous montre que le serveur Web qui s'exécutait sur le c5d09470a9eb le conteneur a également été arrêté.
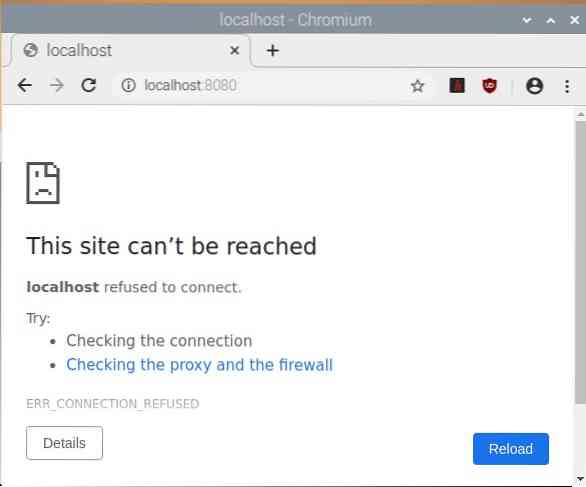
Utiliser Docker Compose sur Raspberry Pi 4
Dans cette section, nous allons vous montrer comment utiliser Docker Compose pour gérer les projets Docker.
Tout d'abord, créez un nouveau répertoire de projet ~/serveur web comme suit:
$ mkdir -v ~/serveur web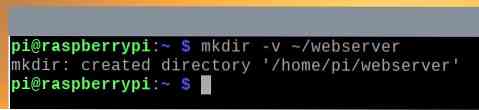
Naviguez vers le ~/serveur web répertoire comme suit :
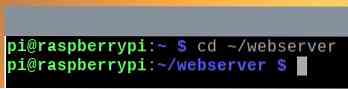
Créer un nouveau fichier docker-composer.yaml comme suit:

Entrez le texte suivant dans le docker-compose.fichier yaml.
prestations de service:
la toile:
image: httpd:dernière
redémarrer : toujours
tomes :
- ./www:/usr/local/apache2/htdocs
ports :
- "8083:80"
Noter: Assurez-vous d'utiliser l'indentation appropriée. L'indentation est très importante pour les fichiers YAML. Une indentation incorrecte entraînera des erreurs de syntaxe.
Une fois que vous avez terminé, appuyez sur
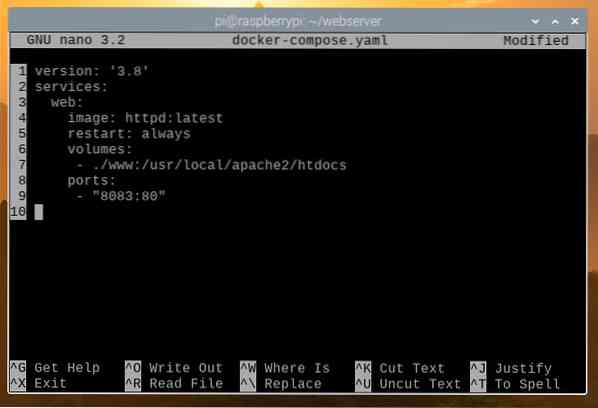
Ici, dans le prestations de service section, nous avons la définition de la la toile Conteneur Docker.
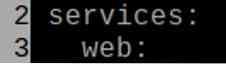
En ligne 4, le Docker image que le la toile conteneur utilisera doit être défini. Ici le image utiliser est httpd:dernier

En ligne 5, redémarrer : toujours est utilisé pour redémarrer le conteneur Web s'il s'arrête de manière inattendue.

Les lignes 6-7 sont utilisées pour monter le www/ répertoire de votre répertoire de projet à /usr/local/apache2/htdocs, je.e., la racine Web du conteneur.

Les lignes 8-9 sont utilisées pour transférer le port 80 du conteneur au port 8083 de l'hôte Docker (Raspberry Pi 4).

Créer un nouveau répertoire www/ dans le répertoire du projet comme suit :
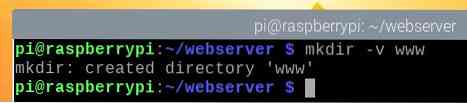
Créer un nouveau fichier indice.html dans le www/ répertoire comme suit :

Tapez la commande suivante et appuyez sur
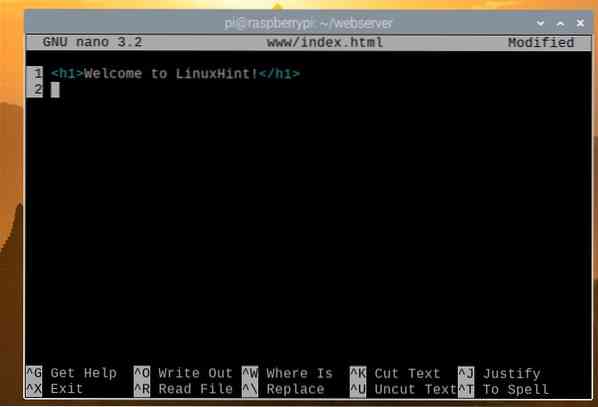
Vous pouvez démarrer le projet Docker Compose avec la commande suivante :

Le projet Docker Compose devrait être opérationnel.

Comme vous pouvez le voir, un conteneur de serveur Web est en cours d'exécution.

Si vous visitez l'URL http://localhost:8083 à partir d'un navigateur Web, vous devriez voir la page suivante, ce qui signifie que le projet Docker Compose fonctionne.
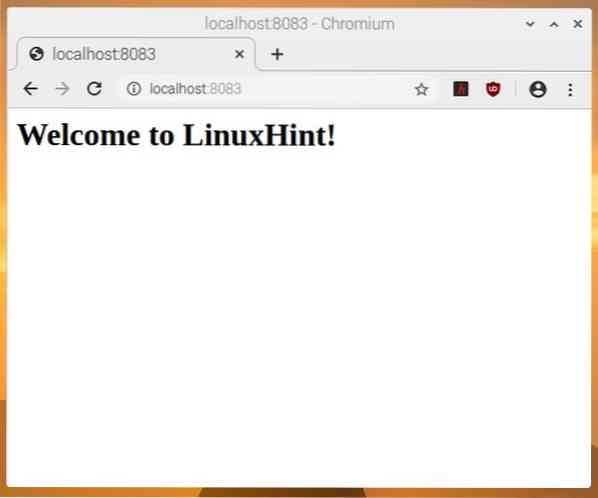
Pour arrêter le projet Docker Compose (i.e., arrêter tous les conteneurs du projet), exécutez la commande suivante :

Le projet Docker Compose aurait dû s'arrêter.
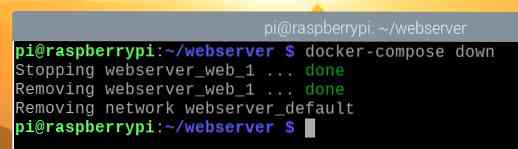
Comme vous pouvez le voir, aucun conteneur n'est en cours d'exécution.
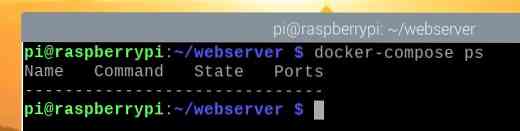
De plus, le serveur Web n'est pas accessible.
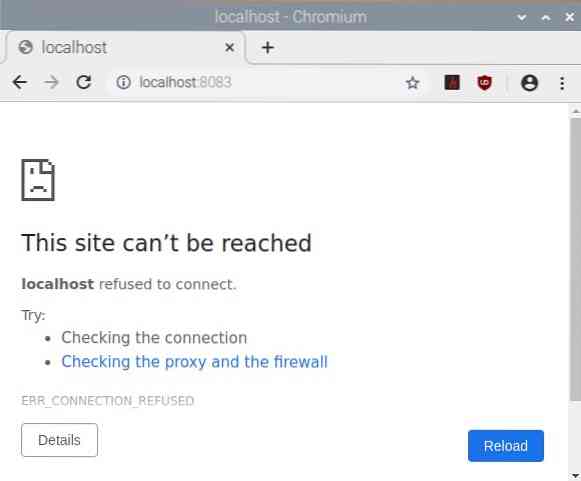
Conclusion
Dans cet article, nous avons installé Docker et Docker Compose sur Raspberry Pi 4. De plus, nous utilisons Docker et Docker Compose pour créer des conteneurs Docker. Cet article devrait vous aider à démarrer avec Docker et Docker Compose sur Raspberry Pi 4.
 Phenquestions
Phenquestions


