Dans cet article, je vais vous montrer comment installer Docker sur Raspbian OS qui s'exécute sur Raspberry Pi. Alors, commençons.
Installation du système d'exploitation Raspbian sur Raspberry Pi :
Vous pouvez facilement installer Raspbian OS sur votre appareil Raspberry Pi.
J'ai écrit un article dédié sur l'installation de Raspbian OS sur Raspberry Pi. Vous pouvez le vérifier à https://linuxhint.com/install_raspbian_raspberry_pi/.
Si vous n'avez pas de moniteur externe, vous pouvez activer l'accès SSH avant de démarrer dans Raspbian OS à partir de votre Raspberry Pi et SSH dans celui-ci. J'ai démontré le processus dans un autre de mes articles que vous pouvez consulter à l'adresse https://linuxhint.com/rasperberry_pi_wifi_wpa_supplicant/.
Installation de Docker sur Raspbian OS :
À présent, vous devriez avoir Raspbian OS installé sur votre ordinateur monocarte Raspberry Pi. Maintenant, démarrez dans Raspbian OS.
Si vous utilisez Raspbian OS avec Desktop Environment, ouvrez un terminal. Si vous utilisez la version allégée de Raspbian OS, connectez-vous-y en utilisant SSH.
Vous pouvez vous connecter à votre Raspberry Pi via SSH à l'aide de la commande suivante :
$ ssh pi@IP_ADDRREMARQUE: Ici, IP_ADDR est l'adresse IP de votre Raspberry Pi.
Si vous vous connectez à votre Raspberry Pi pour la première fois, vous verrez le message suivant. Tapez simplement Oui puis appuyez sur

Maintenant, tapez le mot de passe de votre Raspberry Pi et appuyez sur

Vous devez être connecté à votre Raspberry Pi.

Maintenant, mettez à jour le cache du référentiel de packages APT de Raspbian avec la commande suivante :
$ sudo apt mise à jour
Le cache du référentiel de packages APT doit être mis à jour.
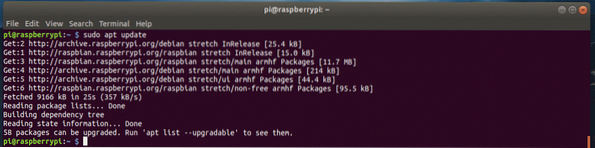
Maintenant, vous devez mettre à niveau tous les logiciels de Raspbian OS. Ceci est une étape importante.
Pour mettre à jour tout le progiciel de Raspbian, exécutez la commande suivante :
$ sudo apt mise à niveau
Maintenant, pour confirmer l'opération de mise à jour, appuyez sur oui puis appuyez sur
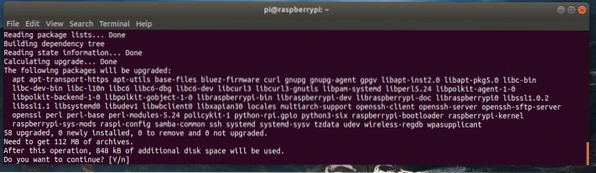
Les packages logiciels sont en cours de mise à jour comme vous pouvez le voir. Il faudra un certain temps pour terminer.
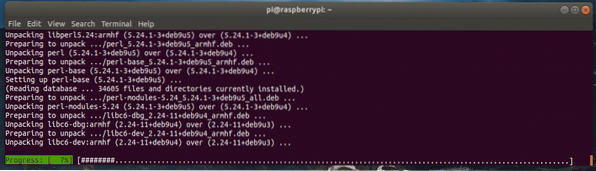
À ce stade, les progiciels doivent être mis à jour.
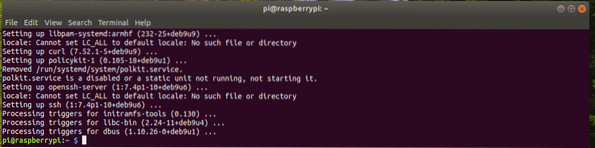
Maintenant, vous devez installer les en-têtes du noyau pour le système d'exploitation Raspbian. Ceci est important car si vous n'installez pas les en-têtes du noyau, Docker ne fonctionnera pas.
Pour installer les en-têtes du noyau, exécutez la commande suivante :
$ sudo apt install raspberrypi-kernel raspberrypi-kernel-headers
Maintenant, appuyez sur oui puis appuyez sur
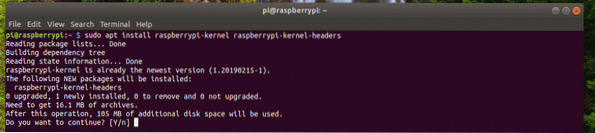
Les en-têtes du noyau doivent être installés.
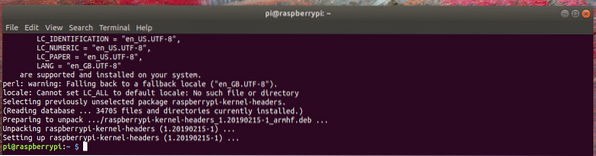
Maintenant, vous pouvez installer Docker avec la commande suivante :
$ curl -sSL https://get.docker.com | sh
Docker est en cours d'installation. Cela peut prendre un certain temps pour terminer. L'heure d'une tasse de café!

Docker doit être installé.
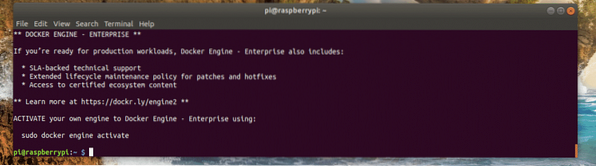
Maintenant, vous devez ajouter l'utilisateur pi au docker grouper. Ainsi, vous pourrez créer et gérer des conteneurs Docker, des images, des volumes, etc. sans les privilèges sudo ou super utilisateur.
Pour ajouter l'utilisateur pi au groupe docker, exécutez la commande suivante :
$ sudo usermod -aG docker pi
Maintenant, vous devez redémarrer le Raspberry Pi pour que les modifications prennent effet.
Pour redémarrer votre Raspberry Pi, exécutez la commande suivante :
$ sudo redémarrer
Une fois votre Raspberry Pi démarré, connectez-vous à nouveau en utilisant SSH.
Ensuite, pour vérifier si Docker fonctionne ou non, exécutez la commande suivante :
$ version docker
Comme vous pouvez le voir, Docker fonctionne parfaitement.
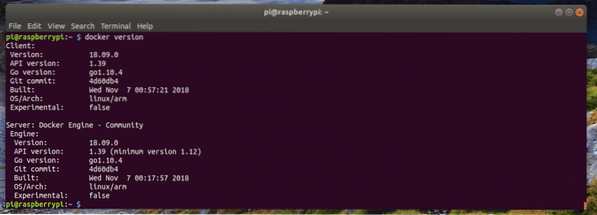
Création de votre premier conteneur :
Dans cette section, je vais vous montrer comment créer un conteneur Docker. L'objectif principal ici est de vous montrer que Docker sur Raspberry Pi fonctionne très bien.
Disons que vous voulez créer un conteneur de serveur nginx. Pour ce faire, exécutez la commande suivante :
$ docker run -d -p 80:80 nginx
Docker télécharge l'image du conteneur car il s'agit du premier conteneur nginx créé et l'image n'est pas encore mise en cache localement.

Le conteneur nginx doit être créé.
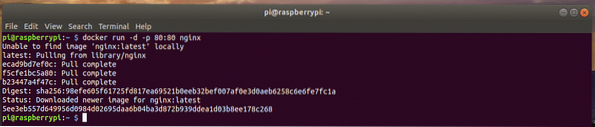
Comme vous pouvez le voir, le conteneur est en cours d'exécution.
$ liste de conteneurs docker
De plus, je peux accéder au conteneur du serveur HTTP nginx à partir de mon navigateur.
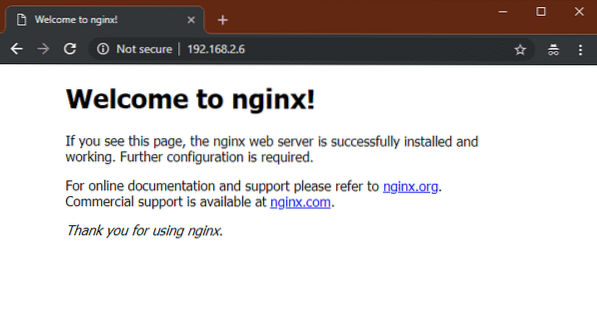
C'est ainsi que vous installez Docker sur Raspbian OS qui s'exécute sur votre Raspberry Pi. Merci d'avoir lu cet article.
 Phenquestions
Phenquestions

