Au moment d'écrire ces lignes, Fedora a un support officiel pour les appareils ARM comme le Raspberry Pi 4. Ainsi, vous pouvez facilement installer Fedora 33 - la dernière version de la distribution Fedora Linux sur votre Raspberry Pi 4.
Dans cet article, je vais vous montrer comment installer Fedora Workstation 33 sur le Raspberry Pi 4. Alors, commençons.
Choses dont vous aurez besoin :
Pour suivre cet article, vous aurez besoin des éléments suivants :
- Un ordinateur monocarte Raspberry Pi 4.
- Un adaptateur secteur USB Type-C.
- Une carte microSD de 32 Go ou plus.
- Un clavier.
- Une souris.
- Un moniteur.
- Un ordinateur portable ou un ordinateur de bureau pour télécharger et flasher l'image Fedora 33 sur la carte microSD.
Téléchargement de l'image Fedora 33 ARM :
Pour télécharger l'image Fedora 33 ARM, visitez le site Web officiel de Fedora à partir de votre navigateur Web préféré.
Une fois la page chargée, cliquez sur Télécharger maintenant de la section Fedora Workstation comme indiqué dans la capture d'écran ci-dessous.
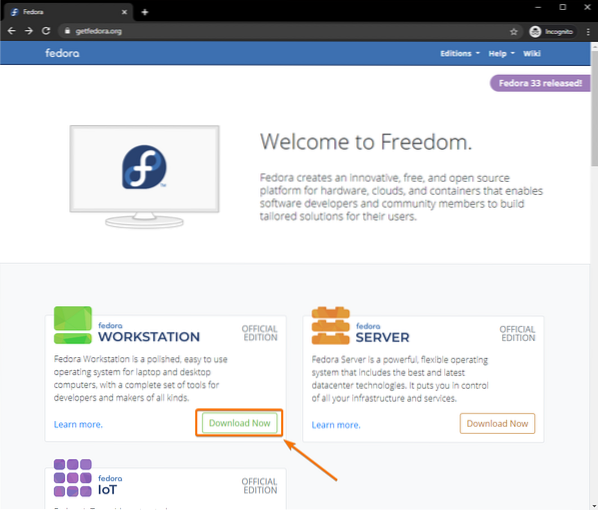
Clique sur le Télécharger bouton de la section Fedora 33 ARM comme indiqué dans la capture d'écran ci-dessous.
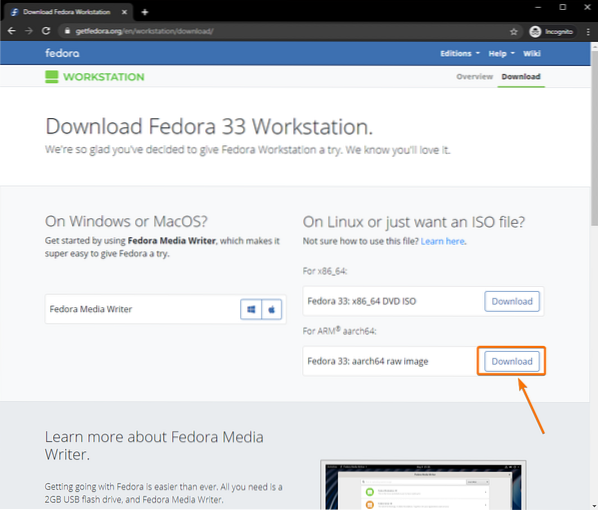
Votre navigateur devrait vous inviter à enregistrer le fichier image Fedora Workstation 33 ARM. Sélectionnez un répertoire où vous souhaitez enregistrer le fichier image et cliquez sur Sauvegarder.
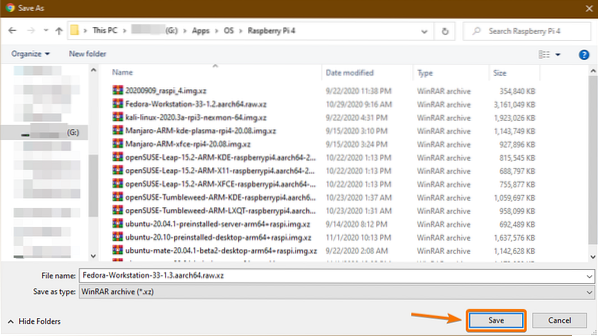
L'image ARM de Fedora Workstation 33 est en cours de téléchargement. Il faudra un certain temps pour terminer.
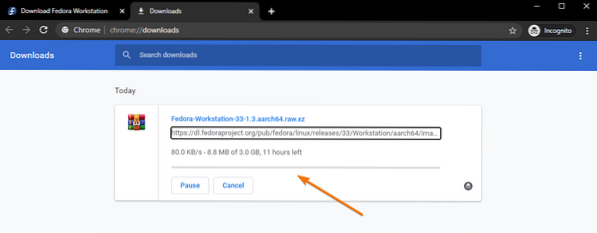
Clignotement de l'image Fedora 33 ARM sur la carte MicroSD :
Pour flasher l'image ARM de Fedora Workstation 33 sur la carte microSD, vous pouvez utiliser de nombreux programmes comme Balena Etcher, Raspberry Pi Imager, Fedora Media Writer, etc. Dans cet article, je vais utiliser l'imageur Raspberry Pi pour la démonstration. N'hésitez pas à utiliser n'importe quel outil que vous aimez à cette fin.
Si vous avez besoin d'aide pour installer l'imageur Raspberry Pi, consultez mon article Comment installer et utiliser l'imageur Raspberry Pi.
Tout d'abord, insérez la carte microSD dans votre ordinateur.

Démarrez l'application Raspberry Pi Imager et cliquez sur CHOISIR LE SE.
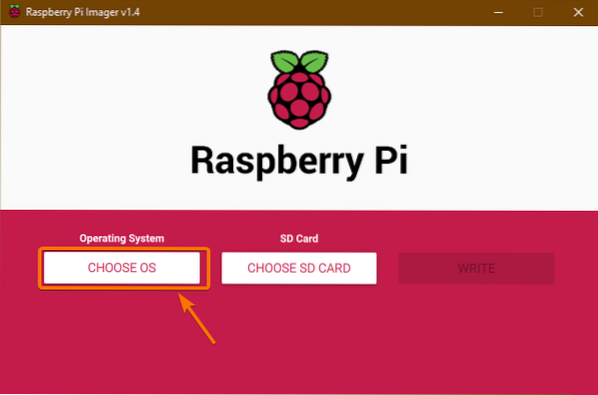
Faites défiler un peu et cliquez sur Utiliser la personnalisation.
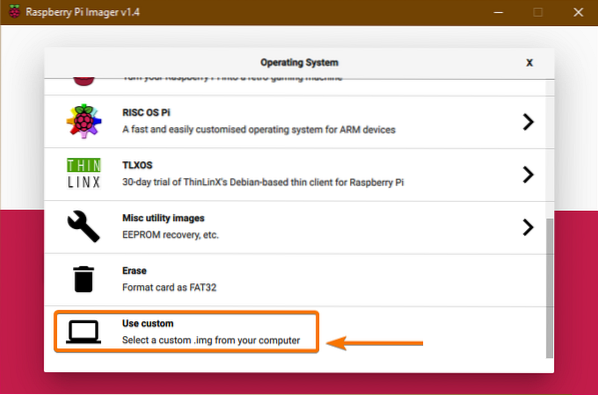
Un sélecteur de fichiers doit être ouvert. Sélectionnez le Fedora Workstation 33 ARM image que vous venez de télécharger et cliquez sur Ouvert.
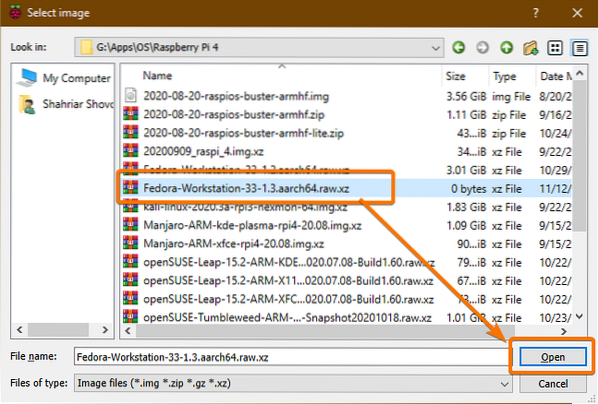
Une fois l'image du système d'exploitation sélectionnée, cliquez sur CHOISIR LA CARTE SD.
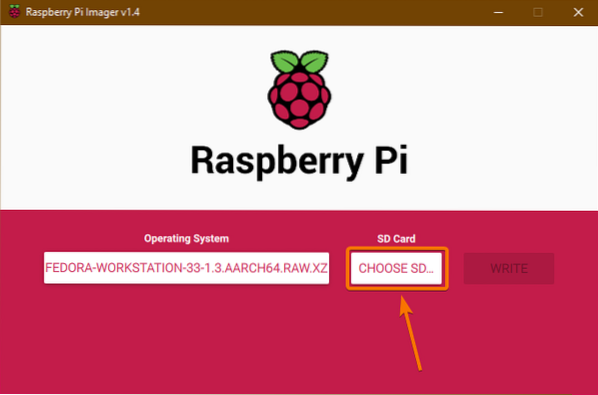
Cliquez sur votre carte microSD dans la liste.
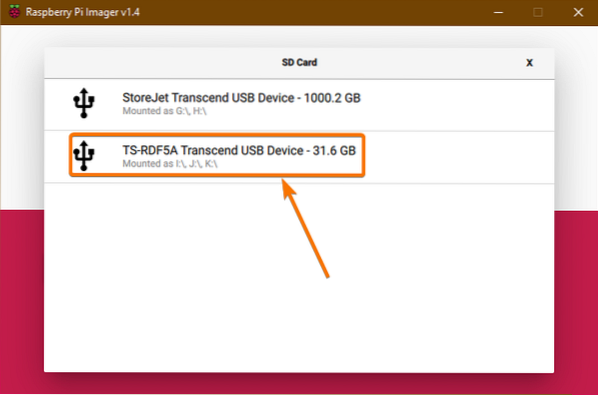
Une fois la carte MicroSD sélectionnée, cliquez sur ÉCRIVEZ.
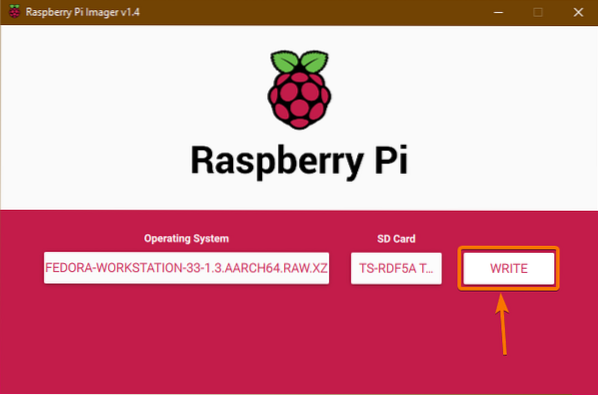
Toutes les données existantes sur votre carte microSD seront effacées. Pour confirmer l'action, cliquez sur OUI.
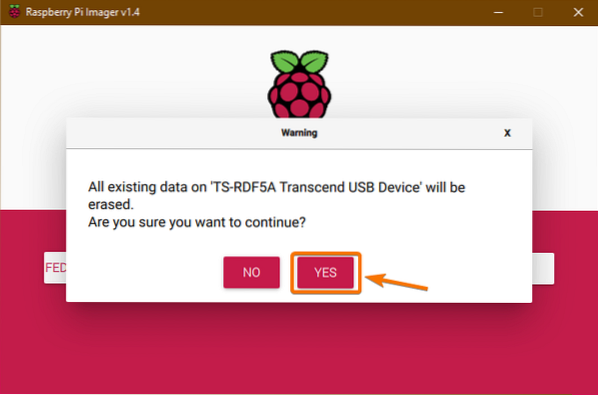
L'image Fedora Workstation 33 ARM est en cours d'écriture sur la carte microSD. Cela peut prendre un certain temps pour terminer.
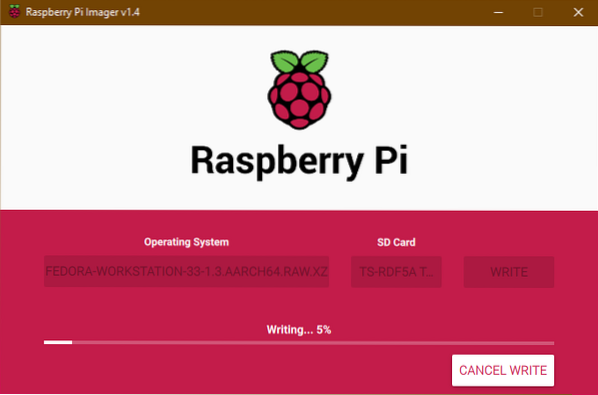
Une fois l'image ARM de Fedora Workstation 33 flashée sur la carte microSD, vous devriez voir ce qui suit Écrire avec succès la fenêtre. Cliquer sur CONTINUEZ, Fermer Imageur Raspberry Pi, et retirez la carte microSD de votre ordinateur.
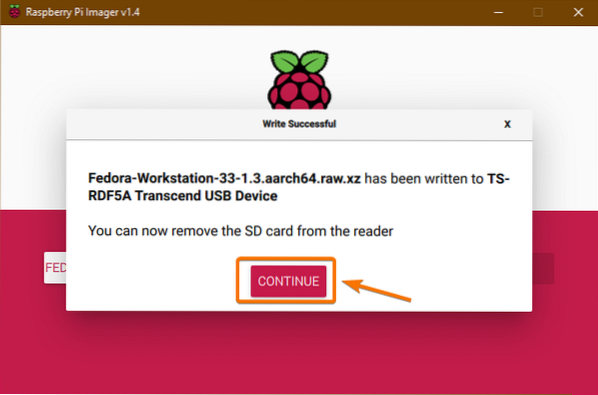
Démarrage de Fedora 33 sur Raspberry Pi 4 :
- Insérez la carte microSD sur votre Raspberry Pi 4.
- Ensuite, insérez le câble micro HDMI de votre moniteur dans le port micro HDMI du Raspberry Pi 4.
- Insérez également le clavier et la souris dans l'USB 2.0 port de votre Raspberry Pi 4.
- En option, vous pouvez brancher le câble réseau sur le port Ethernet RJ45 de votre Raspberry Pi 4.
- Enfin, insérez le câble d'alimentation USB Type-C sur le Raspberry Pi 4 et allumez-le.

Fedora Workstation 33 est en cours de démarrage.
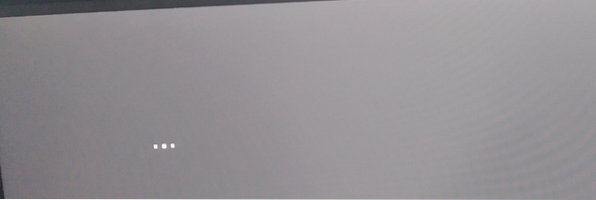
Vous devez configurer Fedora Workstation 33 lorsqu'il démarre pour la première fois.
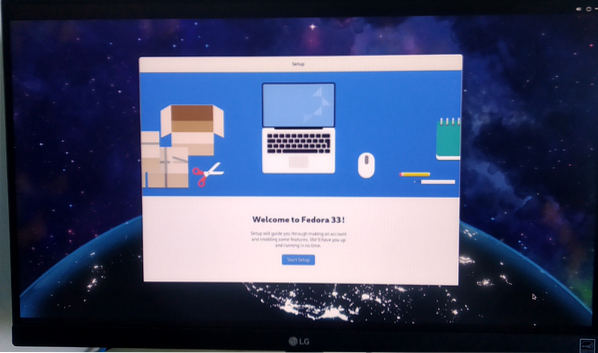
Pour lancer l'assistant de configuration, cliquez sur Démarrer la configuration, comme le montre l'image ci-dessous.
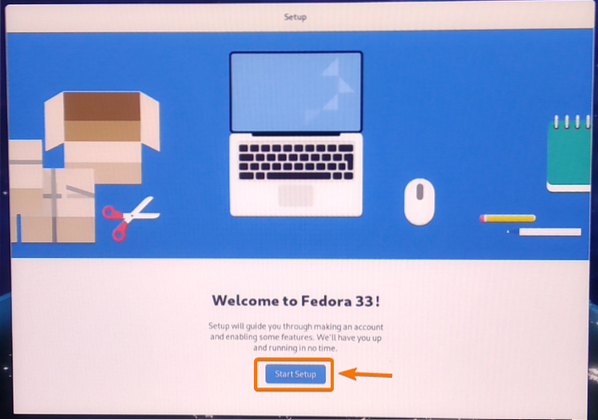
Vous pouvez configurer le réseau Wi-Fi à partir d'ici. Je vais utiliser un réseau Ethernet filaire. Alors je vais cliquer sur Sauter.
REMARQUE : Je n'ai pas pu me connecter au réseau Wi-Fi. Peut-être qu'il y a des bugs dans l'interface utilisateur graphique de Fedora Workstation 33. Dans une mise à jour ultérieure, les bugs peuvent être corrigés. À partir de maintenant, vous devriez pouvoir vous connecter à votre réseau Wi-Fi à l'aide des outils de ligne de commande du gestionnaire de réseau. Mais, je recommande d'utiliser un câble Ethernet pour la connectivité réseau si vous n'avez pas strictement besoin du Wi-Fi.
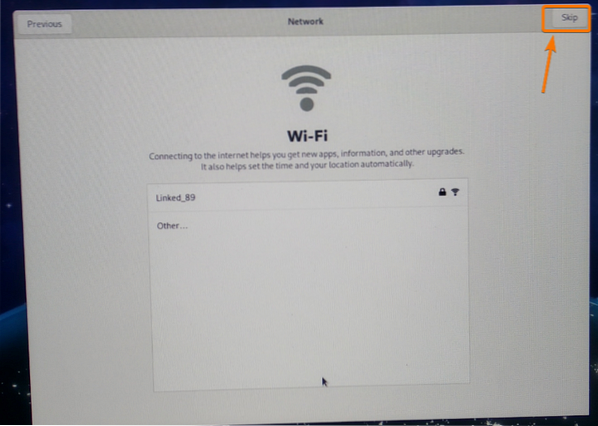
Cliquer sur Suivant.
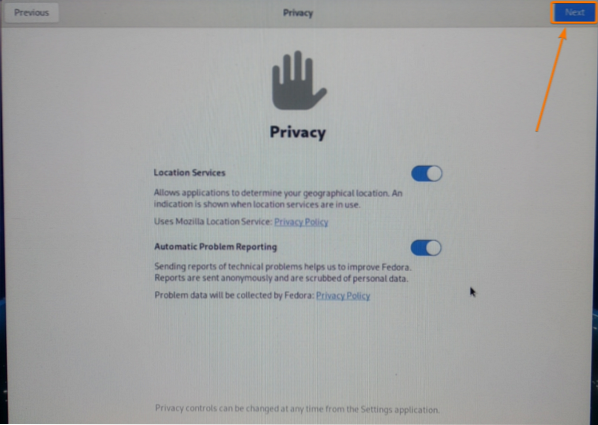
Tapez votre Nom et prénom et connectez-vous Nom d'utilisateur. Une fois que vous avez terminé, cliquez sur Suivant.
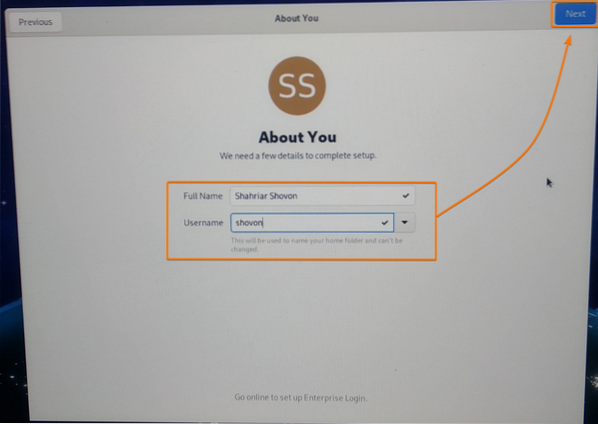
Saisissez un mot de passe de connexion et cliquez sur Suivant.
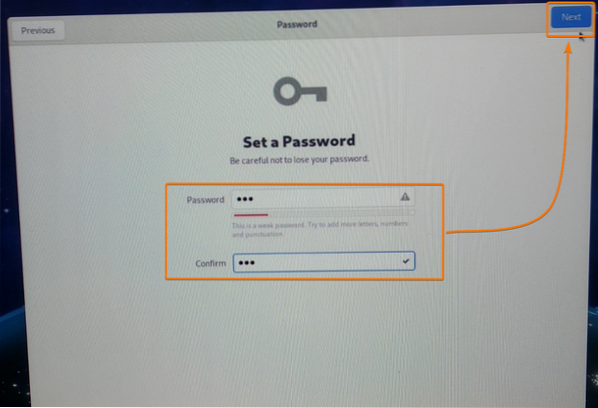
Cliquer sur Commencer à utiliser Fedora.
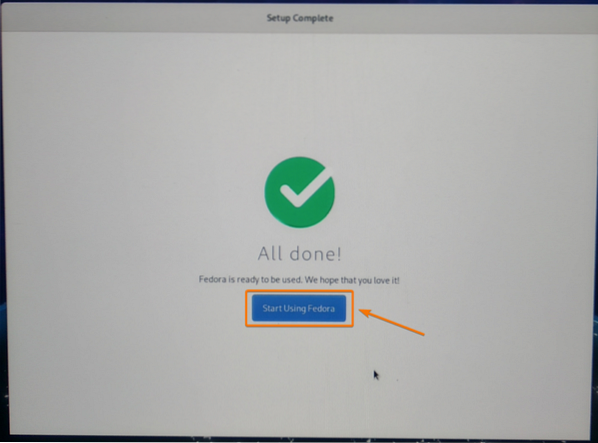
Poste de travail Fedora 33 devrait être prêt à l'emploi.
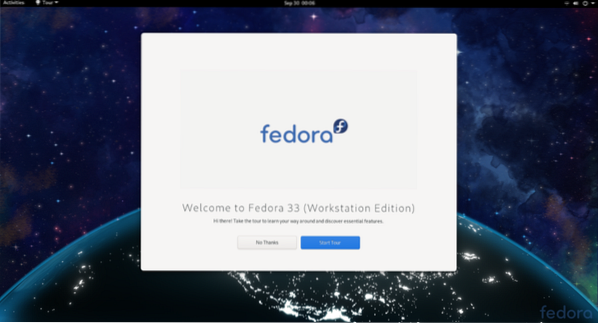
Comme vous pouvez le voir, j'utilise Fedora 33 et j'utilise le noyau Linux 5.8.15.
$ uname -r
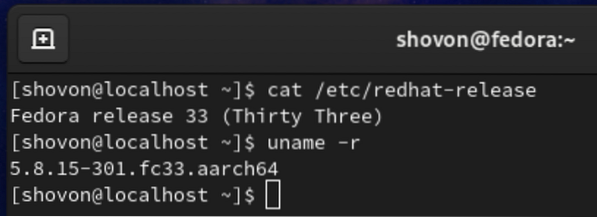
Fedora Workstation 33 utilise environ 1.2 Go de mémoire lorsqu'aucun programme supplémentaire n'est en cours d'exécution.
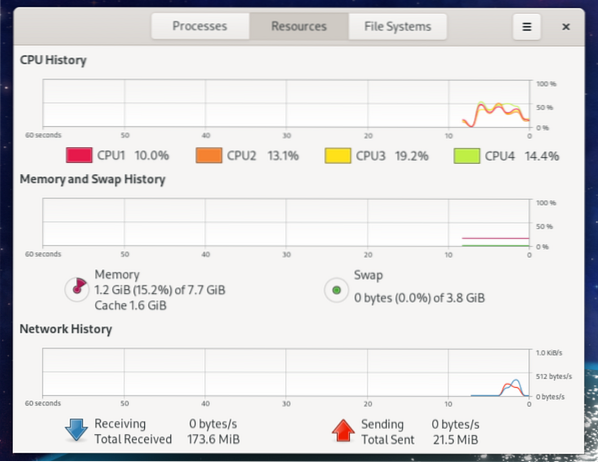
Suppression des bords noirs de l'affichage du moniteur :
Fedora Workstation 33 peut afficher des bordures noires autour de votre écran. C'est à cause de l'overscan. Sur certains moniteurs, l'overscan laisse des zones d'exclusion autour de votre moniteur.
Par défaut, l'overscan est activé sur Fedora Workstation 33. Pour résoudre ce problème, il vous suffit de désactiver l'overscan.
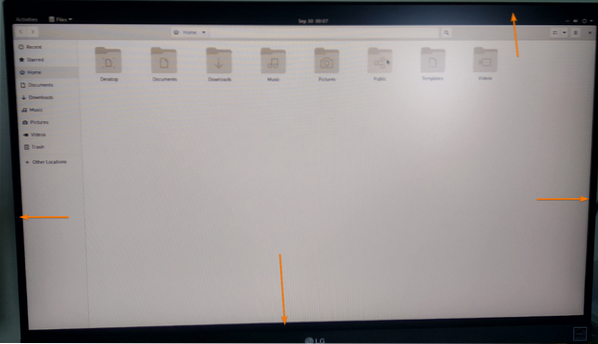
Tu devrais trouver un configuration.SMS fichier dans le /boot/efi/ répertoire, comme vous pouvez le voir dans la capture d'écran ci-dessous.
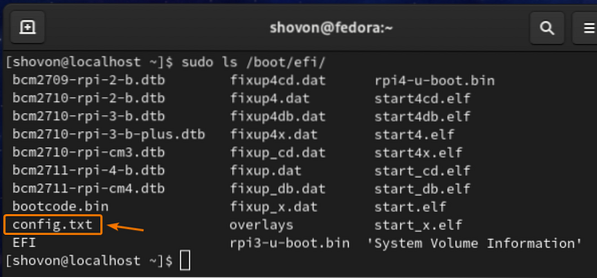
Pour désactiver le surbalayage, ouvrez le /boot/efi/config.fichier txt avec l'éditeur de texte nano comme suit :

le /boot/efi/config.SMS le fichier doit être ouvert.
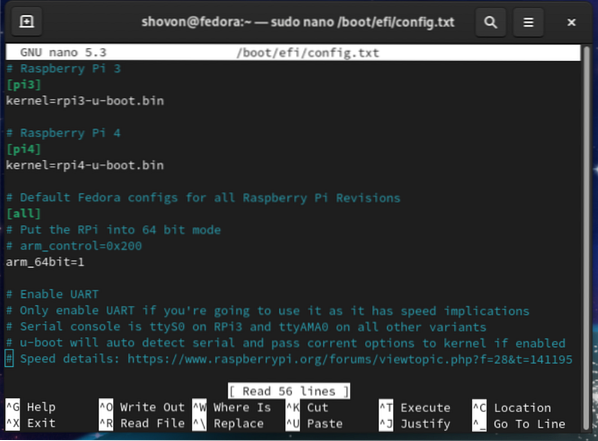
Faites défiler jusqu'à la fin du configuration.SMS fichier et tapez disable_overscan=1, comme le montre la capture d'écran ci-dessous.
Une fois que vous avez terminé, appuyez sur <Ctrl> + X suivie par Oui et <Entrer> pour enregistrer la configuration.txt fichier.
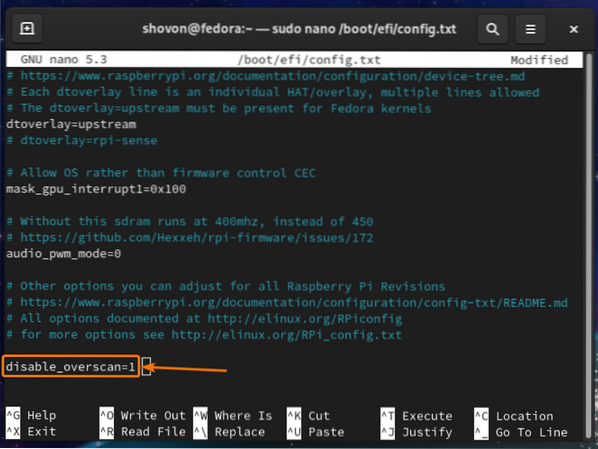
Pour que les modifications prennent effet, redémarrez votre Raspberry Pi 4 avec la commande suivante :
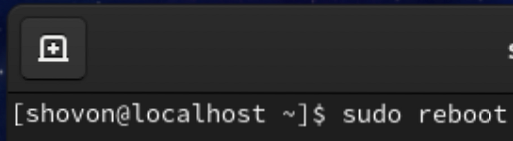
Une fois votre Raspberry Pi 4 démarré, les bordures noires devraient disparaître.
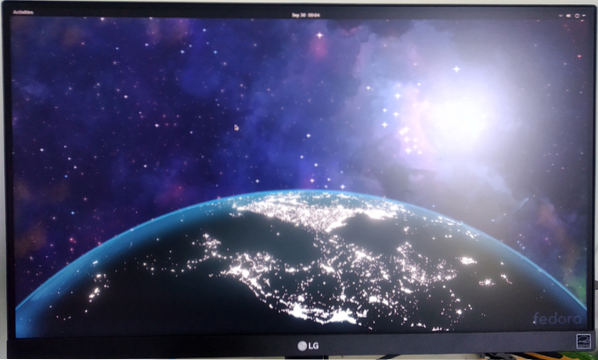
Extension du système de fichiers BTRFS :
Le système de fichiers par défaut de Fedora Workstation 33 est BTRFS.
Par défaut, seule une partie de la carte microSD est utilisée pour stocker les fichiers du système d'exploitation et les données utilisateur. Le reste de l'espace disque est conservé non alloué.
Comme vous pouvez le voir dans la capture d'écran ci-dessous, seulement 9.5 Go d'espace disque (sur 32 Go) de ma carte microSD sont utilisés pour le système de fichiers racine (/).
$ df -h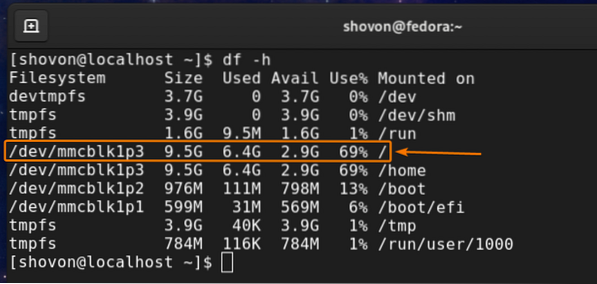
Pour étendre le système de fichiers, vous devez d'abord étendre la partition.
Pour ce faire, ouvrez la carte microSD avec le fdisk outil de partitionnement en ligne de commande comme suit :
$ sudo fdisk /dev/mmcblk1
fdisk devrait ouvrir la carte microSD.
Pour lister toutes les partitions existantes de la carte microSD, appuyez sur p puis appuyez sur <Entrer>.
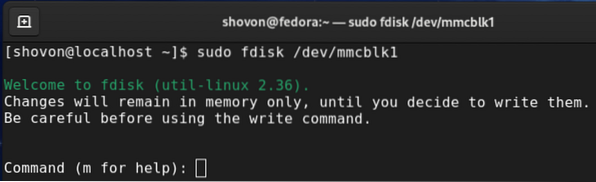
Comme vous pouvez le voir, le 9.La partition de 4 Go est la 3ème partition de la carte microSD. Vous devez supprimer la 3ème partition et la recréer. Ne t'inquiète pas. Vous ne perdrez aucune donnée.
Pour supprimer une partition, appuyez sur ré et appuyez sur <Entrer>.
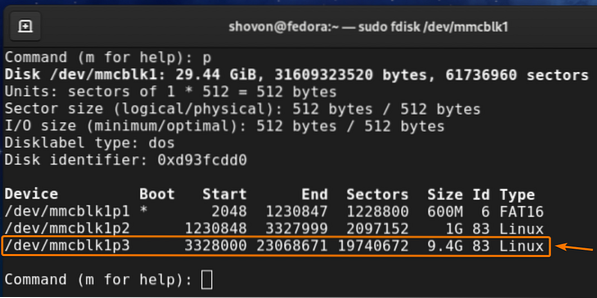
Tapez 3 comme numéro de partition et appuyez sur <Entrer>.

le 3e partition devrais être retiré.
Pour recréer la 3e partition, appuyez sur n puis appuyez sur <Entrer>.
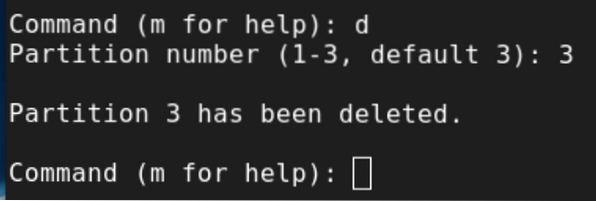
presse p puis appuyez sur <Entrer>.
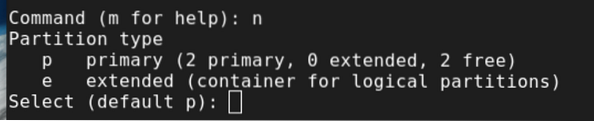
Tapez 3 comme numéro de partition et appuyez sur <Entrer>.
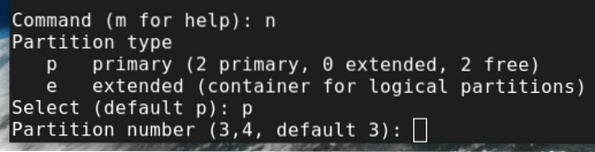
presse <Entrer> pour sélectionner le premier numéro de secteur par défaut.
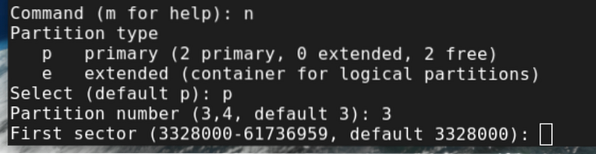
presse <Entrer> pour sélectionner le dernier numéro de secteur par défaut.
Le dernier numéro de secteur par défaut doit être le dernier numéro de secteur allouable (à partir de l'espace non alloué de la carte microSD) de la carte microSD.

presse m puis appuyez sur <Entrer> pour conserver la signature de partition existante.
REMARQUE : Soyez très prudent lors de cette étape. Si vous supprimez la signature de partition existante, vous ne pourrez pas récupérer vos fichiers existants très facilement.
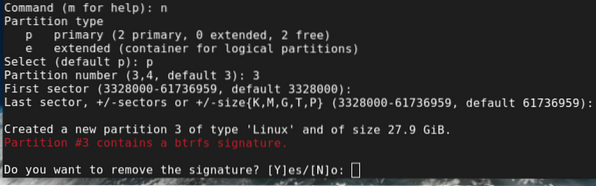
La 3ème partition doit être recréée.
Pour enregistrer les modifications, appuyez sur w puis appuyez sur <Entrer>.
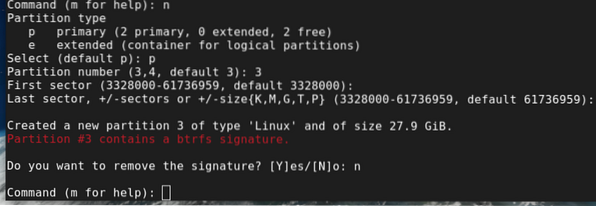
La table de partition mise à jour doit être écrite sur la carte microSD, et le fdisk devrait être fermé.
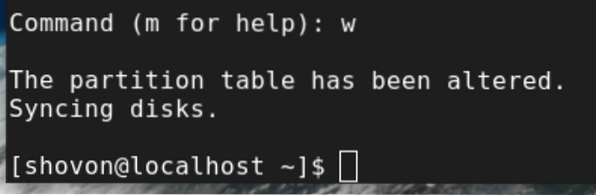
Pour redimensionner le système de fichiers racine (/) BTRFS à l'espace disponible maximum de la partition, exécutez la commande suivante :

Le système de fichiers racine (/) BTRFS doit être redimensionné.
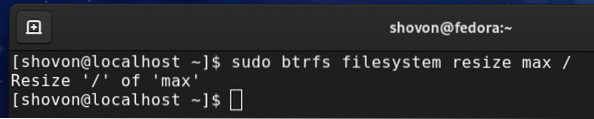
Comme vous pouvez le voir, le système de fichiers racine (/) est redimensionné à 28 Go (de 9.4 GO).
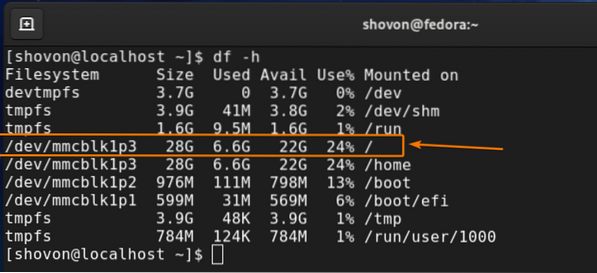
Conclusion:
Dans cet article, je vous ai montré comment installer Fedora Workstation 33 sur Raspberry Pi 4. Je vous ai également montré comment supprimer les bords noirs du moniteur et développer le système de fichiers racine BTRFS. Cet article devrait vous aider à démarrer avec Fedora Workstation 33 sur le Raspberry Pi 4.
 Phenquestions
Phenquestions


