Dans cet article, nous expliquerons comment installer les extensions de shell Gnome sur le système Ubuntu. Les extensions Gnome peuvent être installées dans Ubuntu de la manière suivante :
- Utiliser le référentiel Ubuntu
- Utilisation du navigateur Web
- Installation hors ligne
Remarque : Remarque : Nous avons expliqué la procédure et les commandes sur Ubuntu 20.04 LTS (Fosse Focale).
Pour gérer l'extension et ses paramètres associés, vous aurez besoin de l'utilitaire Gnome Tweak. Utilisez le raccourci clavier Ctrl+Alt+T pour ouvrir le Terminal. Exécutez ensuite les commandes suivantes dans Terminal pour installer l'utilitaire Gnome tweak :
$ sudo apt mise à jour$ sudo apt install gnome-tweaks
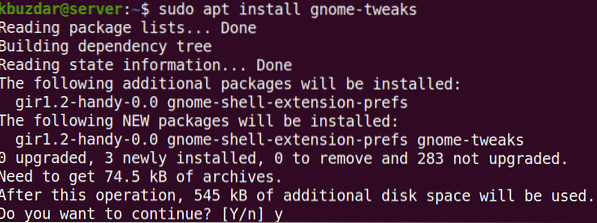
Après avoir exécuté la commande ci-dessus, le système peut demander la confirmation que si vous souhaitez continuer l'installation ou non. Appuyez sur y pour continuer ; après cela, l'installation sera lancée sur votre système.
Pour lancer Gnome Tweaks, appuyez sur la super touche de votre clavier et tapez ajustements. Puis à partir du résultat de la recherche qui apparaît, cliquez sur l'utilitaire Tweaks.
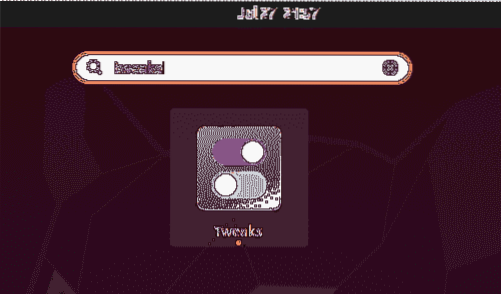
L'utilitaire Tweaks s'ouvrira dans la vue suivante :
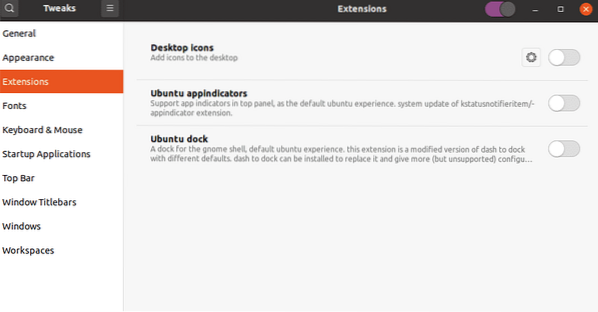
Installer les extensions Gnome
Décrivons les moyens d'installer les extensions Gnome dans notre système :
Installer des extensions à l'aide du package d'extensions de shell Gnome
Le package gnome-shell-extensions dans Ubuntu comprend un ensemble d'extensions pour ajouter des fonctionnalités supplémentaires au shell Gnome. Le package d'extensions de shell Gnome est inclus dans les référentiels Ubuntu par défaut, nous pouvons donc l'installer facilement à l'aide de la commande apt.
Exécutez la commande suivante dans Terminal pour installer le package d'extension de shell Gnome :
$ sudo apt install gnome-shell-extensions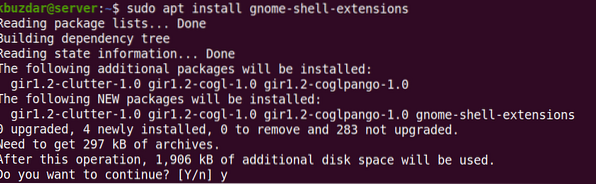
Après avoir exécuté la commande ci-dessus, le système peut demander la confirmation que si vous souhaitez continuer l'installation ou non. Appuyez sur y pour continuer ; après cela, le package Gnome-shell-extensions sera installé sur votre système.
Maintenant, vous devrez redémarrer le shell Gnome. Frappé Alt+F2 raccourci clavier puis tapez r et frappe Entrer faire cela. Maintenant, vous verrez les nouvelles extensions ajoutées à la liste des extensions. Pour activer une extension, basculez le bouton situé devant celle-ci en position marche.
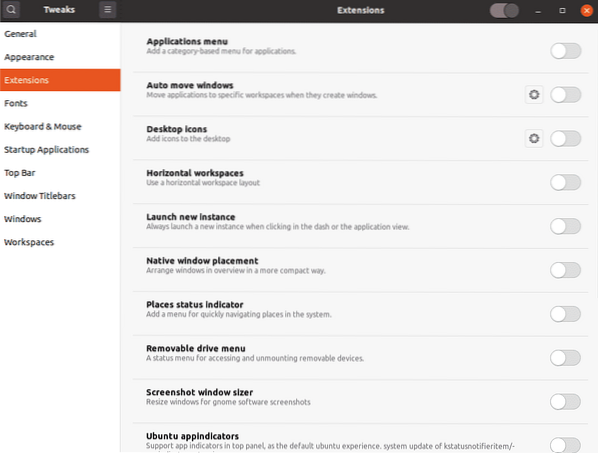
Installer des extensions depuis Gnome.org à l'aide du navigateur Web
Les extensions de shell Gnome peuvent également être téléchargées à partir de son site officiel à l'aide d'un navigateur Web. Ouvrez n'importe quel navigateur Web de votre système et accédez à l'adresse suivante :
https://extensions.gnome.organisation
Pour installer les extensions de shell Gnome à partir de votre navigateur, vous aurez besoin d'une extension de navigateur (module complémentaire). Frappé "Cliquez ici pour installer l'extension de navigateur".
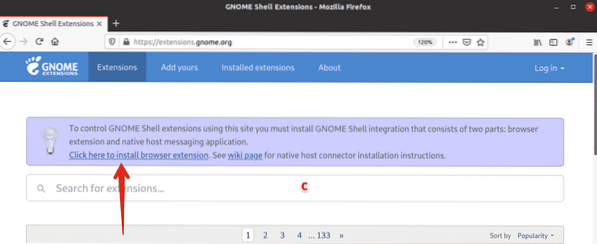
Lorsque l'invite suivante apparaît, cliquez sur Continuer l'installation.
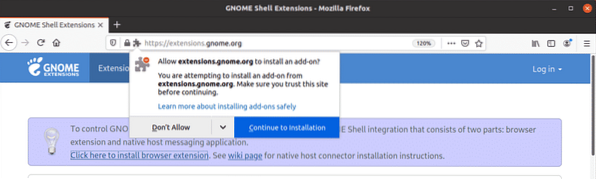
Puis clique Ajouter.
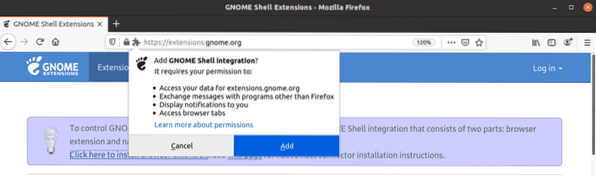
Une fois installé, vous en serez informé. Cliquez sur D'accord pour fermer la boîte de dialogue. Maintenant rechargez le site. Vous pouvez recevoir une erreur à cette étape vous informant de la le connecteur hôte natif est disparu. Si tel est le cas, installez le connecteur hôte natif à l'aide de la commande suivante dans Terminal :
$ sudo apt installer chrome-gnome-shellVous êtes maintenant prêt à installer les extensions de shell Gnome sur votre système. Ouvrez n'importe quelle extension que vous souhaitez installer en cliquant dessus.
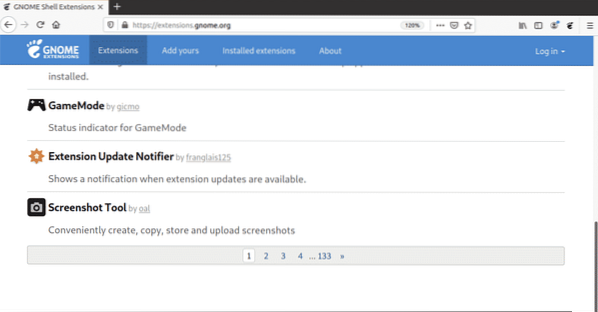
Maintenant, sur la page d'extension, basculez le bouton sur AU positionner.
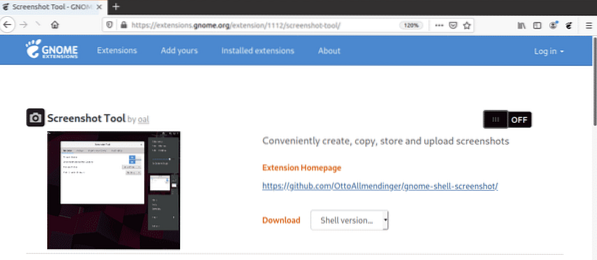
Vous verrez la boîte de dialogue suivante. Clique le Installer bouton pour télécharger et installer cette extension.
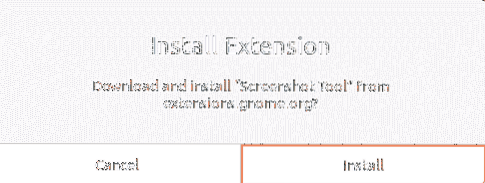
Une fois l'installation terminée, vous pourrez utiliser l'extension. Si vous ouvrez l'utilitaire Gnome Tweaks, vous pourrez voir les extensions récemment installées. Utilisez l'interrupteur ON/OFF pour activer/désactiver l'extension.
Installer les extensions Gnome hors ligne
Vous pouvez également installer les extensions Gnome hors ligne sans connexion Internet. Cependant, pour cela, vous devrez au préalable télécharger les extensions. Ouvrez n'importe quel navigateur et accédez à la page suivante :
https://extensions.gnome.organisation
Ouvrez n'importe quelle extension que vous souhaitez installer en cliquant dessus. Sélectionnez ensuite la version du shell à l'aide du menu déroulant. Une fois que vous avez sélectionné la version du shell, un autre menu déroulant nommé version d'extension apparaîtra à côté de ceci. Sélectionnez également la version de l'extension à l'aide de ce menu.
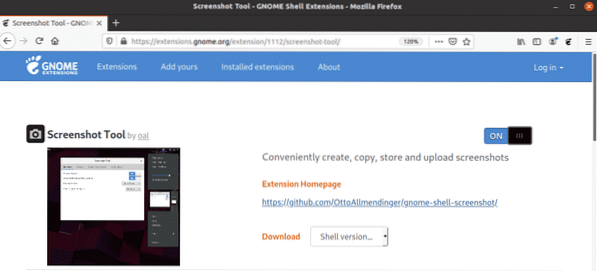
Ce faisant, la boîte de dialogue suivante apparaîtra, vous demandant si vous souhaitez ouvrir ou enregistrer le fichier. Cliquer sur Enregistrer le fichier bouton radio et cliquez d'accord.
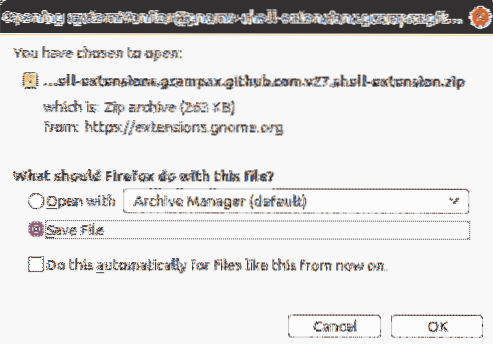
Le fichier d'extension téléchargé sera enregistré dans votre répertoire ~/Téléchargements par défaut. Maintenant, extrayez le dossier et copiez le dossier extrait dans le ~/.répertoire local/share/gnome-shell/extensions.
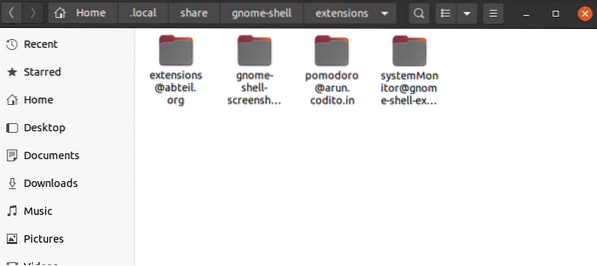
Maintenant, déplacez-vous dans le dossier d'extension que vous avez copié et ouvrez le métadonnées.json déposer. Localiser uuid (identifiant unique) entrée dans le métadonnées.json fichier et notez sa valeur. Renommez maintenant le dossier d'extension en ceci uuid valeur. La valeur de uuid dans l'exemple suivant est [email protected].
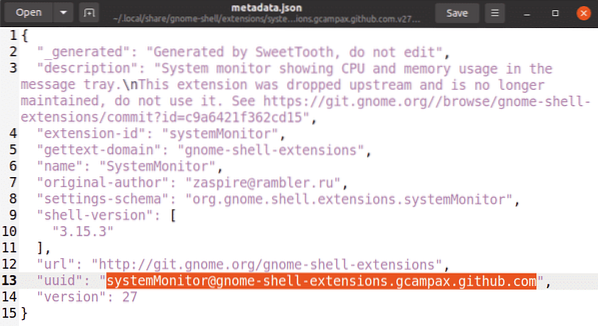
Maintenant, vous devrez redémarrer le shell Gnome. Frappé Alt+F2 raccourci clavier puis tapez r et frappe Entrer faire cela. Si vous ouvrez l'utilitaire Gnome Tweaks, vous pourrez voir les extensions récemment installées. Utilisez l'interrupteur ON/OFF pour activer/désactiver l'extension.
Vous pouvez également activer/désactiver l'extension en utilisant la commande suivante fournissant l'uuid de l'extension.
$ gnome-shell-extension-tool activerDans l'exemple ci-dessus, la commande serait :
$ gnome-extensions active [email protected]Voici comment installer les extensions Gnome sur Ubuntu 20.04 Système LTS (Focal Fossa) de différentes manières. J'espère que maintenant vous pouvez facilement ajouter une extension à votre shell Gnome.
 Phenquestions
Phenquestions


