La plupart des systèmes d'exploitation de serveur, y compris le serveur Ubuntu, ne sont pas livrés avec une interface utilisateur graphique. La principale raison derrière cela est que l'interface graphique utilise une grande partie des ressources système pour exécuter les tâches essentielles du serveur. Cependant, cela ne signifie pas que vous pouvez installer une interface graphique sur votre serveur Ubuntu.
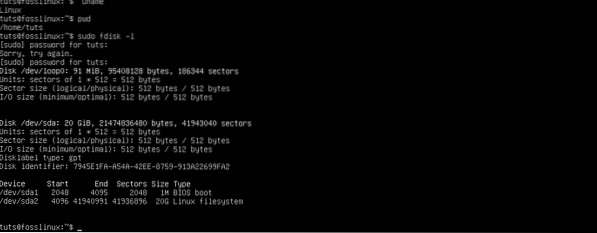
Ce tutoriel est pour vous si vous souhaitez exécuter une interface graphique pour votre configuration Ubuntu Server. Nous vous expliquerons étape par étape comment installer une interface graphique sur votre serveur Ubuntu.
Installation de l'interface graphique sur le serveur Ubuntu
Conditions préalables
- Serveur Ubuntu installé avec les privilèges root
- Une connexion Internet active.
Généralement, même sans interface, vous pouvez accéder à un serveur via sa ligne de commande ou ssh avec un outil comme Putty.
Noter: Si vous accédez à votre serveur via Putty, vous n'accéderez pas à l'interface graphique installée. Vous aurez besoin d'un outil pour accéder à Remote Linux Desktop.
Mettre à jour les référentiels et les packages système
Exécutez les commandes ci-dessous :
sudo apt-get mise à jour sudo apt-get mise à jour
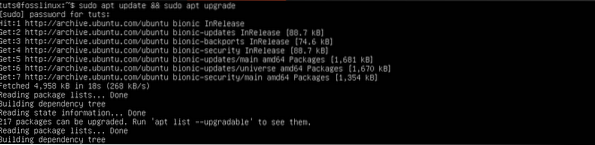
Cette action garantit que les derniers packages sont installés sur votre système.
Ensuite, nous devrons installer l'utilitaire de gestion de taskel. Tasksel est un utilitaire pour Ubuntu/Debian utilisé pour installer plusieurs packages associés. Exécutez la commande ci-dessous sur la ligne de commande.
sudo apt installer taskel
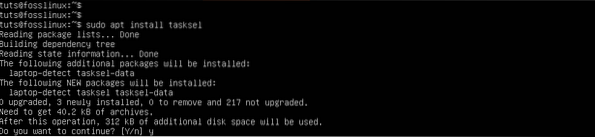
Installer un gestionnaire d'affichage
Le gestionnaire d'affichage, également connu sous le nom de « gestionnaire de connexion », est un utilitaire chargé de lancer le serveur d'affichage, de charger le bureau et de gérer l'authentification des utilisateurs. Certains des gestionnaires d'affichage disponibles pour l'installation incluent SDDM, SLiM et LightDM.
Pour installer un gestionnaire d'affichage de votre choix, utilisez le gestionnaire de paquets apt.
- Installez SLiM :
sudo apt installer mince
- Installez LightDM :
sudo apt installer lightdm
Dans notre cas, nous allons installer le gestionnaire d'affichage SLiM pour notre serveur.
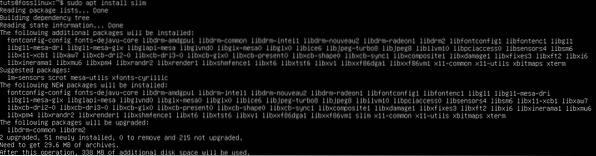
Si vous souhaitez installer le gestionnaire d'affichage SDDM, vous pouvez le sélectionner lors de l'installation de l'environnement de bureau KDE.
Installer une interface graphique pour votre serveur
Un environnement de bureau (DE) est un ensemble de logiciels s'exécutant sur le noyau Linux pour constituer l'interface utilisateur graphique. Le DE détermine l'apparence des fenêtres, des icônes d'applications et de dossiers, des couleurs, etc.
Certains des environnements de bureau populaires disponibles incluent GNOME, KDE Plasma, Mate Core, XFCE, Lubuntu Core Server Desktop, Xubuntu Core Server Desktop, etc.
-
Installer GNOME
Étape 1. Lancez taskel en exécutant la commande ci-dessous sur la ligne de commande.
$ tâchesel
Une interface colorée avec une liste de divers logiciels s'ouvrira. Faites défiler à l'aide des touches fléchées et sélectionnez le bureau Ubuntu. Astuce : utilisez le Barre d'espace touche pour sélectionner un élément. Utilisez le Languette touche pour passer au d'accord bouton et appuyez sur Entrer.
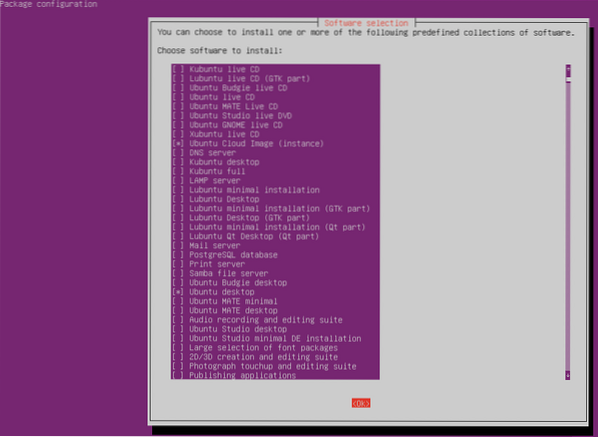
L'environnement de bureau GNOME sera installé et il redémarrera, vous offrant une interface de connexion graphique générée par le gestionnaire d'affichage installé. Dans notre cas, c'est SLiM.
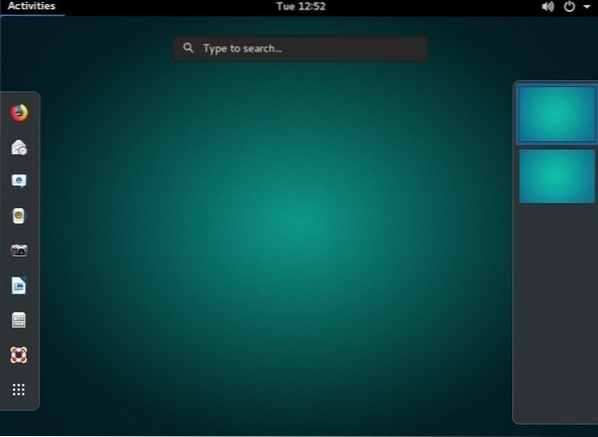
-
Installer l'environnement de bureau KDE Plasma
Pour installer KDE Plasma, exécutez la commande ci-dessous :
sudo apt installer KDE-plasma-desktop
Pour lancer KDE Plasma, utilisez la commande ci-dessous :
démarrage du service sudo [votre-gestionnaire d'affichage]
Remplacer 'votre-display-manager' avec votre gestionnaire d'affichage installé, e.g., SLiM, LightDM, SDDM, etc. Vous devrez ensuite saisir vos identifiants pour vous connecter.
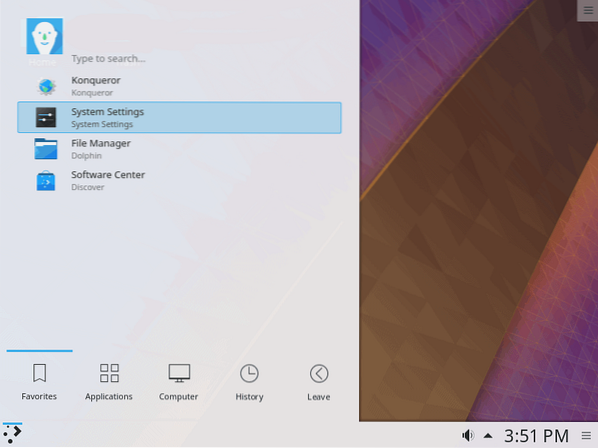
-
Installer Mate Core Server Desktop
Exécutez la commande ci-dessous sur la ligne de commande.
sudo taskel installer ubuntu-mate-core
Une fois l'action terminée, lancez l'interface de bureau avec la commande ci-dessous.
démarrage du service sudo [your-display_manager]
Pour quitter l'interface graphique, exécutez la commande ci-dessous :
arrêt du gestionnaire d'affichage du service sudo
Remarque : Remplacez 'votre-display_manager' avec votre gestionnaire d'affichage installé, e.g., SLiM, LightDM, SDDM, etc.
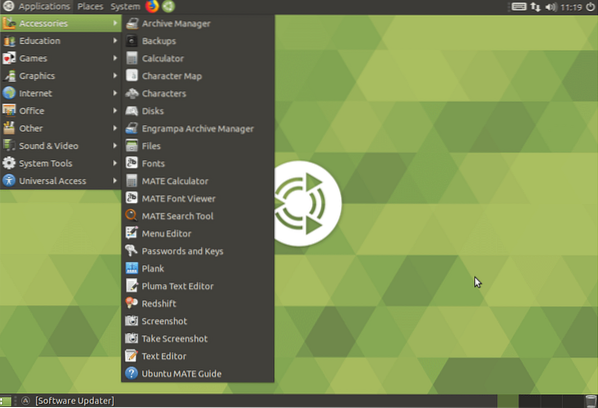
-
Installer Lubuntu Core Server Desktop
Basé sur l'environnement de bureau LXDE, Lubuntu core est une interface graphique légère que vous pouvez utiliser pour votre serveur Ubuntu. Pour installer Lubuntu, exécutez la commande ci-dessous :
sudo taskel installer lubuntu-core
Une fois installé, lancez le gestionnaire d'affichage avec la commande ci-dessous :
démarrage du service sudo [your-display_manager]
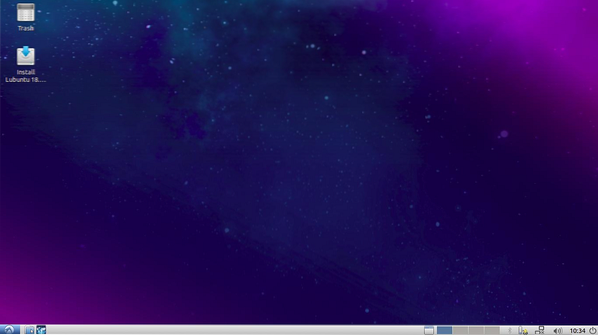
-
Installer Xubuntu Server Core Desktop
Le noyau Xubuntu est une interface graphique légère basée sur l'environnement de bureau XFCE. Exécutez la commande ci-dessous pour démarrer l'installation :
sudo taskel installer xubuntu-core
Une fois l'installation terminée, lancez Xubuntu core avec la commande ci-dessous :
démarrage du service sudo [your-display_manager]
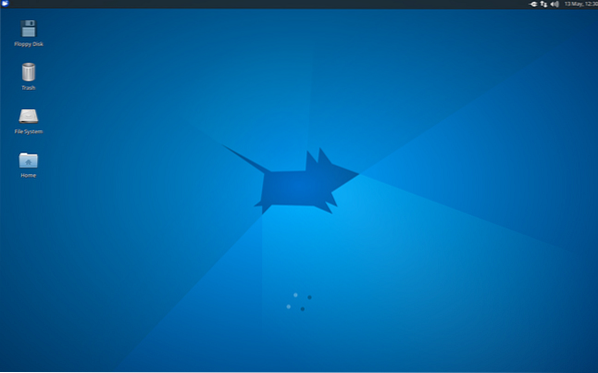
-
Installer Xfce Desktop
Noter: XFCE est uniquement compatible avec le gestionnaire de bureau SLiM.
Vous pouvez également installer une interface graphique directement sur votre serveur Ubuntu. La commande ci-dessous installera l'interface graphique XFCE4 avec le gestionnaire d'affichage SLiM. Exécutez la commande ci-dessous :
sudo apt-get install xfce4 slim
Lancez XFCE avec la commande ci-dessous :
service sudo slim start
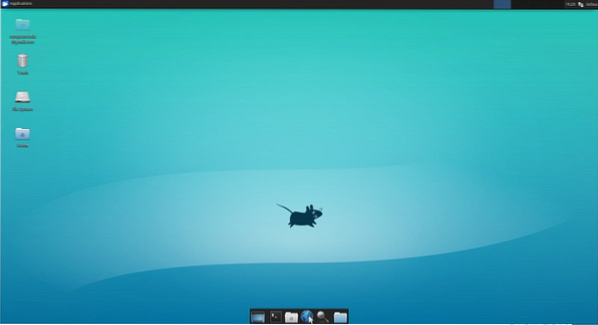
Conclusion
À partir de cet article, vous pouvez voir qu'il y a tellement d'interfaces utilisateur graphiques disponibles pour votre serveur. Ici, vous ne devriez pas utiliser l'expression "plus c'est gros, mieux c'est.” Il serait préférable que vous disposiez d'une interface graphique légère et qui ne rivalisera pas pour les ressources avec les services du serveur.
Heureusement, Ubuntu prend en charge de nombreuses interfaces graphiques et peut facilement être installé avec le gestionnaire de packages apt. Si vous rencontrez des erreurs ou des problèmes lors de l'installation de l'interface graphique de votre serveur Ubuntu, n'hésitez pas à laisser un commentaire ci-dessous.
 Phenquestions
Phenquestions



