Dans cet article, je vais vous montrer comment installer et configurer l'IDE CLion C/C++ sur Ubuntu. Alors, commençons.
Téléchargement de CLion :
Pour télécharger CLion, visitez le site officiel de JetBrains à l'adresse https://www.cerveaux-jets.com à partir de votre navigateur Web préféré et accédez à Outils > CLion.
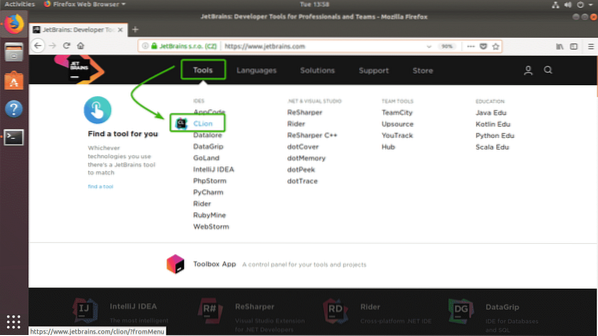
Maintenant, cliquez sur Télécharger.
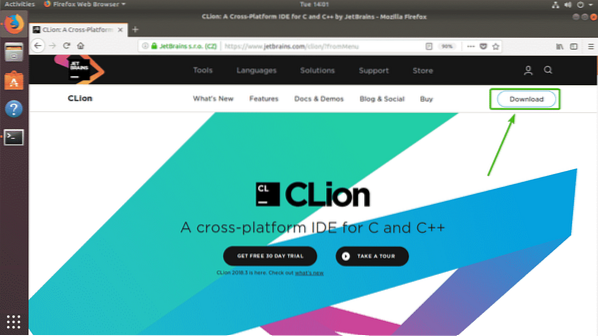
Maintenant, assurez-vous Linux est sélectionné. Ensuite, cliquez sur TÉLÉCHARGER.
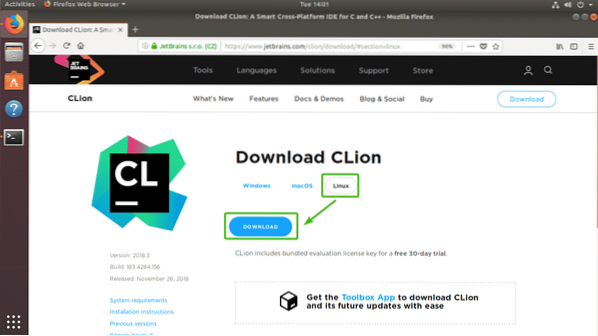
Votre navigateur devrait vous inviter à enregistrer le fichier. Sélectionnez simplement Enregistrer le fichier et cliquez sur d'accord.
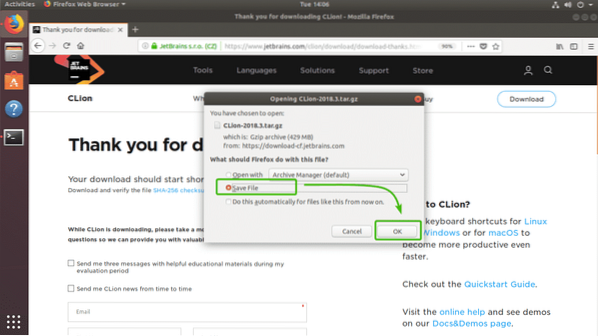
Comme vous pouvez le voir, l'archive CLion est en cours de téléchargement.
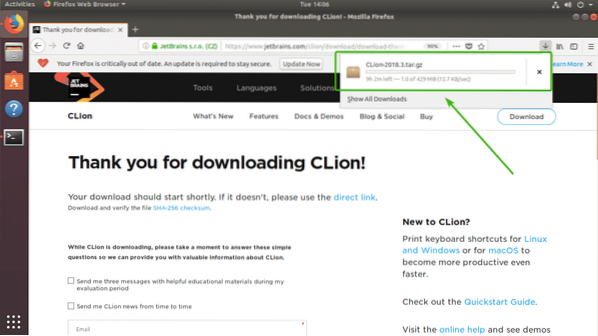
Installation des outils de génération C/C++ :
Dans cette section, je vais vous montrer comment installer les outils de construction C/C++ sur Ubuntu. Ainsi, nous pourrons compiler des programmes C/C++ sur CLion une fois que nous l'aurons installé.
Tout d'abord, mettez à jour le cache du référentiel de packages APT avec la commande suivante :
$ sudo apt mise à jour
Le cache du référentiel de packages APT doit être mis à jour.
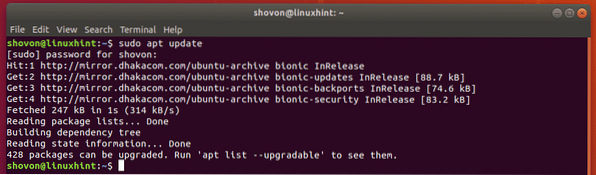
Maintenant, installez les outils de développement C/C++ avec la commande suivante :
$ sudo apt install build-essential
Maintenant, appuyez sur oui puis appuyez sur
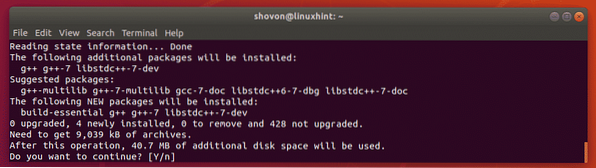
Les outils de construction C/C++ doivent être installés.
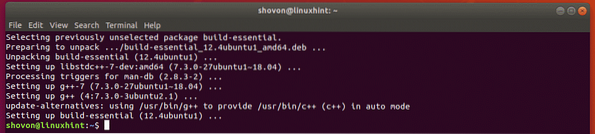
Installation de CLion :
Dans cette section, je vais vous montrer comment installer CLion sur Ubuntu. Commençons.
Tout d'abord, accédez au ~/Téléchargements répertoire avec la commande suivante :
$ cd ~/Téléchargements
Comme vous pouvez le voir, le fichier d'archive CLion que je viens de télécharger est ici. Rappelez-vous le nom du fichier.

Maintenant, exécutez la commande suivante pour extraire le contenu de l'archive dans le /opter annuaire.
$ sudo tar xzf CLion-2018.3.le goudron.gz -C /opt
Une fois l'archive extraite, un nouveau répertoire doit être créé dans le /opter répertoire comme vous pouvez le voir dans la capture d'écran ci-dessous. Notez le nom du répertoire.

Maintenant, exécutez CLion avec la commande suivante :
$ /opt/clion-2018.3/bac/clion.sh
Comme vous exécutez CLion pour la première fois, vous devrez effectuer une configuration initiale. Une fois que vous voyez la fenêtre suivante, cliquez sur Ne pas importer les paramètres et cliquez sur d'accord.
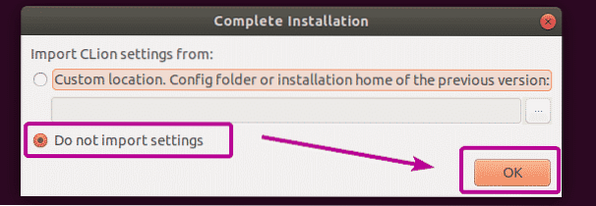
Maintenant, sélectionnez soit le thème sombre Darcula ou la Lumière thème. Ensuite, cliquez sur Suivant : Chaînes d'outils comme indiqué dans la capture d'écran ci-dessous.
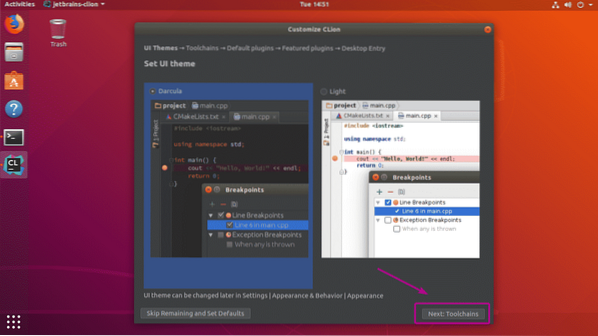
Comme vous pouvez le voir, tous les outils de développement C/C++ sont automatiquement détectés. Maintenant, cliquez sur Suivant : Plugins par défaut.
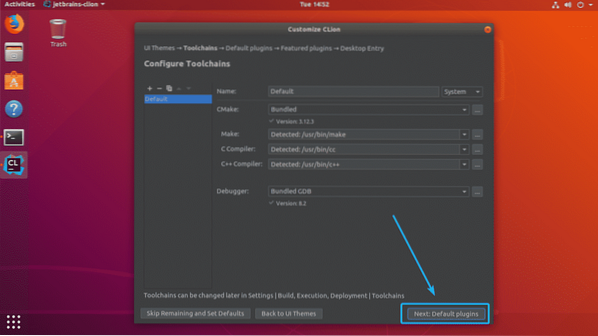
Maintenant, il vous sera demandé de régler CLion en fonction de ce que vous faites. Par exemple, si vous faites du développement Web avec C/C++, vous pouvez conserver les outils de développement Web. Si vous n'en avez pas besoin, cliquez simplement sur Désactiver tous les, et les fonctionnalités de développement Web seront désactivées.
Une fois que vous avez terminé, cliquez sur Suivant : Plugins en vedette.
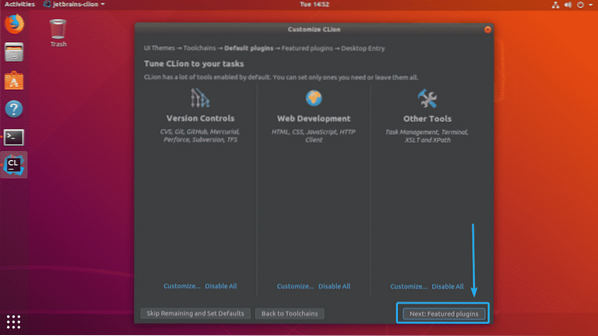
Maintenant, CLion vous proposera quelques plugins populaires que vous pouvez installer pour ajouter plus de fonctionnalités à CLion. Par exemple, si vous travaillez avec GitHub, le plugin Markdown est très important pour vous. Vous pouvez donc cliquer sur Installer pour l'installer en tant que plugin CLion. Une fois que vous avez terminé, cliquez sur Suivant : Entrée de bureau.
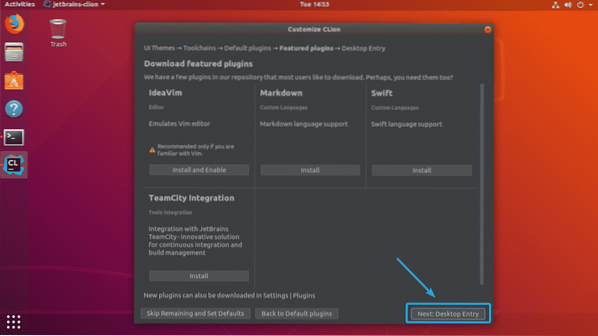
Maintenant, assurez-vous que les deux cases sont cochées. Ensuite, cliquez sur Commencez à utiliser CLion comme indiqué dans la capture d'écran ci-dessous.
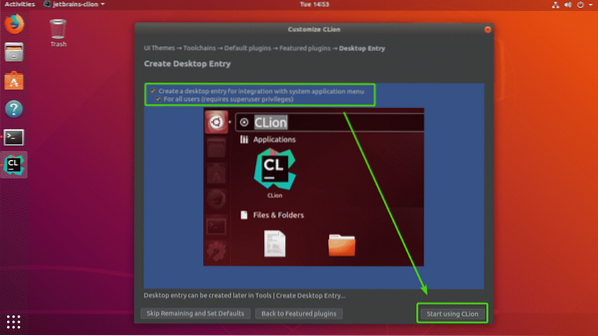
Maintenant, tapez le mot de passe de votre utilisateur de connexion et cliquez sur Authentifier.
CLion créera des icônes sur le bureau afin que vous puissiez lancer CLion à partir du Menu des applications d'Ubuntu. Vous n'avez plus jamais besoin de le démarrer à partir de la ligne de commande.
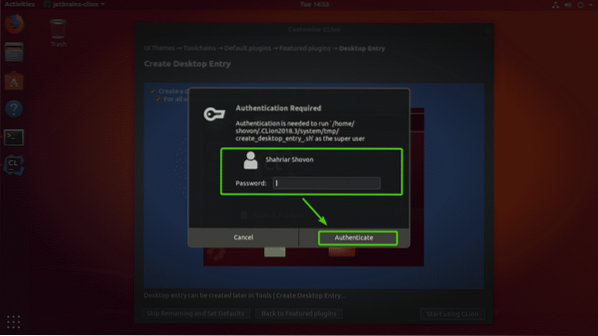
Maintenant, vous devez activer CLion. CLion n'est pas gratuit. Vous devrez acheter une licence auprès de JetBrains pour utiliser CLion. Vous pouvez activer CLion à partir d'ici si vous avez une licence valide.
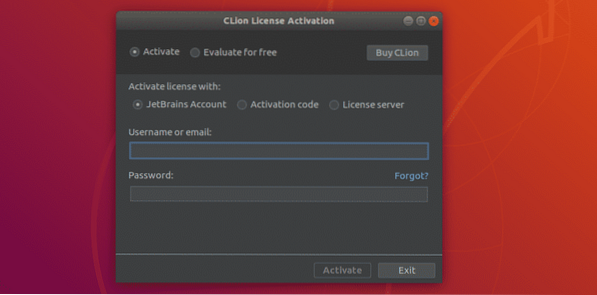
Si vous souhaitez essayer CLion avant d'acheter la licence, sélectionnez Évaluer gratuitement et cliquez sur Évaluer.
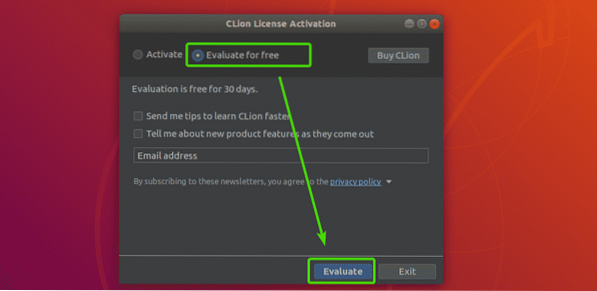
L'écran de démarrage CLion devrait apparaître.
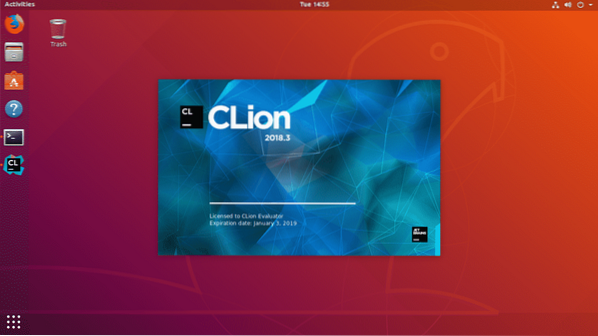
Après un certain temps, vous verrez le tableau de bord CLion. De là, vous pouvez créer, importer et gérer vos projets existants. La configuration initiale est terminée.
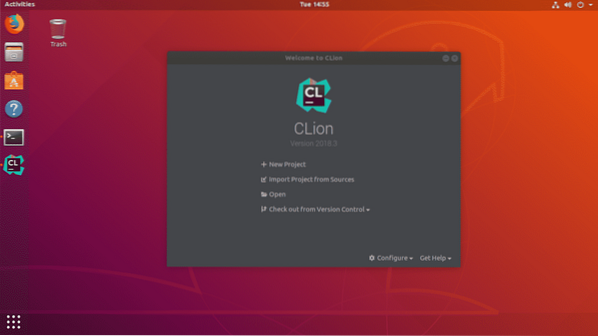
Maintenant, vous pouvez facilement démarrer CLion à partir du Menu des applications de Ubuntu.
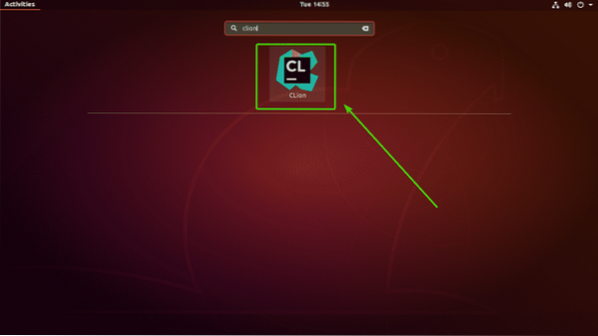
Création d'un nouveau projet C/C++ avec CLion :
Dans cette section, je vais vous montrer comment créer un nouveau projet C++ avec CLion et exécuter votre premier programme.
Tout d'abord, démarrez CLion et cliquez sur Nouveau projet du tableau de bord.
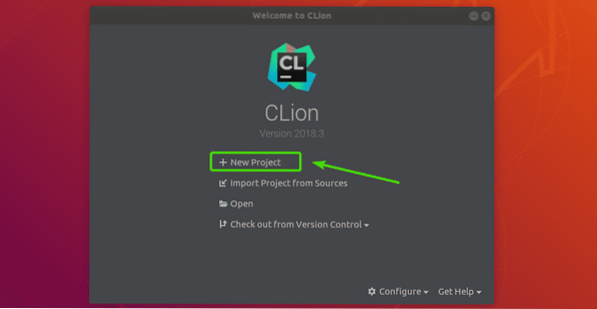
Maintenant, vous devriez voir l'assistant de création de projet. De là, sélectionnez le type de projet que vous souhaitez créer. Ensuite, sélectionnez un emplacement sur votre système de fichiers où vous souhaitez enregistrer le nouveau projet. Vous pouvez également sélectionner la norme de langage C/C++ si vous avez besoin de. Une fois que vous avez terminé, cliquez sur Créer.
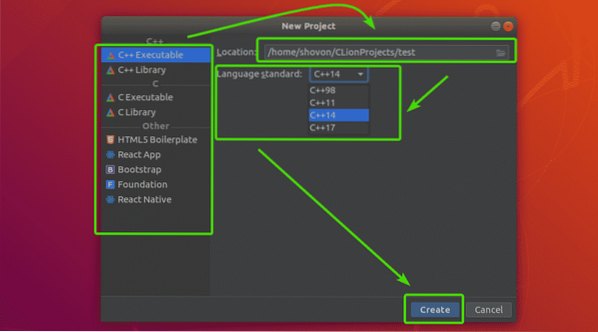
Comme vous pouvez le voir, j'ai un programme C++ hello world dans mon répertoire de projet par défaut comme je l'ai sélectionné Exécutable C++ projet.
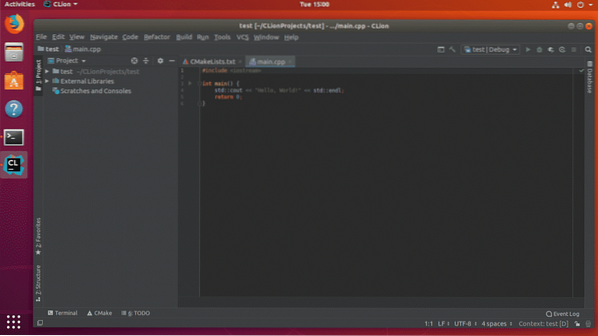
Maintenant, pour exécuter le programme, cliquez sur le Jouer bouton comme indiqué dans la capture d'écran ci-dessous.
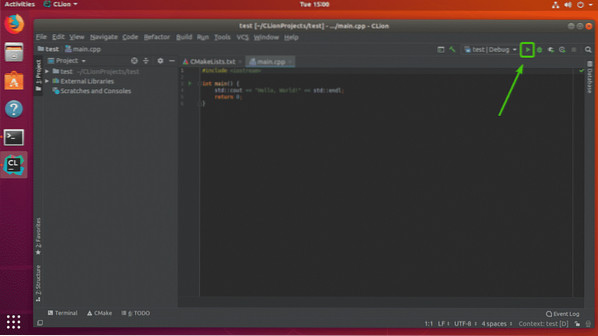
Comme vous pouvez le voir, la sortie est comme prévu. Vous pouvez maintenant compiler des programmes C/C++ autant que vous le souhaitez.
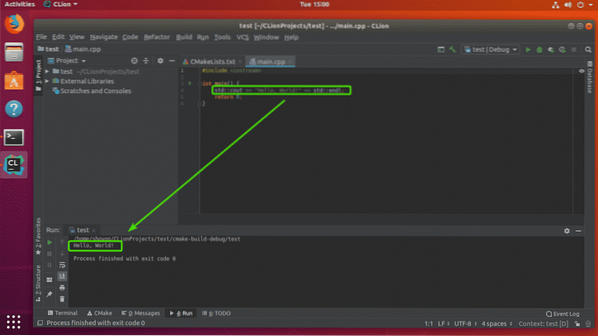
C'est ainsi que vous installez et configurez CLion sur Ubuntu. Merci d'avoir lu cet article.
 Phenquestions
Phenquestions


