Dans cet article, je vais vous montrer comment installer PyCharm sur Ubuntu. La procédure montrée ici fonctionnera sur Ubuntu 16.04 LTS et versions ultérieures. Je vais utiliser Ubuntu 18.04 LTS pour la démonstration dans cet article. Alors, commençons.
Préparer Ubuntu pour PyCharm :
Avant d'installer PyCharm sur Ubuntu, vous devez installer certains packages prérequis. Sinon, PyCharm ne fonctionnera pas correctement.
Vous devez installer les interpréteurs Python que vous souhaitez utiliser avec PyCharm pour exécuter votre projet. Vous devez également installer PIP pour les interpréteurs Python que vous souhaitez utiliser.
Si vous souhaitez utiliser Python 2.x avec PyCharm, vous pouvez installer tous les packages requis avec la commande suivante :
$ sudo apt installer python2.7 python-pip
Maintenant, appuyez sur oui puis appuyez sur
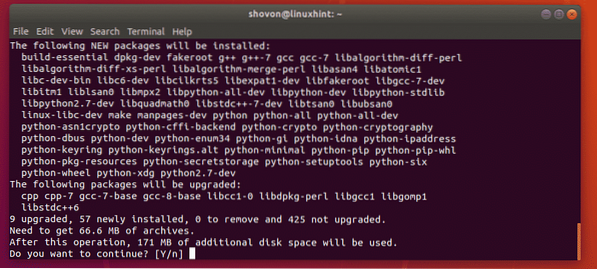
Tous les packages nécessaires pour travailler avec Python 2.x dans PyCharm doit être installé.
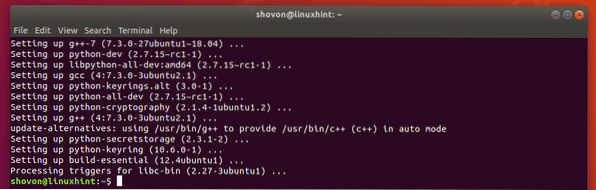
Si vous souhaitez utiliser Python 3.x avec PyCharm, puis installez tous les packages requis avec la commande suivante :
$ sudo apt installer python3-pip python3-distutils
Maintenant, appuyez sur oui puis appuyez sur
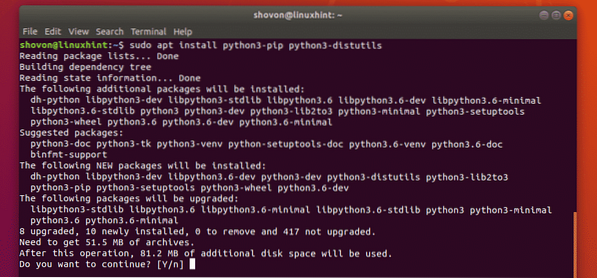
Tous les packages nécessaires pour travailler avec Python 3.x dans PyCharm doit être installé.
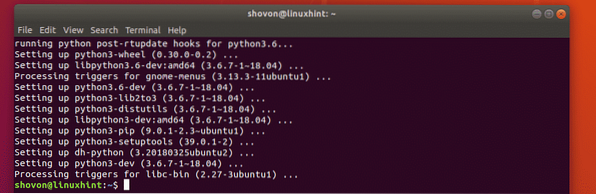
Installation de PyCharm :
PyCharm a deux versions. le Communauté version, et le Professionnel versions. le Communauté la version est gratuite à télécharger et à utiliser. le Professionnel la version n'est pas gratuite. Vous devez acheter une licence pour utiliser le Professionnel version. le Communauté la version est bien la plupart du temps. Mais il manque certaines des caractéristiques avancées de la Professionnel version. Donc, si vous avez besoin de ces fonctionnalités, achetez une licence et installez le Professionnel version.
Sur Ubuntu 16.04 LTS et versions ultérieures, PyCharm Community et Professional, les deux versions sont disponibles sous forme de package snap dans le référentiel officiel de packages snap.
Pour installer le package snap de la version PyCharm Community sur Ubuntu 16.04 LTS et versions ultérieures, exécutez la commande suivante :
$ sudo snap install pycharm-community --classicPour installer le package snap de la version PyCharm Professional sur Ubuntu 16.04 LTS et versions ultérieures, exécutez la commande suivante :
$ sudo snap install pycharm-professional --classicDans cet article, je vais utiliser la version PyCharm Community.

Comme vous pouvez le voir, le package instantané de la version PyCharm Community est en cours de téléchargement.

La version de la communauté PyCharm est installée.

Configuration initiale de PyCharm :
Maintenant que PyCharm est installé, vous pouvez le démarrer à partir du Menu des applications d'Ubuntu. Il suffit de rechercher pycharme dans le Menu des applications et vous devriez voir l'icône PyCharm comme indiqué dans la capture d'écran ci-dessous. Cliquez simplement dessus.
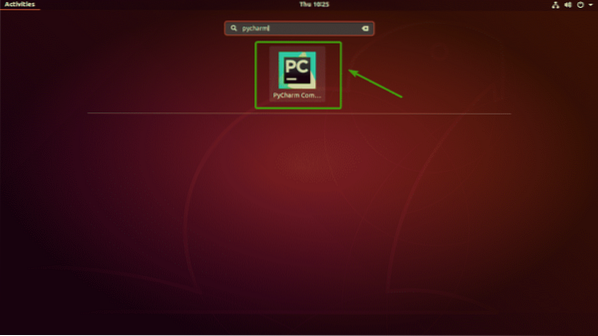
Comme vous exécutez PyCharm pour la première fois, vous devrez effectuer une configuration initiale. Une fois que vous voyez la fenêtre suivante, cliquez sur Ne pas importer les paramètres et cliquez sur d'accord.
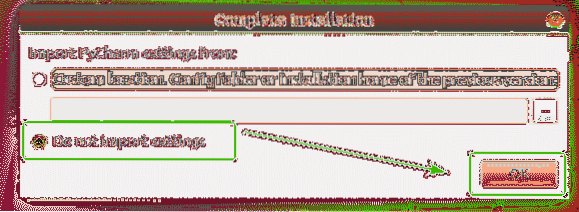
Maintenant, vous verrez la fenêtre du contrat de licence JetBrains.
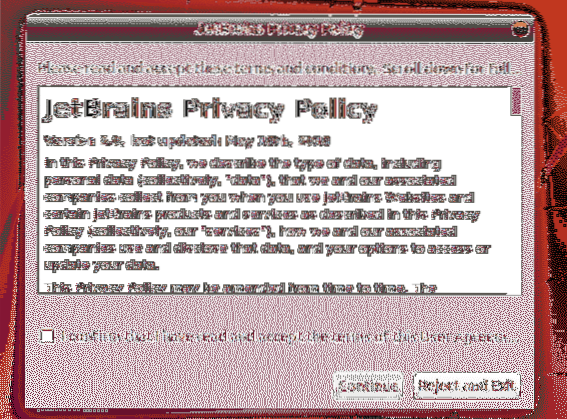
Maintenant, cliquez sur Je confirme que j'ai lu et j'accepte les termes de ce contrat d'utilisation et cliquez sur Continuer accepter le contrat de licence.
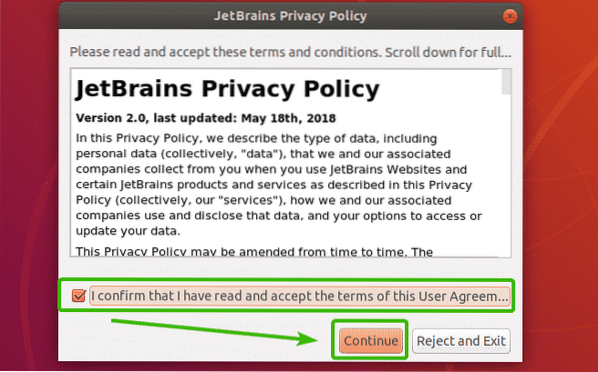
Maintenant, vous devez sélectionner un thème d'interface utilisateur pour PyCharm. Vous pouvez sélectionner soit le thème sombre - Darcula ou la Lumière thème.
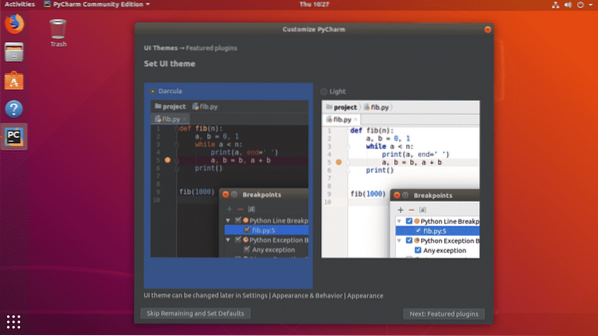
Une fois que vous avez sélectionné un thème, vous pouvez cliquer sur Ignorer le reste et définir les valeurs par défaut laisser tout le reste par défaut et démarrer PyCharm.
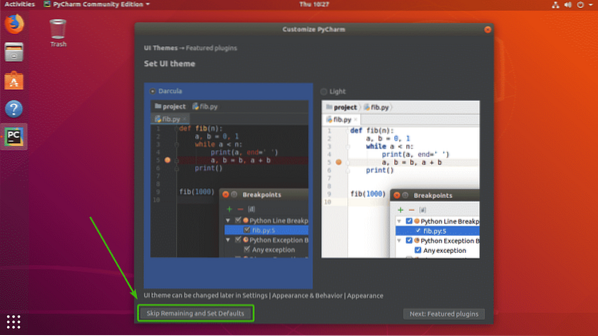
Sinon, cliquez sur Suivant : Plugins en vedette.
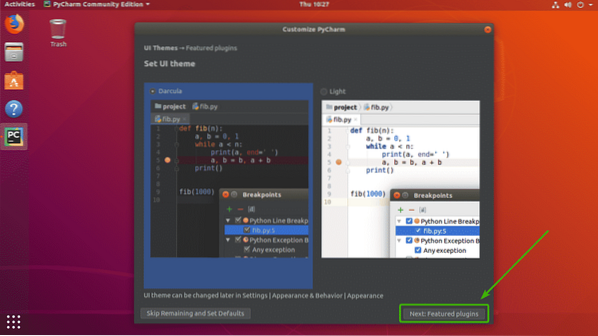
Une fois que vous cliquez sur Suivant : Plugins en vedette, PyCharm vous proposera quelques plugins courants que vous voudrez peut-être installer. Si vous souhaitez installer des plugins à partir d'ici, cliquez sur Installer.
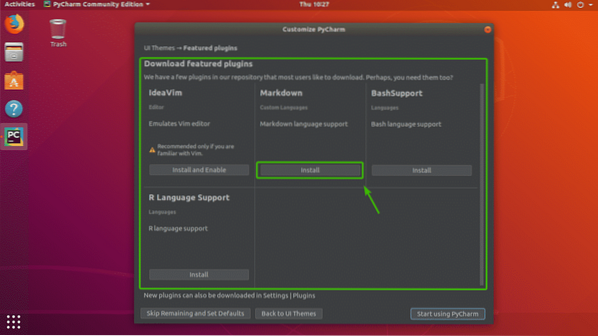
Maintenant, cliquez sur Commencez à utiliser PyCharm.
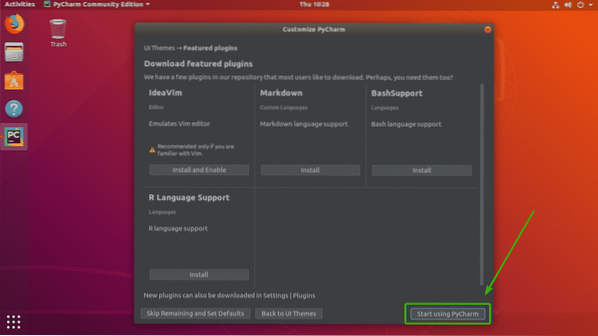
Comme vous pouvez le voir, PyCharm démarre.
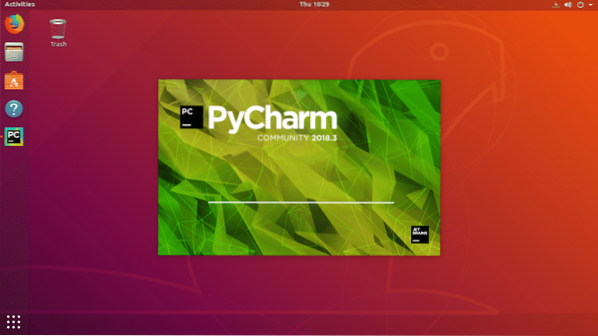
PyCharm a commencé. Ceci est le tableau de bord de PyCharm.
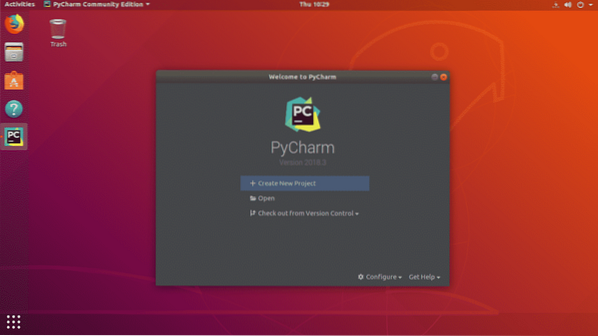
Création d'un projet dans PyCharm :
Dans cette section, je vais vous montrer comment créer un projet Python dans PyCharm.Tout d'abord, ouvrez PyCharm et cliquez sur Créer un nouveau projet.
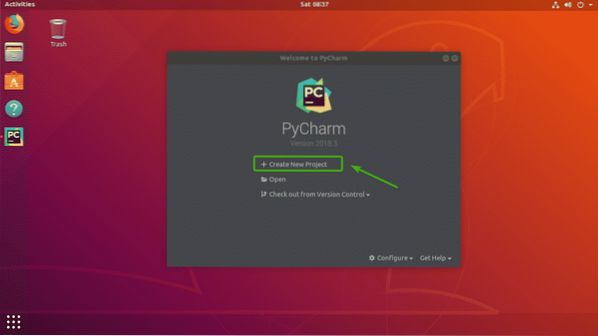
Maintenant, sélectionnez un emplacement pour votre nouveau projet. C'est ici que tous les fichiers de ce projet seront enregistrés.
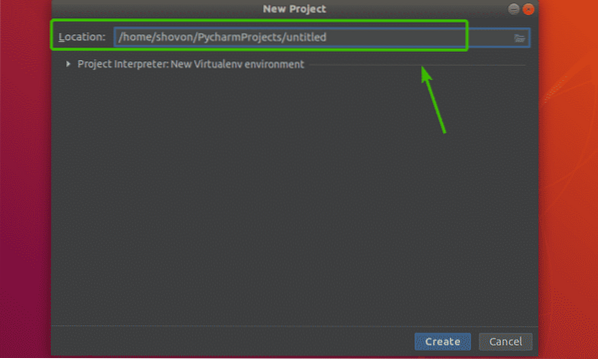
Si vous le souhaitez, vous pouvez également modifier la version Python par défaut de votre projet. Pour cela, cliquez sur le Interprète de projet section pour l'agrandir.
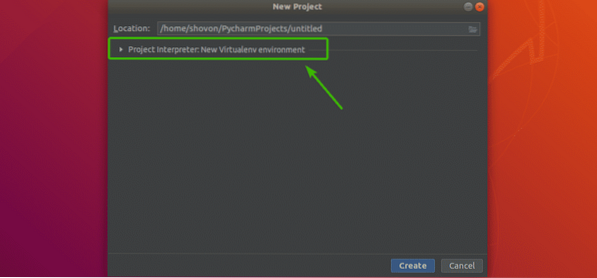
Ici, vous pouvez voir dans le Interprète de base section, Python 3.6 est sélectionné par défaut. C'est la dernière version de Python 3 installée sur mon Ubuntu 18.04 Machine LTS. Pour changer de version Python, cliquez sur le Interprète de base menu déroulant.
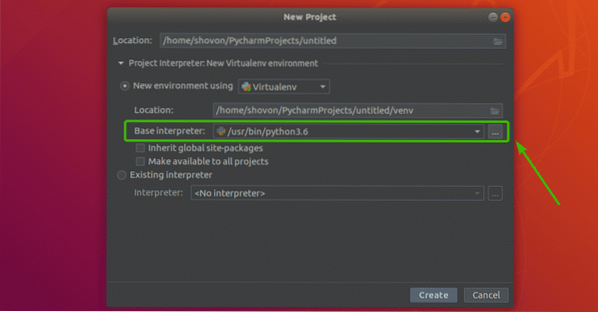
Comme vous pouvez le voir, toutes les versions de Python installées sur mon Ubuntu 18.04 La machine LTS est répertoriée ici. Vous pouvez choisir celui dont vous avez besoin dans la liste. Si vous voulez une version de Python qui n'est pas répertoriée ici, installez-la simplement sur votre ordinateur et PyCharm devrait pouvoir la détecter.
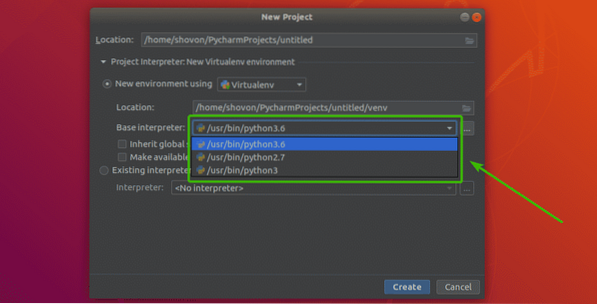
Une fois que vous êtes satisfait de tous les paramètres, cliquez sur Créer.
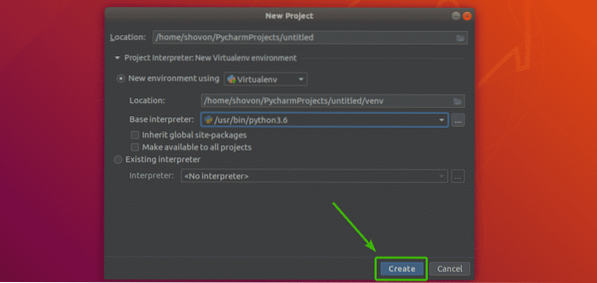
Le projet doit être créé.
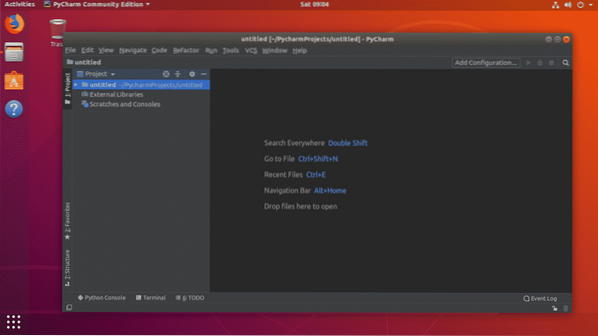
Maintenant, pour créer un nouveau script Python, faites un clic droit sur le projet et accédez à Nouveau > Fichier Python comme indiqué dans la capture d'écran ci-dessous.
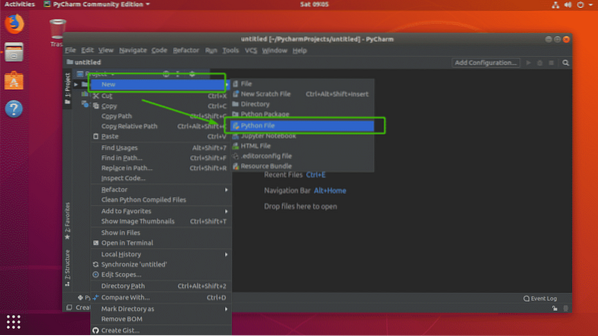
Maintenant, tapez un nom de fichier pour votre script Python et cliquez sur d'accord.
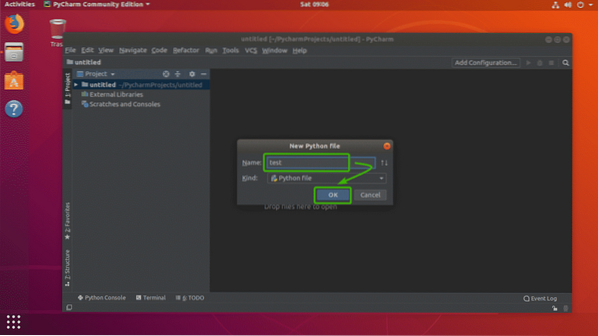
Comme vous pouvez le voir, testez.py est créé et ouvert dans la section éditeur de PyCharm.
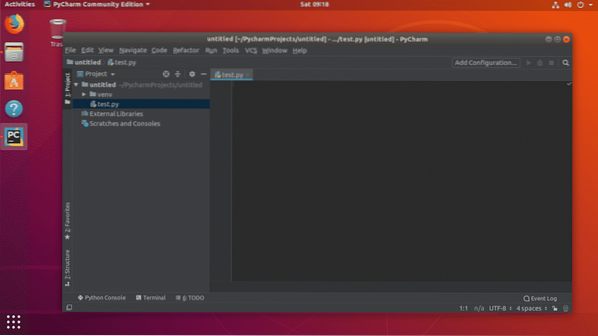
J'ai écrit un script Python très basique comme vous pouvez le voir.
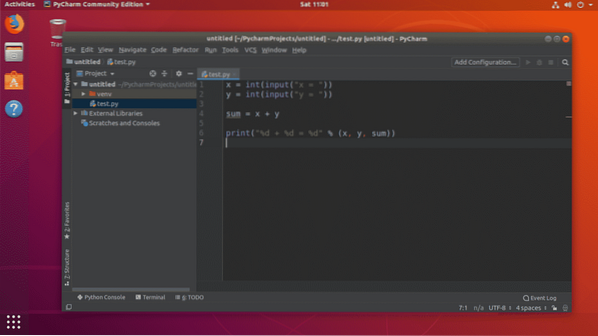
Maintenant, pour exécuter le script Python actuellement ouvert dans l'éditeur, appuyez sur
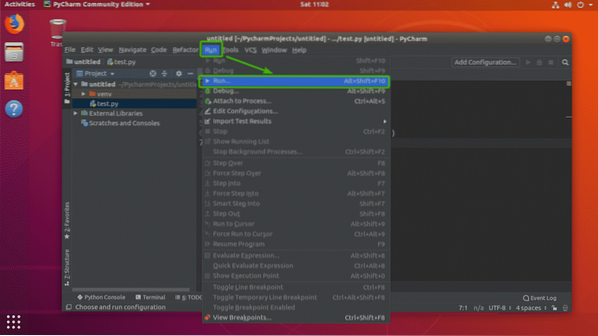
Comme vous pouvez le voir, le script Python qui est actuellement ouvert dans l'éditeur est affiché ici. Appuyez simplement sur
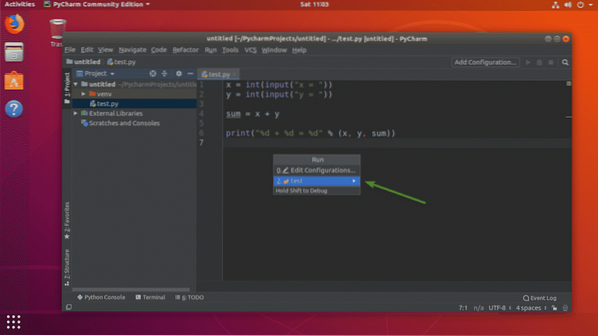
Comme vous pouvez le voir, le script est en cours d'exécution.
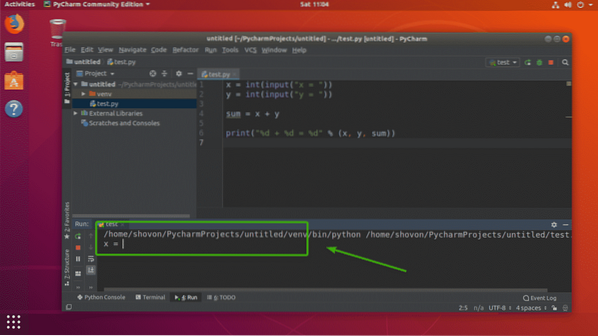
Une fois le type dans toutes les entrées, j'obtiens aussi la sortie désirée.
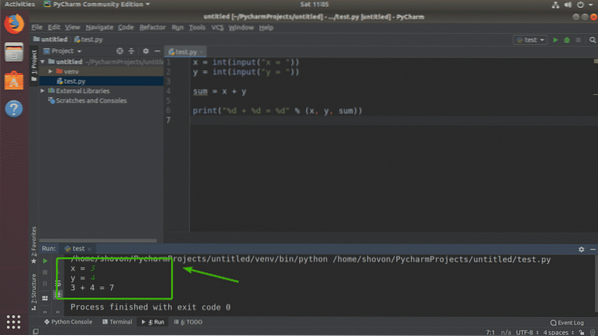
C'est ainsi que vous installez et utilisez PyCharm sur Ubuntu. Merci d'avoir lu cet article.
 Phenquestions
Phenquestions


