Processus d'installation de KDE
L'installation réussie de KDE ne nécessite que trois étapes principales. Mais, vous pouvez également ajouter la quatrième étape pour explorer l'environnement de bureau, après avoir correctement installé l'environnement de bureau KDE. Les étapes pour installer KDE sont ;
- Étape #1 Installation de KDE
- Étape #2 Configuration
- Étape #3 Démarrage
- Étape n°4 Explorer l'environnement de bureau
Conditions préalables
L'exigence pour l'installation de l'environnement de bureau KDE est d'utiliser l'utilisateur sudo. Si vous avez un utilisateur root au lieu d'un utilisateur sudo, vous pouvez créer un utilisateur sudo avec la commande suivante, puis définir un nouveau mot de passe à l'aide des deux commandes de terminal suivantes.
$ useradd -m$ passwd votre_nom_utilisateur

Enfin, utilisez la commande ci-dessous pour obtenir sudo et son éditeur de ligne de commande respectif.
$ pacman -S sudo nano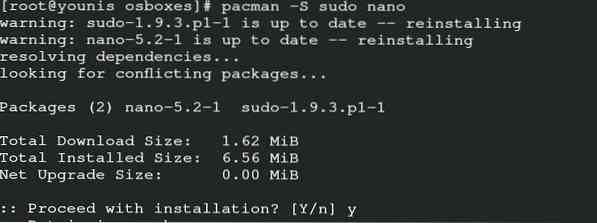
Vous pouvez également accorder l'accès à l'utilisateur de ligne de commande que vous utilisez comme éditeur de texte.
$ EDITOR=nano visudo
Pour enregistrer et quitter avec succès, entrez la commande suivante.
# votre-_utilisateur-_nom ALL=(ALL) ALL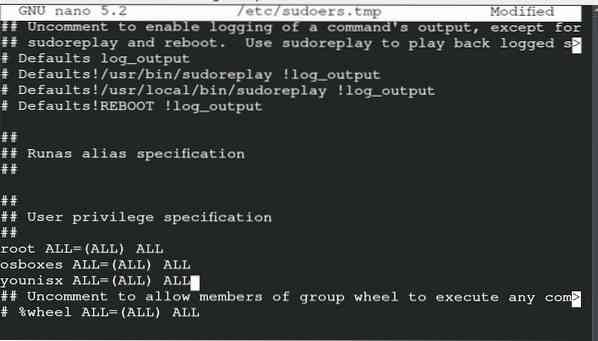
Installation de KDE
Vous pouvez installer KDE via les commandes suivantes. Il est important de noter que les commandes pour KDE plasma peuvent entrer en conflit avec les commandes de KDE4 si les deux versions ne sont pas compatibles. J'ai installé KDE avec plasma, car je préfère le style plasma KDE et il convient à la fois aux programmeurs et aux autres utilisateurs.
$ sudo pacman -S kde kde-applications xorg plasma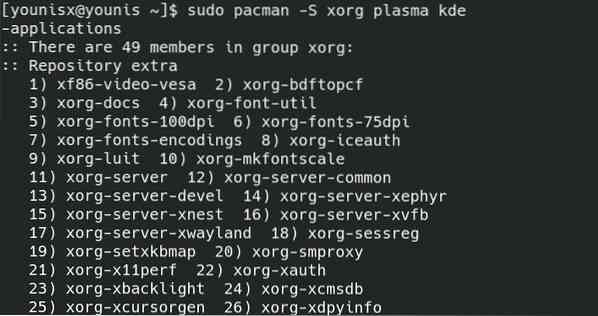
Vous pouvez installer la première catégorie avec la commande mentionnée ci-dessus.
Configuration
C'est la deuxième étape où vous pouvez configurer le KDE que vous venez d'installer. Comme nous avons activé nano comme éditeur de texte en ligne de commande, nous allons utiliser nano. Vous pouvez mettre votre éditeur de texte respectif dans la commande suivante.
$ sudo nano ~/.xinitrc
Maintenant, vous modifiez le commentaire à l'écran si vous supprimez le (#) et enregistrez le fichier.
Commencez
Vous pouvez passer à cette étape après avoir modifié et enregistré avec succès le fichier ci-dessus. Saisissez la commande suivante sur le terminal pour obtenir l'écran de démarrage de votre bureau KDE.
$ redémarrerL'écran qui apparaîtra sur votre bureau est l'écran par défaut de KDE4. Vous pouvez le changer à votre convenance.
Explorer l'environnement de bureau
Il est temps d'explorer l'environnement de bureau de KDE4 sur votre Arch Linux. Vous verrez par défaut la configuration de KDE4, c'est-à-dire sous le nom de Conf. ou cela peut aussi être KDE4. Si vous souhaitez réinitialiser le paramètre, renommez le fichier et redémarrez la session en cours. Vous pouvez personnaliser l'arrière-plan de votre bureau en passant par les paramètres. Maintenant, vous pouvez profiter des fonctionnalités suivantes de KDE.

- Changer de thème et de widgets
- Installer des polices variantes
- Démarrer automatiquement les applications
- Obtenez Baloo
- Changer d'apparence
Tout d'abord, pour changer le thème et le widget de votre environnement de bureau, cliquez sur l'option par défaut en haut à droite. Ajoutez les widgets qui semblent correspondre à vos préférences.
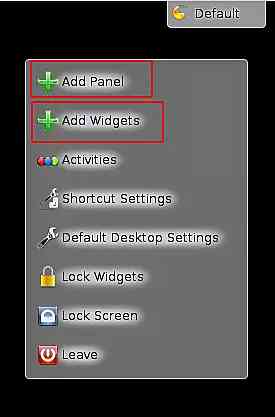
Les polices de KDE4 ne sont pas très populaires, vous pouvez donc saisir cette commande pour la modifier.
$ sudo pacman -S ttf-dejavu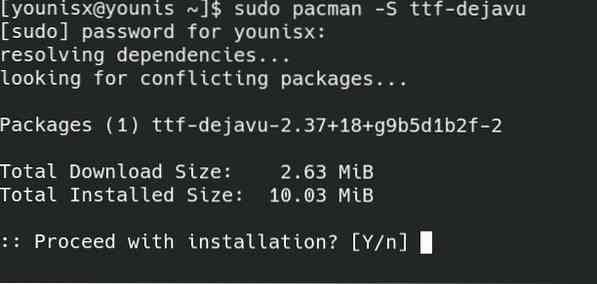
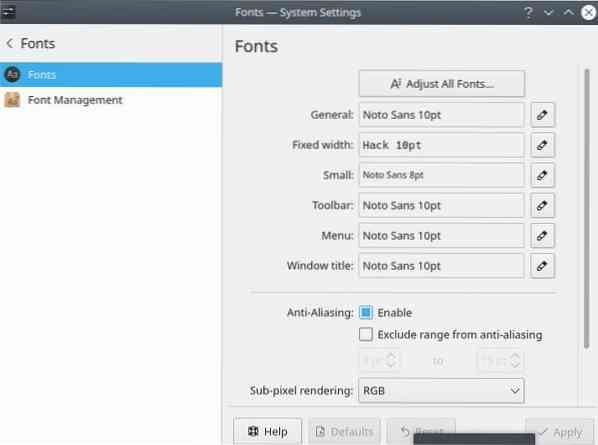
Les fonctionnalités de KDE nécessitent l'ajout manuel de fichiers. Si vous voulez le rendre automatisé, appliquez cette commande.
$ kcmshell4 démarrage automatiqueVous devez sélectionner les options que vous souhaitez faire le redémarrage automatique dans cette fenêtre. Votre Baloo est probablement disponible dans ~/.kde4/share/config/baloofilerc ou ~/.config/baloofilerc ces deux emplacements dans le serveur. Baloo a un espace limité en raison de sa base de données décentralisée dans Arch Linux. Pour utiliser Baloo dans votre environnement de bureau, saisissez la commande suivante :
$ balooctl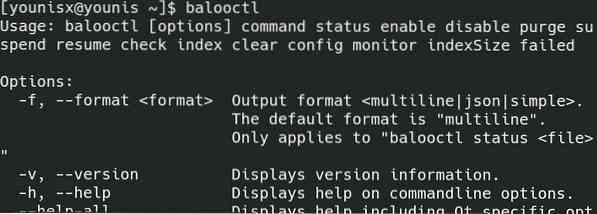
La commande mentionnée ci-dessus consiste à démarrer le Baloo dans l'environnement de bureau de KDE.
$ balooctl stopVous pouvez arrêter avec succès le fonctionnement de Baloo avec la commande expliquée ci-dessus.
$ balooctl activer

Les deux dernières commandes aident à activer et à désactiver le Baloo.
Si vous désirez changer l'apparence de votre environnement de bureau, suivez ces étapes simples.
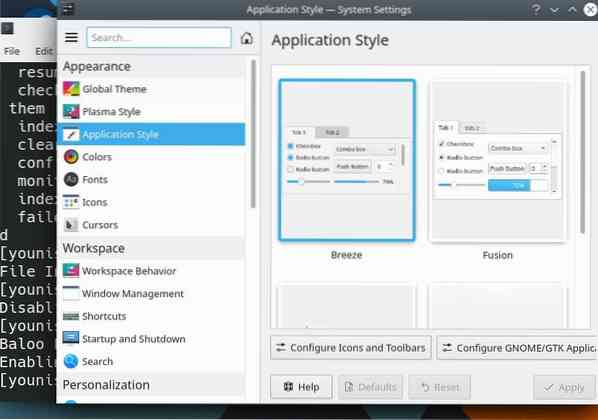
Pour modifier le thème, accédez aux paramètres et sélectionnez l'apparence de l'espace de travail. Sélectionnez la catégorie du thème dans la fenêtre et changez d'écran. Maintenant, pour changer l'apparence des applications, allez dans le paramètre. Vous pouvez personnaliser la couleur, l'icône, le style et les émoticônes à partir de là.
Conclusion
KDE est un choix approprié pour votre environnement de bureau. Les programmeurs qui ne se sentent pas à l'aise avec GNOME et d'autres environnements de bureau peuvent opter pour KDE. C'est un choix approprié pour votre système d'exploitation d'Arch Linux car sa vitesse de fonctionnement est agile. KDE4 et KDE5 sont particulièrement parmi les programmeurs. C'est pourquoi ce guide couvre l'installation de KDE4 sur Arch Linux. Ce guide couvre toutes les informations concernant l'environnement de bureau KDE4.
 Phenquestions
Phenquestions

