Krita est un outil très populaire connu pour la peinture numérique ainsi qu'un logiciel de retouche photo. Krita est une application multiplateforme et offre de nombreuses fonctionnalités telles que la conception d'illustrations, le dessin d'arts de texture et bien plus encore.
Installer Krita sur Ubuntu 20.04 et Linux Mint 20
Il existe trois méthodes différentes disponibles pour installer Krita sur Ubuntu 20.04 LTS et Linux Mint 20.
- Via Snap Store
- Via l'ajout d'un référentiel PPA
- Via le téléchargement d'AppImage
Commençons par le plus simple et le plus pratique.
Installer Krita en utilisant Snap Store
L'installation de Krita à partir du magasin Snap est le moyen le plus simple et le plus simple d'installer Krita sur Ubuntu et Linux Mint. Snap arrive par défaut sur Ubuntu 20.04, mais il est désactivé sur Linux Mint 20.
Pour activer le composant logiciel enfichable Linux Mint 20, nous devons d'abord supprimer le nosnap.pref avec la commande :
$ sudo rm /etc/apt/preferences.d/non-snap.préfEnsuite, mettez à jour le cache du référentiel système :
$ sudo apt mise à jour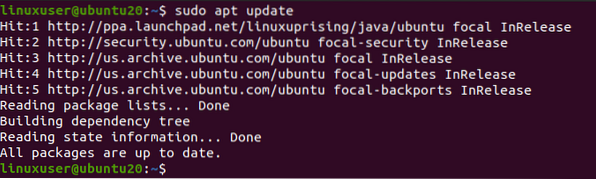
Installez maintenant snapd à l'aide de la commande :
$ sudo apt installer snapd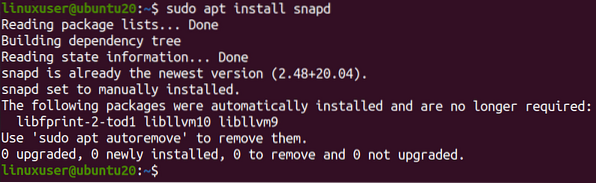
Maintenant, installez Krita en tapant la commande suivante.
$ sudo snap install krita
Il faudra quelques minutes pour télécharger et installer Krita à partir du snap store.
Une fois qu'il est installé à l'aide de snap. Recherchez-le dans le menu de l'application de votre système et exécutez-le.
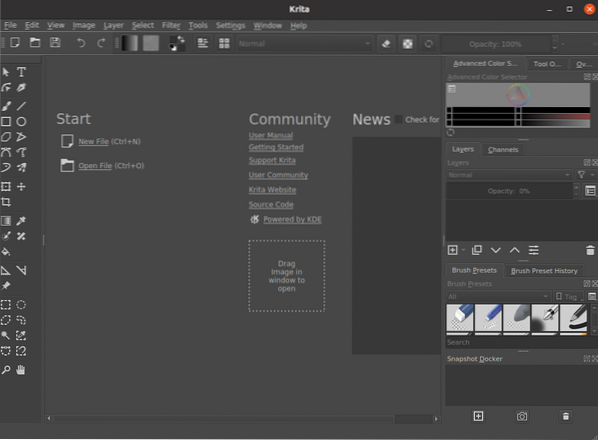
Voici comment installer Krita sur Ubuntu 20.04 et Linux Mint 20 en utilisant la méthode snap.
Installer Krita sur Ubuntu 20.04 et Linux Mint 20 en ajoutant le référentiel PPA
La dernière version de Krita peut être installée sur Ubuntu 20.04 en ajoutant le référentiel PPA à votre système et en l'installant. Pour ajouter le référentiel PPA, tapez la commande ci-dessous dans le terminal
$ sudo add-apt-repository ppa:kritalime/ppa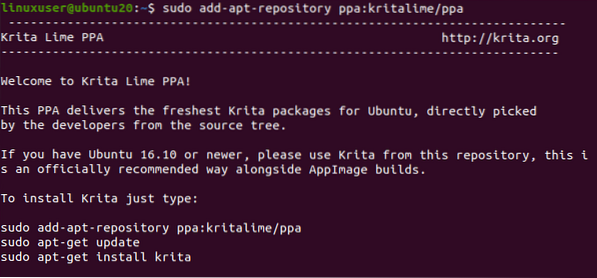
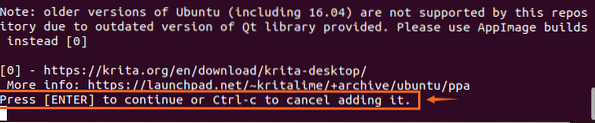
Autorisez-le à ajouter des clés GPG en appuyant sur "Entrée".
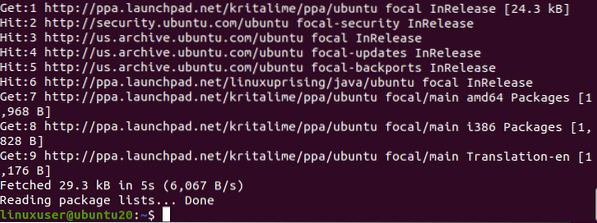
Après avoir ajouté avec succès le référentiel PPA à votre système, mettez à jour le référentiel de cache apt :
$ sudo apt mise à jour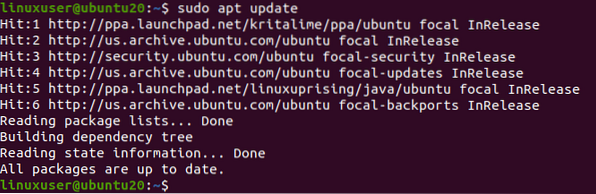
Et après avoir mis à jour le référentiel apt du système, installez Krita en tapant la commande fournie ci-dessous.
$ sudo apt installer krita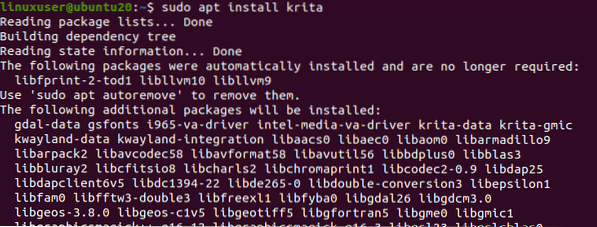
Il vous demandera de prendre de l'espace disque supplémentaire pour installer Krita. Appuyez sur « Y » et appuyez sur le bouton « Entrée » pour continuer.
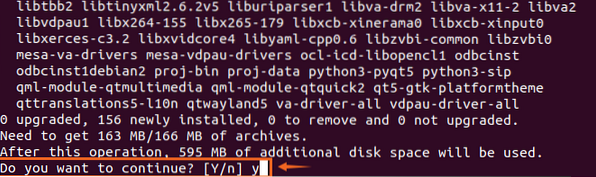
Après un certain temps, vous pouvez avoir Krita installé sur votre Ubuntu 20.04 et système Linux Mint 20.
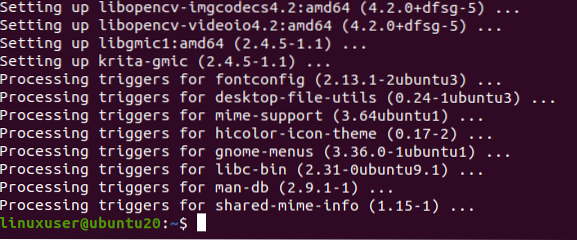
Installez Krita en téléchargeant AppImage
Supposons que vous souhaitiez une installation sans tracas de Krita sans utiliser une seule commande dans le terminal. Dans ce cas, vous pouvez télécharger l'AppImage sur le site officiel de Krita et l'exécuter simplement. Pour télécharger l'AppImage officielle de Krita, visitez le lien suivant
https://krita.org/en/download/krita-desktop/
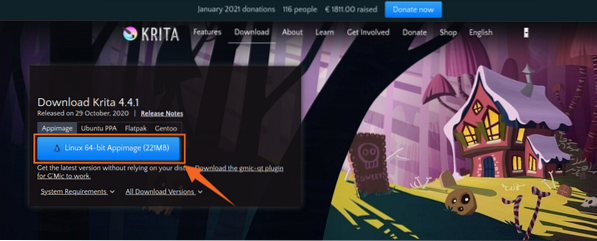
Et cliquez sur le bouton "Linux 64 bits AppImage" pour télécharger le fichier AppImage de Krita, comme indiqué dans l'image ci-dessus.
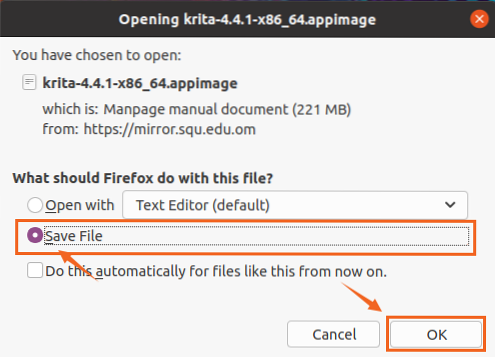
Cliquez sur le fichier de sauvegarde et appuyez sur « OK ». Le téléchargement de l'AppImage de Krita commencera à télécharger.

Une fois téléchargé, ouvrez le répertoire dans lequel l'AppImage de Krita est téléchargé.
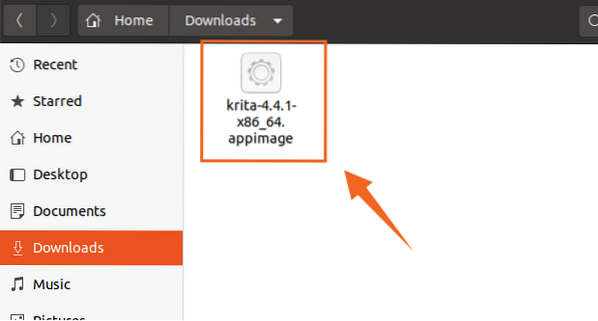
Tout d'abord, nous devons rendre cette AppImage exécutable afin que nous puissions l'exécuter.
Faites un clic droit sur le fichier AppImage de Krita et cliquez sur l'option Propriétés.
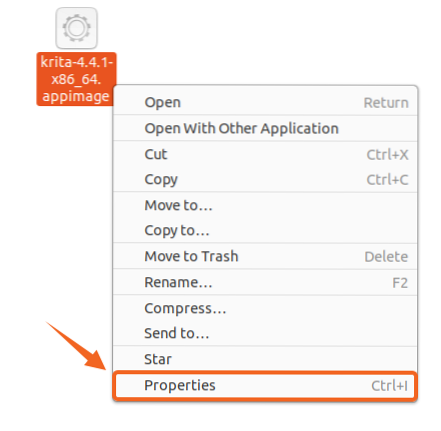
Maintenant, passez à l'onglet Autorisations et cochez la case affichée dans l'image.
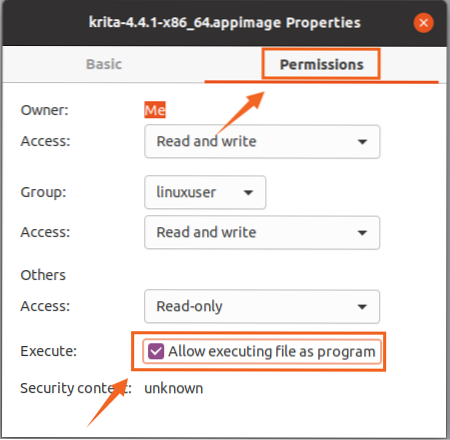
Le fichier AppImage est devenu exécutable. Maintenant, fermez simplement la boîte de propriétés et double-cliquez sur l'AppImage pour exécuter l'application Krita et commencer à l'utiliser.
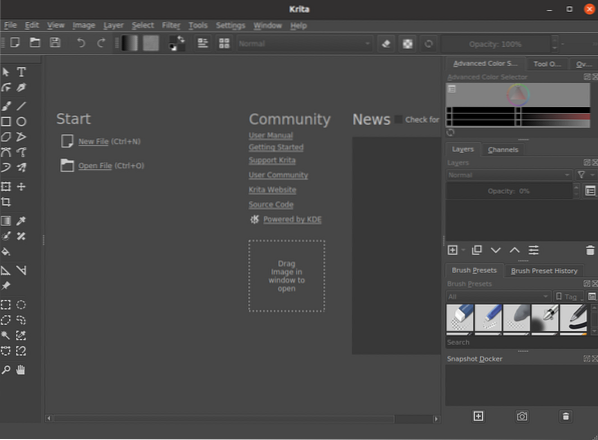
Vous pouvez voir que l'application Krita est correctement installée et s'exécute sur Ubuntu 20.04 et Linux Mint 20.
Conclusion
Dans cet article, vous avez appris trois méthodes différentes, mais la plus approfondie et la plus simple pour installer et exécuter l'application Krita Designing sur Ubuntu 20.04 et système Linux Mint 20.
 Phenquestions
Phenquestions


