Linux Mint 19 propose un bel environnement de bureau Cinnamon. Linux Mint 19 a également des images pour l'environnement de bureau MATE et XFCE.
La version bêta de Linux Mint 19 est disponible en téléchargement au moment de la rédaction de cet article. La version stable devrait sortir fin juin selon le blog de Linux Mint.
Dans cet article, je vais vous montrer comment créer une clé USB amorçable Linux Mint 19 et installer Linux Mint 19 à partir de celle-ci. Commençons.
Téléchargement de Linux Mint 19 :
Lorsque la version stable de Linux Mint 19 sera publiée, vous pourrez télécharger une image de Linux Mint 19 à partir de https://linuxmint.com/télécharger.php
Linux Mint 19 "Tara" Cinnamon BETA peut être téléchargé à partir de https://blog.linuxmint.com/?p=3581
Linux Mint 19 "Tara" MATE BETA peut être téléchargé à partir de https://blog.linuxmint.com/?p=3582
Linux Mint 19 "Tara" XFCE BETA peut être téléchargé à partir de https://blog.linuxmint.com/?p=3583
Je vais utiliser Linux Mint 19 "Tara" Cinnamon BETA dans cet article.
Créer une clé USB amorçable à partir de Linux :
Si vous avez une distribution Linux telle que Ubuntu/Debian/Fedora etc installée sur votre ordinateur, vous pouvez créer une clé USB bootable de Linux Mint 19 « Tara » avec la commande suivante :
$ sudo dd if=~/Téléchargements/linuxmint-19-cinnamon-64bit-beta.iso de=/dev/sdb bs=1MREMARQUE : ici /dev/sdb est la clé USB. Vous pouvez avoir un identifiant différent. Assurez-vous de vérifier avec sudo lsblk avant d'exécuter cette commande.
Une fois le processus terminé, vous devriez pouvoir démarrer à partir de la clé USB.
Créer une clé USB amorçable à partir de Windows :
À partir de Windows, Rufus peut être utilisé pour créer une clé USB bootable Linux Mint 19.
Allez d'abord sur le site officiel de Rufus à l'adresse https://rufus.akeo.c'est-à-dire/ et vous devriez voir la fenêtre suivante.
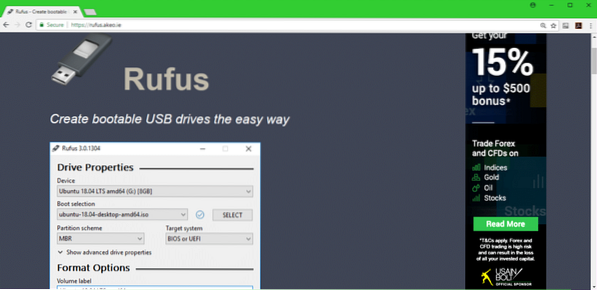
Faites défiler un peu vers le bas Télécharger rubrique et cliquez sur Rufus Portable lien comme indiqué dans la capture d'écran ci-dessous.
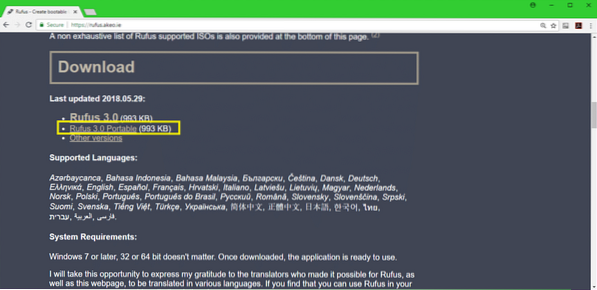
Rufus Portable devrait être téléchargé.
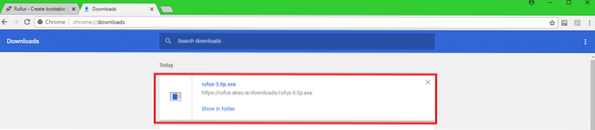
Maintenant, cours Rufus Portable.
Cliquer sur Non.
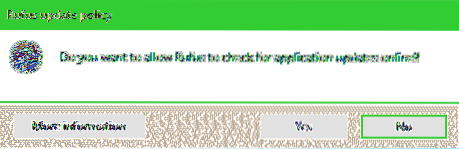
Rufus Portable devrait commencer.
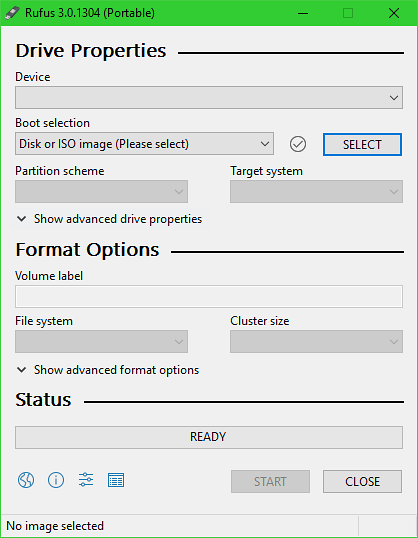
Insérez maintenant votre clé USB. Rufus devrait le détecter et le sélectionner comme vous pouvez le voir dans la section marquée de la capture d'écran ci-dessous.
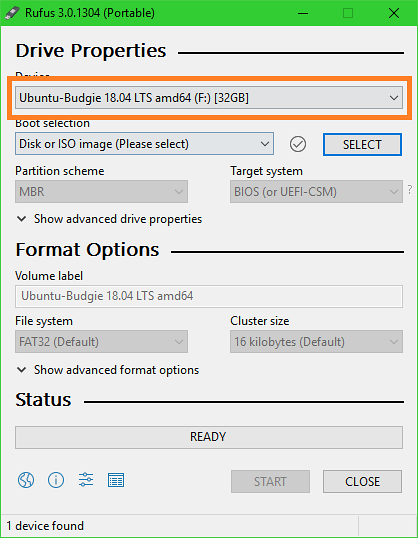
Cliquez maintenant sur Sélectionner.
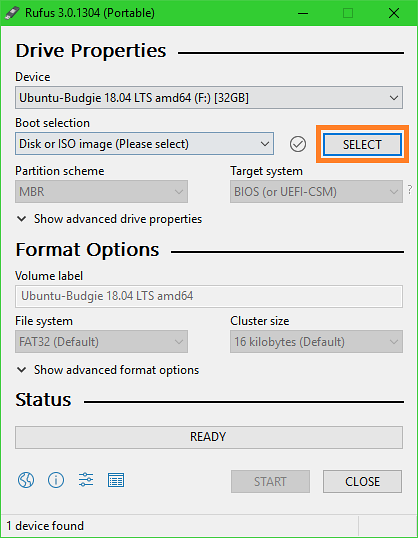
Un sélecteur de fichiers doit être ouvert. Sélectionnez votre Linux Mint 19 iso fichier que vous venez de télécharger et cliquez sur Ouvert.
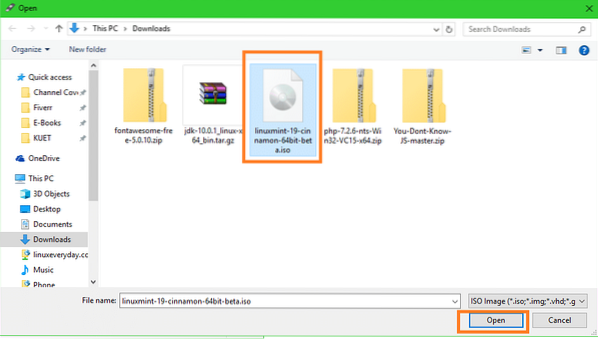
Il doit être sélectionné. Cliquez maintenant sur DÉMARRER comme indiqué dans la capture d'écran ci-dessous.
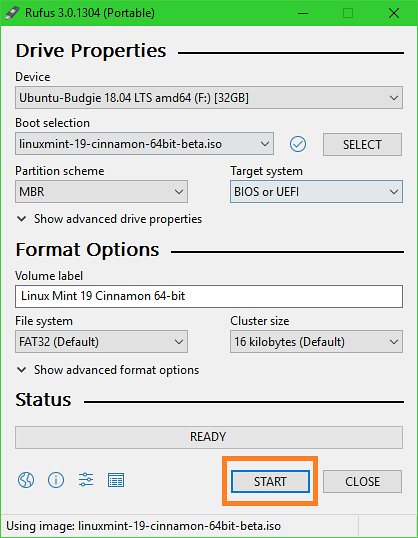
Cliquer sur OUI.
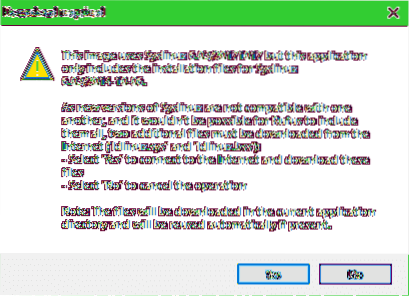
Si vous ne savez pas ce que c'est, laissez simplement la valeur par défaut et cliquez sur d'accord.
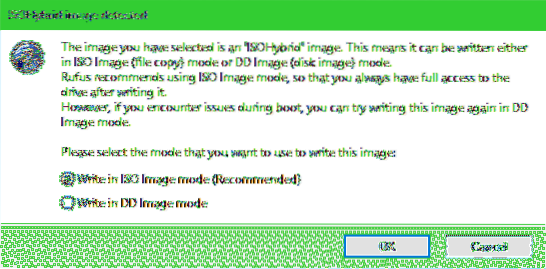
Toutes les données de votre clé USB doivent être effacées. Si vous n'avez rien d'important sur votre clé USB, cliquez sur d'accord. Sinon, faites une sauvegarde de vos données et réessayez.
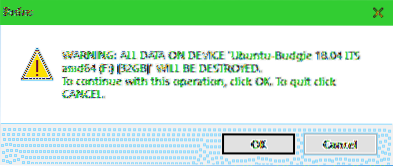
Cela devrait prendre un certain temps pour que le processus se termine.
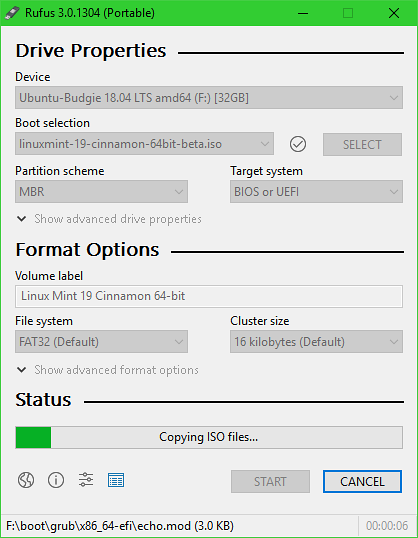
Une fois terminé, vous pouvez cliquer sur FERMER.
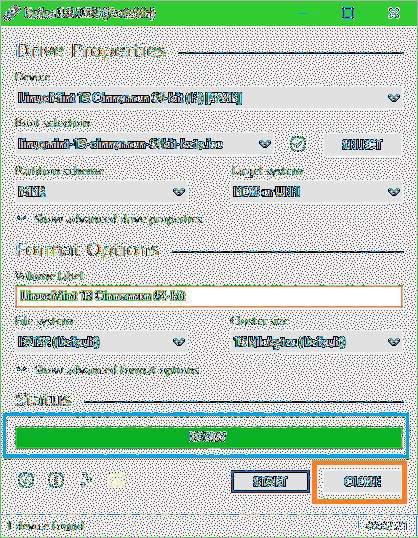
Votre clé USB est maintenant prête.
Démarrage à partir de la clé USB :
Maintenant que vous avez une clé USB amorçable de Linux Mint 19, vous pouvez démarrer à partir de celle-ci et installer Linux Mint 19 sur votre ordinateur. Insérez d'abord votre clé USB dans votre ordinateur. Vous devez maintenant sélectionner votre clé USB dans le BIOS de votre ordinateur. Habituellement, vous appuyez sur F2 ou alors Effacer ou d'autres touches juste après avoir appuyé sur le bouton d'alimentation de votre ordinateur. Cela dépend de la carte mère de votre ordinateur. Veuillez consulter le manuel de votre carte mère pour plus d'informations.
Une fois que vous avez sélectionné votre clé USB dans le BIOS, vous devriez voir la fenêtre suivante. Sélectionner Démarrer Linux Mint 19 Cinnamon 64 bits et appuyez sur
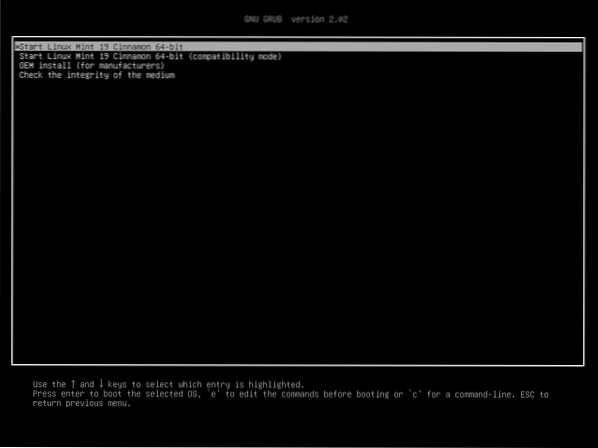
Vous devriez être démarré sur le DVD Linux Mint 19 Cinnamon Live.
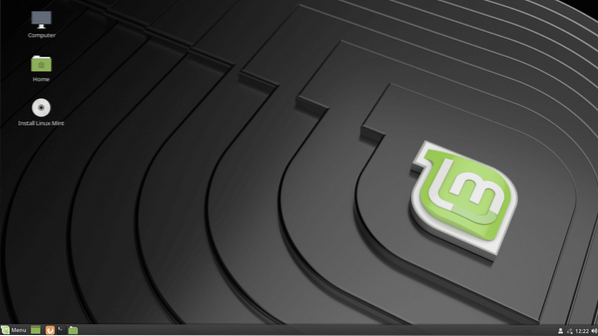
Installation de Linux Mint 19 :
Dans cette section, je vais vous montrer comment installer Linux Mint 19 sur votre ordinateur.
Tout d'abord, double-cliquez sur l'icône Installer Linux Mint comme indiqué dans la capture d'écran ci-dessous.
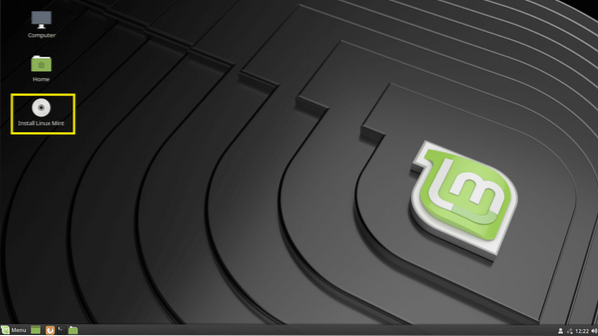
Le programme d'installation de Linux Mint 19 devrait démarrer. Sélectionnez votre langue et cliquez sur Continuer.
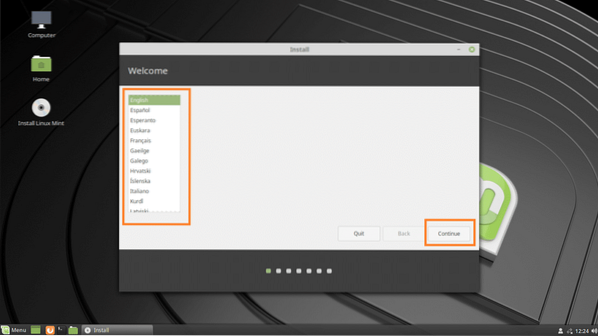
Sélectionnez maintenant votre disposition de clavier et cliquez sur Continuer.
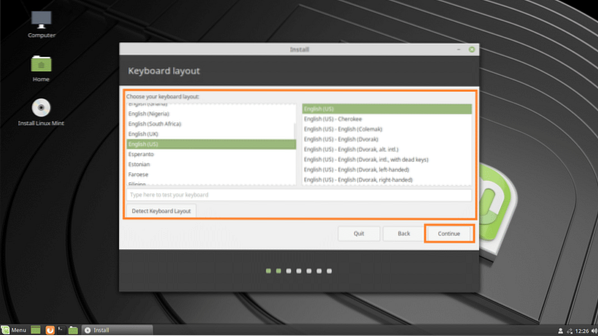
Si vous souhaitez installer des pilotes tiers et des codecs multimédia lors de l'installation de Linux Mint 19, cochez la case Installez un logiciel tiers pour les graphiques et le matériel Wi-Fi, Flash, MP3 et autres médias comme indiqué dans la capture d'écran ci-dessous. Vous aurez besoin d'une connexion Internet pour cela. Une fois que vous avez terminé, cliquez sur Continuer.
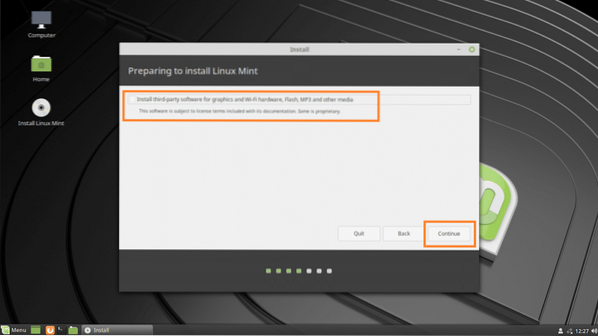
Si vous voulez tout effacer et installer Linux Mint 19 sur votre disque dur, l'option la plus simple est Effacer le disque et installer Linux Mint.
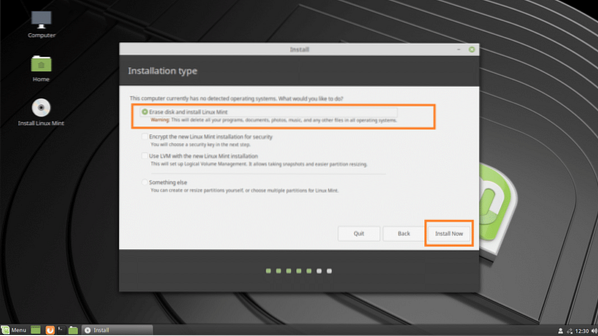
Mais si vous voulez double boot Windows et Linux, alors vous devrez sélectionner Autre chose. Dans ce cas, vous pouvez effectuer un partitionnement manuel et installer Linux Mint 19 sur des partitions personnalisées. C'est ce que je vais vous montrer dans cet article.
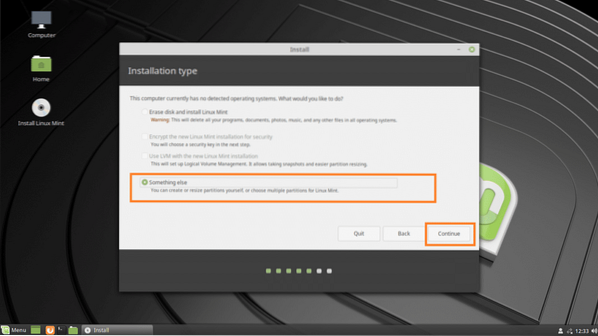
Vous n'avez peut-être pas de table de partition sur votre disque dur. Sélectionnez simplement votre disque dur et cliquez sur Nouvelle table de partition…
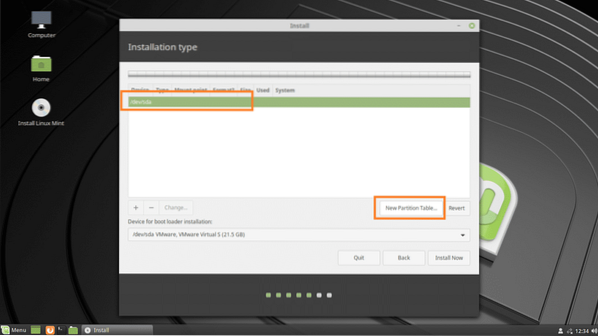
Cliquez maintenant sur Continuer.
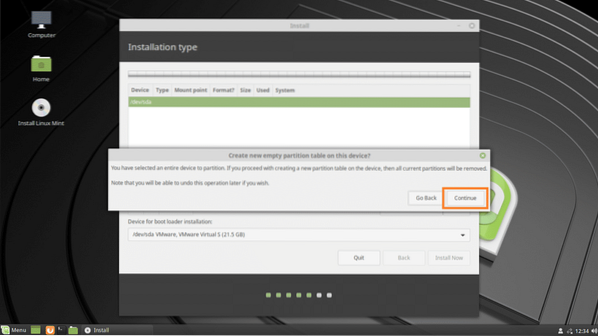
Pour UEFI l'installation, vous avez besoin d'un Système EFI partition et un Racine(/) cloison. Pour BIOS l'installation, vous n'avez besoin que d'un Racine(/) cloison. je vais pour le UEFI installation.
Pour créer une nouvelle partition, sélectionnez espace libre, et cliquez sur le + bouton.
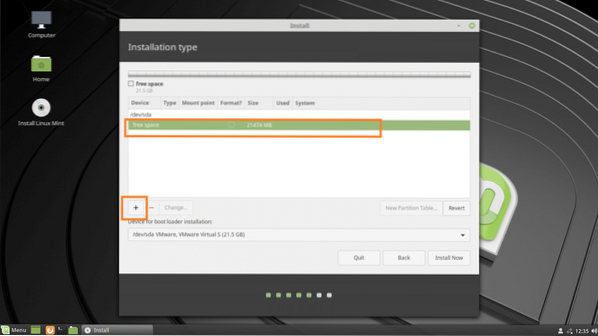
Sur le Créer une partition fenêtre, assurez-vous que les options suivantes sont sélectionnées. Une fois que vous avez terminé, cliquez sur d'accord. Partition système EFI devrait être 512 Mo en taille.
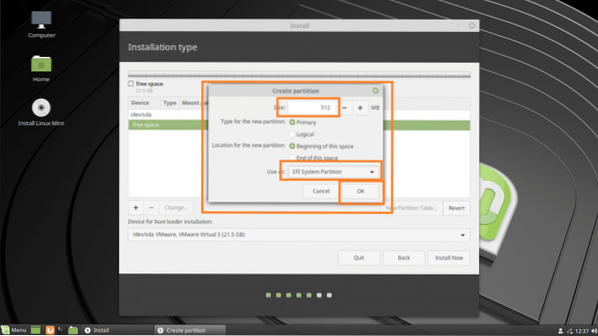
Créez maintenant un Racine(/) partition avec le reste de l'espace libre. Assurez-vous que le Point de montage est réglé sur /. Une fois que vous avez terminé, cliquez sur d'accord.
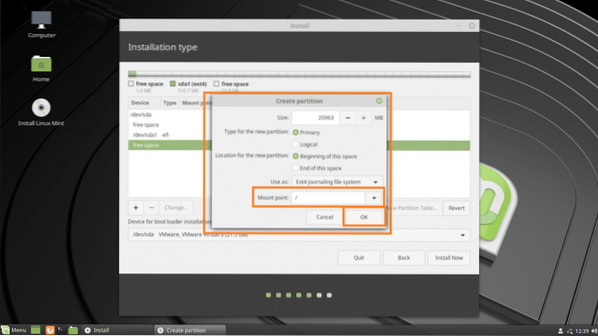
Assurez-vous maintenant que le bon Périphérique pour l'installation du chargeur de démarrage est sélectionné puis cliquez sur Installer maintenant.
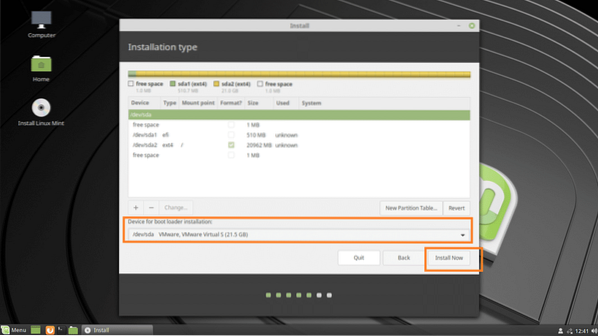
Cliquer sur Continuer.
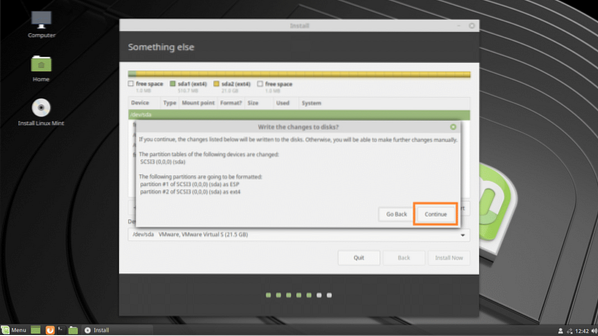
Vous pouvez voir cet avertissement, cliquez simplement sur Continuer.
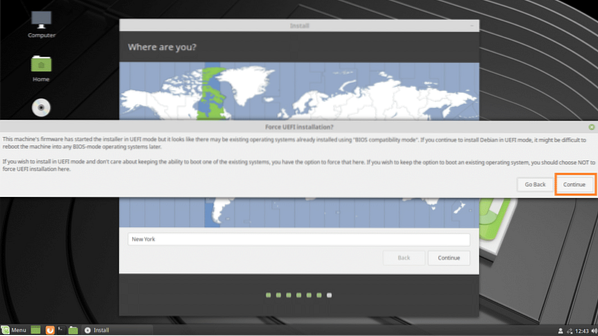
Sélectionnez maintenant votre emplacement et cliquez sur Continuer.
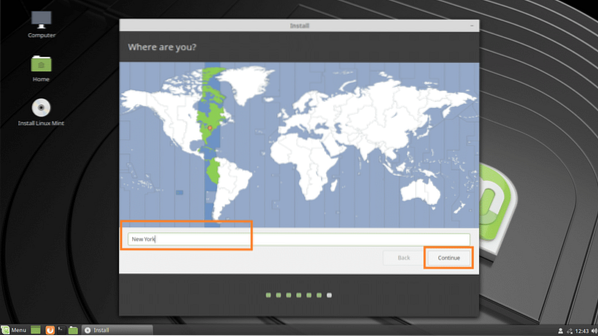
Remplissez maintenant vos données personnelles et cliquez sur Continuer.
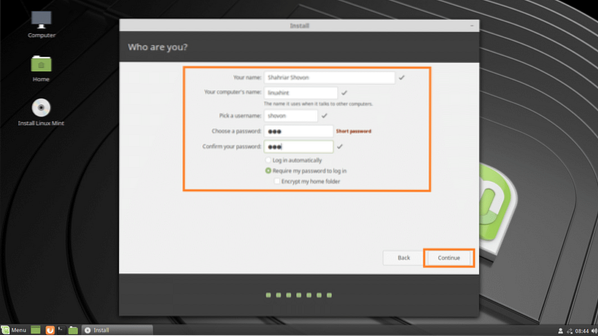
L'installation devrait commencer.
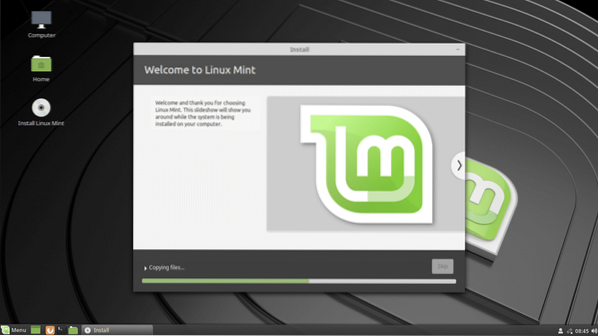
Une fois l'installation terminée, cliquez sur Redémarrer maintenant.
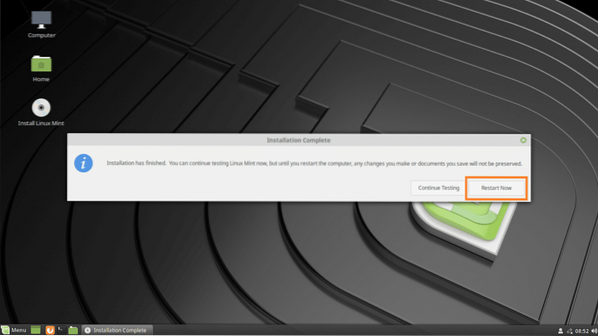
Votre ordinateur doit redémarrer et une fois qu'il démarre, vous devez démarrer sur votre système d'exploitation Linux Mint 19 nouvellement installé.
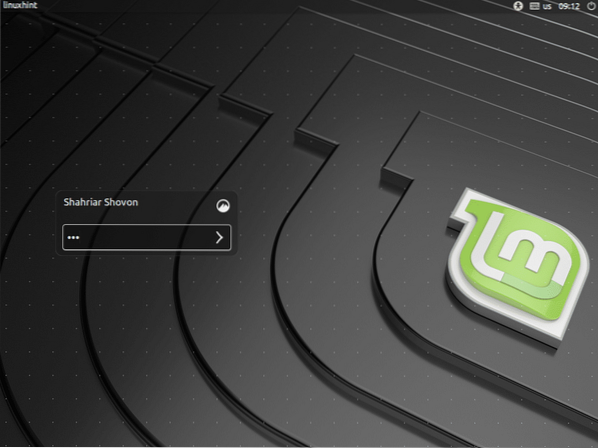
Environnement de bureau Linux Mint 19 Cinnamon :
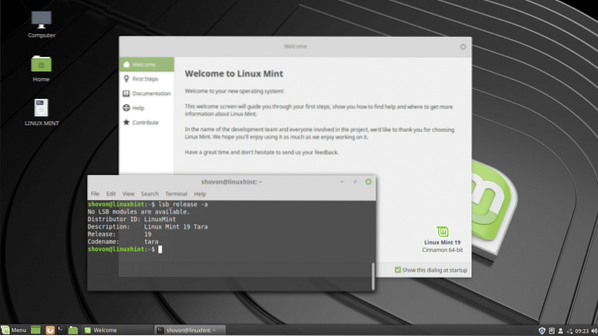
C'est ainsi que vous créez une clé USB amorçable de Linux Mint 19 et installez Linux Mint 19 à partir de la clé USB. Merci d'avoir lu cet article.
 Phenquestions
Phenquestions


