Installation de Raspbian :
Dans cet article, j'utiliserai le système d'exploitation Raspbian sur mon Raspberry Pi 3. Il est basé sur Debian. C'est le système d'exploitation officiellement recommandé pour les appareils Raspberry Pi.
J'ai écrit un article dédié sur l'installation de Raspbian OS sur Raspberry Pi 3. Vous pouvez le vérifier sur https://linuxhint.com/install_raspbian_raspberry_pi/ si vous avez besoin d'aide.
Connexion au Raspberry Pi 3 :
Une fois Raspbian installé sur votre Raspberry Pi 3, vous pouvez vous connecter à votre Raspberry Pi 3 en SSH. Vous aurez besoin de connaître l'adresse IP de votre Raspberry Pi 3 pour cela. Vous devriez pouvoir trouver l'adresse IP dans l'interface d'administration Web de votre routeur.
Dans mon cas, l'adresse IP est 192.168.2.6. Remplacez-le par le vôtre à partir de maintenant.
Maintenant, connectez-vous à votre Raspberry Pi 3 en utilisant SSH comme suit :
$ ssh [email protected]
Maintenant, tapez Oui puis appuyez sur

Maintenant, tapez le mot de passe de votre Raspberry Pi 3 et appuyez sur
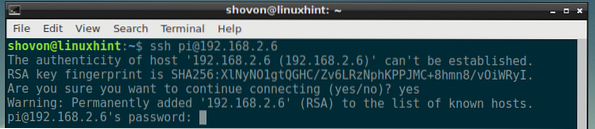
Vous devez être connecté.
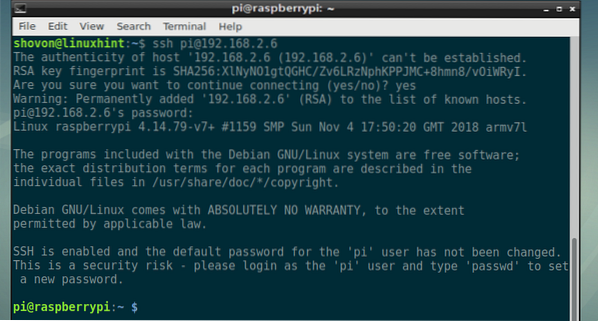
Installer NextCloud sur Raspberry Pi 3 :
Maintenant, mettez à jour le cache du référentiel de packages APT avec la commande suivante :
$ sudo apt mise à jour
Le cache du référentiel de packages APT doit être mis à jour.
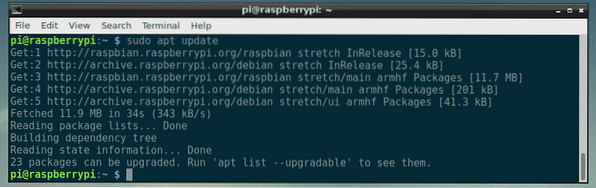
Maintenant, installez le serveur Web Apache 2, PHP, toutes les bibliothèques et outils PHP requis avec la commande suivante :
$ sudo apt install mlocate apache2 libapache2-mod-php mariadb-client mariadb-serverwget unzip bzip2 curl php php-common php-curl php-gd php-mbstring php-mysql php-xml
php-zip php-intl php-apcu php-redis php-http-requête

Maintenant, appuyez sur oui puis appuyez sur
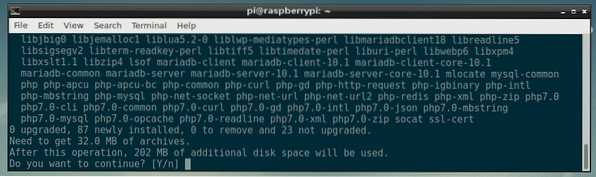
Tous les packages sont en cours de téléchargement.
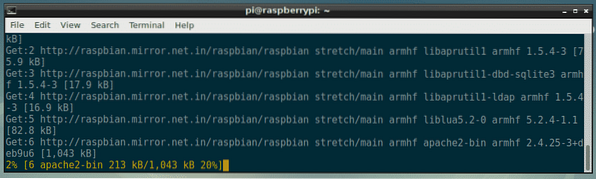
Tous les packages requis doivent être installés à ce stade.
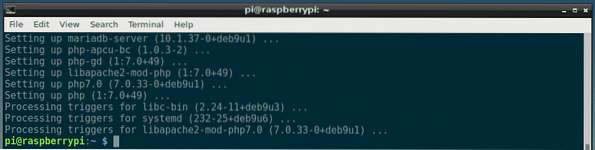
Maintenant, vous devez créer un nouveau fichier de configuration d'hôte virtuel Apache 2 pour NextCloud.
Vous pouvez créer un nouveau fichier de configuration prochain nuage.conf avec la commande suivante :
$ sudo nano /etc/apache2/sites-available/nextcloud.conf
Maintenant, tapez les lignes suivantes et enregistrez le fichier en appuyant sur
Webmaster ServerAdmin@localhost
DocumentRoot /var/www/nextcloud
Alias /nextcloud "/var/www/nextcloud/"
Options + Suivre les liens symboliques
AutoriserTout remplacer
Dav off
Exiger tout accordé
SetEnv HOME /var/www/nextcloud
SetEnv HTTP_HOME /var/www/nextcloud
ErrorLog $APACHE_LOG_DIR/nextcloud_error_log
CustomLog $APACHE_LOG_DIR/nextcloud_access_log commun
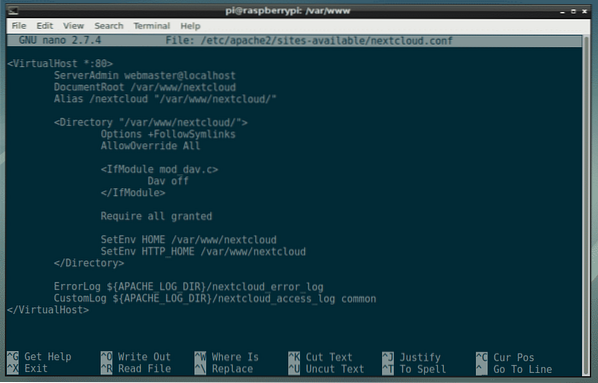
Maintenant, vous devez créer une nouvelle base de données et un nouvel utilisateur MariaDB pour NextCloud.
Pour ce faire, connectez-vous d'abord à votre console MariaDB avec la commande suivante :
$ sudo mysql -u racine
Vous devriez voir être connecté.
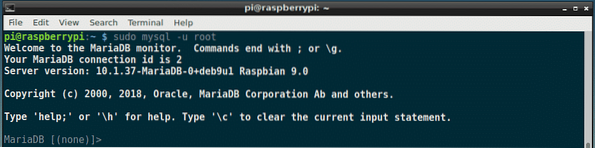
Maintenant, créez une nouvelle base de données MariaDB prochain nuage avec la commande suivante :
MariaDB [(aucun)]> CRÉER UNE BASE DE DONNÉES nextcloud ;
Maintenant, créez un nouvel utilisateur MariaDB prochain nuage et définissez également un mot de passe pour le nouvel utilisateur avec la commande suivante :
MariaDB [(aucun)]> CRÉER UN UTILISATEUR 'nextcloud'@'localhost' IDENTIFIÉ PAR 'YOUR_PASSWORD_HERE' ;REMARQUE: Remplacer VOTRE_MOT DE PASSE_ICI avec le mot de passe que vous souhaitez définir pour l'utilisateur MariaDB prochain nuage. je vais le mettre sur prochain nuage dans cet article pour plus de simplicité.

Maintenant, attribuez toutes les autorisations requises de la base de données prochain nuage à l'utilisateur MariaDB prochain nuage avec la commande suivante :
MariaDB [(aucun)]> ACCORDER TOUS LES PRIVILÈGES SUR nextcloud.* À 'nextcloud'@'localhost';
Maintenant, exécutez la commande suivante pour appliquer les modifications :
MariaDB [(aucun)]> PRIVILÈGES DE FLUSH ;
Maintenant, quittez la console MariaDB avec la commande suivante :
MariaDB [(aucun)]> sortie
Maintenant, naviguez jusqu'au /var/www répertoire avec la commande suivante :
$ cd /var/www
Maintenant, téléchargez l'archive zip NextCloud avec la commande suivante :
$ sudo wget https://télécharger.prochain nuage.com/server/releases/nextcloud-15.0.0.Zip *: français
L'archive zip NextCloud est en cours de téléchargement.

L'archive zip NexCloud doit être téléchargée.
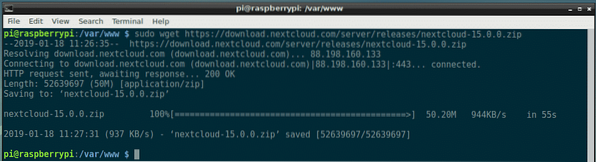
Maintenant, exécutez la commande suivante pour décompresser l'archive NextCloud :
$ sudo décompresser nextcloud-15.0.0.Zip *: français
L'archive doit être extraite.
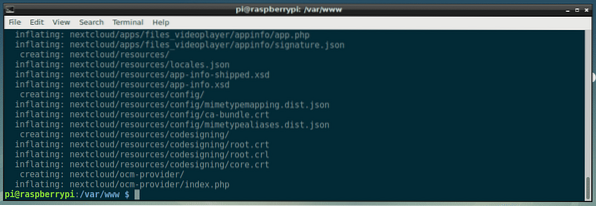
Maintenant, créez un nouveau répertoire de données pour NextCloud avec la commande suivante :
$ sudo mkdir nextcloud/données
Maintenant, changez le propriétaire et le groupe des fichiers et répertoires dans le prochain nuage/ répertoire vers www-données avec la commande suivante :
$ sudo chown -R www-data:www-data nextcloud
Maintenant, activez le prochain nuage.conf configuration du site avec la commande suivante :
$ sudo a2ensite nextcloud.conf
Maintenant, désactivez la configuration du site par défaut 000-par défaut.conf avec la commande suivante :
$ sudo a2dissite 000-par défaut.conf
Maintenant, redémarrez le apache2 service avec la commande suivante :
$ sudo systemctl redémarrer apache2
Maintenant, ajoutez apache2 et mariadb services au démarrage du système avec la commande suivante :
$ sudo systemctl activer apache2 mariadb
NextCloud doit être installé.
Configuration de NextCloud :
Maintenant, vous devez configurer NextCloud à partir d'un navigateur Web. Pour ce faire, visitez http://192.168.2.6/nextcloud depuis votre navigateur web préféré. Vous devriez voir la page suivante.
De là, vous devez créer un compte administrateur. Tapez le nom d'utilisateur et le mot de passe de votre nouveau compte administrateur et faites défiler un peu vers le bas.
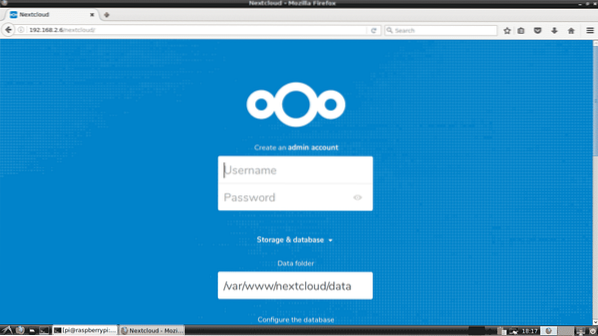
Maintenant, saisissez les détails de votre base de données MariaDB. Enfin, cliquez sur Terminer la configuration comme indiqué dans la capture d'écran ci-dessous.
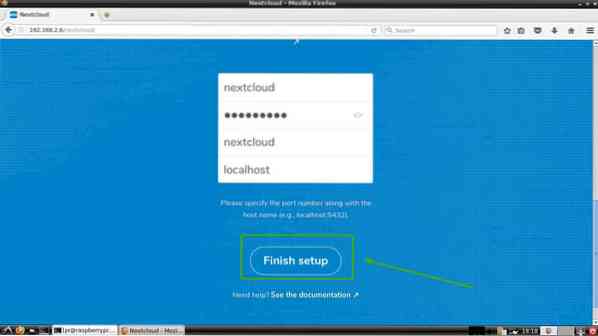
Vous devez être connecté à votre compte NextCloud en tant qu'administrateur. Maintenant, cliquez sur le X icône pour fermer la fenêtre contextuelle comme indiqué dans la capture d'écran ci-dessous.
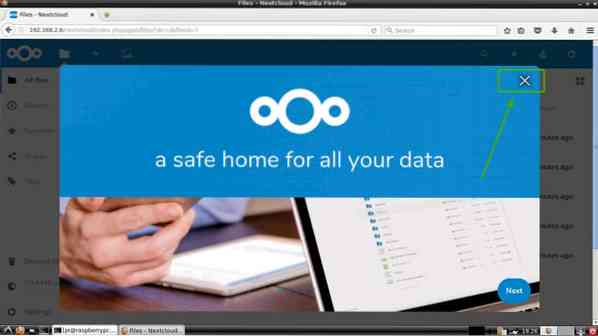
Vous devriez voir le tableau de bord NextCloud. À partir de là, vous pouvez créer de nouveaux utilisateurs, télécharger des fichiers et d'autres tâches administratives.
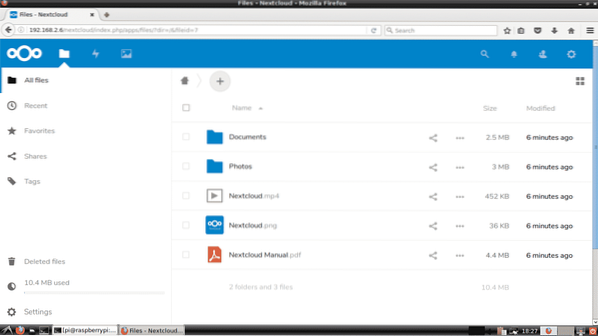
Alors, c'est comme ça que vous installez NextCloud sur Raspberry Pi 3. Merci d'avoir lu cet article.
 Phenquestions
Phenquestions


