Nœud.js est une plate-forme Javascript multiplateforme open source utilisée pour la programmation à usage général afin de développer des applications réseau évolutives. Il est basé sur le moteur JavaScript V8 de Chrome et permet l'exécution de code javascript côté serveur.
Il y a quelque temps, javascript était juste exécuté côté client (frontend) et d'où le nom (script côté client). De nos jours, avec Node.js, Javascript peut également être pris en charge et exécuté côté serveur (backend). Cela signifie que nous pouvons développer des applications entièrement prises en charge par javascript sur le frontend et le backend.
Nœud d'installation.js et NPM sur Ubuntu
Ce tutoriel devrait vous donner une procédure étape par étape sur la façon d'installer Node dans votre système Ubuntu avec NPM (Node Package Manager). Nous vous montrerons également comment gérer et installer Node.js en utilisant NVM (Node Version Manager). Cependant, ce dernier n'est qu'une méthode alternative de gestion de vos versions de Node, tandis que NPM est utilisé pour gérer vos packages javascript. NVM vous sera utile si vous souhaitez exécuter plusieurs versions de Node sur votre système.
Conditions préalables
Dans ce guide, nous supposons que vous exécutez une distribution Ubuntu sur votre PC et utilisez un compte non root mais avec des privilèges élevés. Vous pouvez obtenir des privilèges sudo (élevés) en exécutant la commande ci-dessous sur votre répertoire de travail.
sudo su

Il est également important de noter que Node.js est disponible dans les dépôts officiels d'Ubuntu. Vous pouvez l'installer facilement en exécutant les commandes ;
sudo apt installer nodejs sudo apt installer npm
Cependant, pour que la dernière version de Node s'exécute sur votre système, nous devrons ajouter le référentiel officiel de Node, comme décrit ci-dessous.
Ajout du nœud PPA
Étape 1) Exécutez la commande curl pour activer le référentiel Node Source dans votre système. Si curl n'est pas installé, exécutez la commande ci-dessous pour l'installer.
sudo apt-get install curl

Étape 2) Une fois l'installation terminée, nous pouvons maintenant procéder à l'ajout du PPA.
Pour installer Node à l'aide du gestionnaire de packages apt, vous devez choisir parmi les options de référentiel.
Le premier référentiel contient les derniers packages Node et n'est pas une version LTS. Le second référentiel est le plus stable et dispose d'un LTS (Long Term Support).
Si vous optez pour la première installation de nœud avec les derniers packages, exécutez la commande ci-dessous.
curl -sL https://deb.source de nœud.fr/setup_10.x | sudo bash -
Si vous souhaitez installer la version LTS stable, ajoutez le référentiel ci-dessous.
curl -sL https://deb.source de nœud.com/setup_8.x | sudo bash -
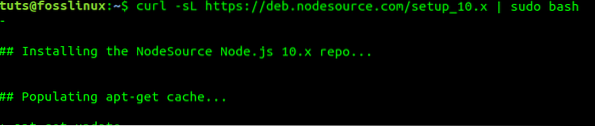
Une fois cela fait, nous pouvons maintenant procéder à l'installation de Node dans votre système. Notez que si vous avez les deux référentiels dans votre système, automatiquement, la dernière version de Node, qui n'est pas LTS, sera installée.
Installer le nœud.js et NPM
Une fois que nous avons le référentiel dans notre système, nous pouvons maintenant commencer à installer Node.js. Exécutez la commande dans le terminal.
sudo apt-get install nodejs
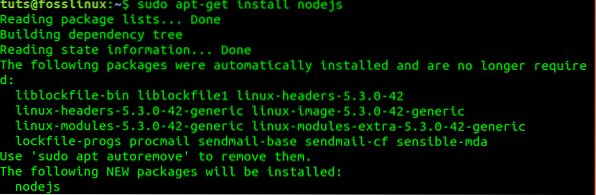
Une fois l'installation terminée, nous devrions maintenant avoir les deux Nœud et npm fonctionnant dans notre système. Nous pouvons vérifier cela en exécutant le -version ou alors -v commander.
nœud --version npm -v

De l'image ci-dessus, nous voyons que nous courons Nœud version v10.20.1 et npm version 6.14.4.
Installer et gérer le nœud.js en utilisant NVM
Autre que le apte référentiel, vous pouvez également utiliser NVM comme méthode alternative. Communément appelé Node Version Manager, NVM vous offre une plate-forme plus facile à gérer pour installer et utiliser n'importe quel nœud.js que vous souhaitez utiliser. C'est similaire au Ruby Version Manager (RVM), en supposant que vous ayez travaillé avec le langage de programmation Ruby.
Les étapes suivantes vous guideront dans l'installation de Node.js en utilisant NVM.
Étape 1). Installez NVM dans votre système Ubuntu. Nous allons installer en utilisant le script bash disponible avec la commande curl.
boucle https://raw.githubusercontent.com/creationix/nvm/master/install.sh | frapper
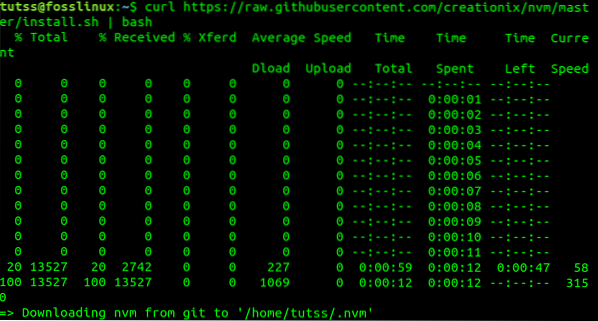
Étape 2). Nous devons maintenant recharger le système pour définir la variable d'environnement requise pour utiliser NVM. Puisque nous sommes sur un système basé sur Debian, exécutez la commande ci-dessous.
source ~/.profil
Étape 3). Une fois Nœud.js Version Manager s'installe, nous devons maintenant trouver le nœud disponible.versions js à installer. Faites-le en exécutant la commande ci-dessous.
nvm ls-distant
Vous verrez une longue liste de versions disponibles. L'image ci-dessous n'est qu'une petite partie de la liste.
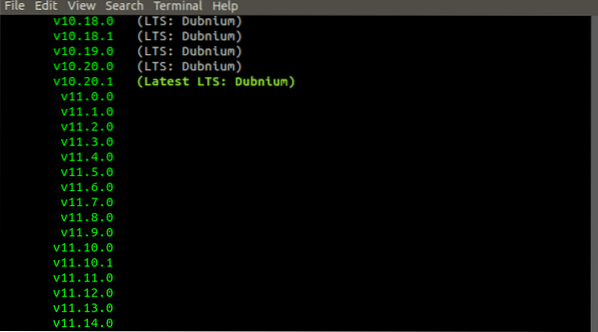
Étape 4). Sélectionnez maintenant la version de Node que vous devez utiliser et installez-la à l'aide de la commande NVM. Pour cet article particulier, nous installerons la version Node v10.20.1 car il s'agit de la dernière version LTS.
nvm installer v10.20.1
Nous allons également installer la version Node v14.1.0, qui est la dernière version au moment de la rédaction de cet article.
nvm installer v14.1.0
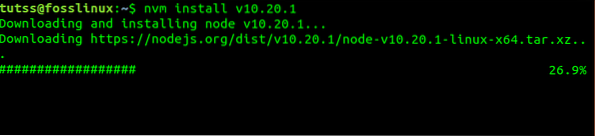
Étape 5). Si vous avez installé plusieurs versions de Node.js, alors vous devez sélectionner une version par défaut que vous utiliserez. Pour lister toutes les versions installées, exécutez la commande ci-dessous.
liste nvm
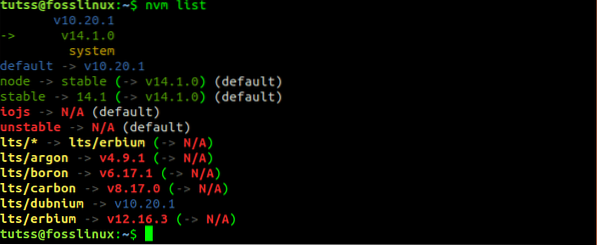
Sélectionnez maintenant la version que vous souhaitez utiliser et exécutez la commande ci-dessous.
utilisation nvme.g nvm utiliser 14.1.0

Étape 6). Vous pouvez également vérifier la version de Node en cours d'exécution sur votre système en exécutant la commande -version.
nœud --version

À partir de l'image ci-dessus, nous pouvons voir que le système utilise Node v14.1.0
Étape 7). Si plusieurs versions de Node sont installées sur votre système, vous pouvez choisir une version particulière pour exécuter votre application en l'incluant dans le nvm commander. Voir l'exemple ci-dessous.
nvm v14.1.0 application.js
Étape 8). Si vous avez plusieurs versions de Node et que vous souhaitez supprimer l'une d'entre elles, exécutez la commande ci-dessous.
nvm désinstaller v12.16.2

Conclusion
Ce sont les deux façons d'installer Node et NPM dans votre système Ubuntu. La première méthode que nous avons utilisée le référentiel apt, qui a installé à la fois Node et npm. La deuxième méthode installe uniquement Node. C'est juste une méthode alternative si vous prévoyez d'exécuter plusieurs versions de Node dans votre système.
 Phenquestions
Phenquestions



