Configuration requise:
Comme OpenMediaVault est basé sur Debian, vous pouvez l'installer là où vous pouvez installer Debian. Ainsi, il prend en charge une large gamme de matériel.
Vous avez besoin d'au moins 4 Go d'espace disque pour installer OpenMediaVault, 1 Go de RAM (mémoire) et un autre disque dur ou SSD pour stocker vos fichiers.
Je vous recommande d'installer OpenMediaVault dans une clé USB de 4 Go et d'utiliser votre disque dur ou SSD comme lecteur de données.
Téléchargement du fichier ISO OpenMediaVault :
Vous pouvez télécharger gratuitement le fichier ISO d'OpenMediaVault sur le site officiel d'OpenMediaVault à l'adresse https://www.openmediavault.organisation/téléchargement.html
Une fois la page chargée, cliquez sur le lien comme indiqué dans la capture d'écran ci-dessous.
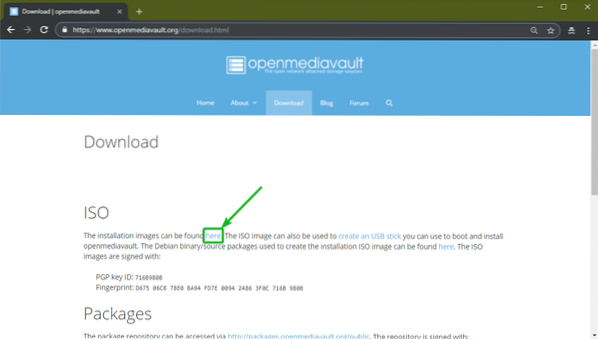
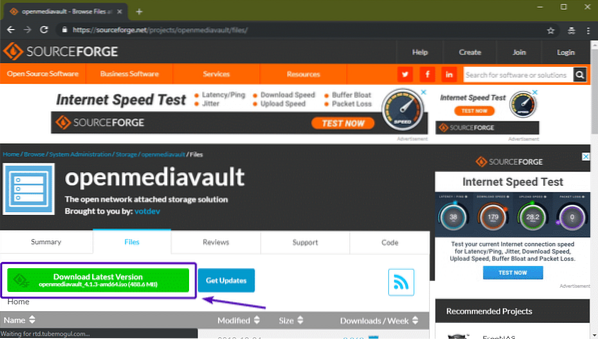
Le fichier ISO OpenMediaVault devrait commencer à se télécharger comme vous pouvez le voir dans la capture d'écran ci-dessous. Cela peut prendre un certain temps pour terminer.
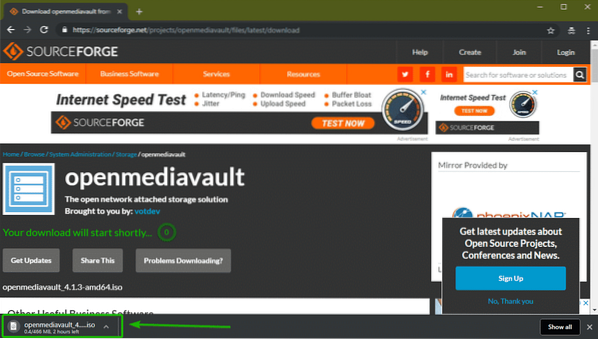
Création d'une clé USB amorçable d'OpenMediaVault :
Maintenant, vous devez soit créer une clé USB amorçable d'OpenMediaVault à partir du fichier ISO, soit graver le fichier ISO sur un CD/DVD afin d'installer OpenMediaVault sur votre ordinateur.
Dans cette section, je vais vous montrer comment créer une clé USB amorçable d'OpenMediaVault à partir de l'image ISO sous Windows et Linux.
Sous Linux, vous pouvez facilement créer une clé USB amorçable d'OpenMediaVault avec la commande suivante :
$ sudo dd if=~/Téléchargements/openmediavault_4.1.3-amd64.iso de=/dev/sdb bs=1MREMARQUE: Ici, sdb est la clé USB. Vous pouvez utiliser la commande sudo lsblk pour savoir ce que c'est pour toi.
Sous Windows, vous pouvez utiliser Rufus pour créer une clé USB bootable. Rufus peut être téléchargé gratuitement sur le site officiel de Rufus à l'adresse https://rufus.c'est à dire/
Une fois la page chargée, cliquez sur Rufus Portable comme indiqué dans la capture d'écran ci-dessous.
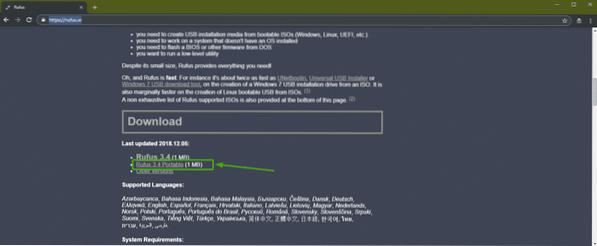
Rufus devrait être téléchargé.
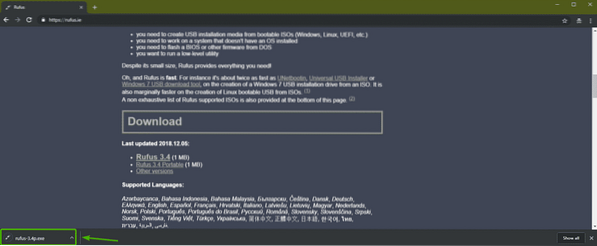
Maintenant, lance Rufus. Une fois que vous voyez la fenêtre suivante, cliquez sur Non.

Maintenant, cliquez sur SÉLECTIONNER.
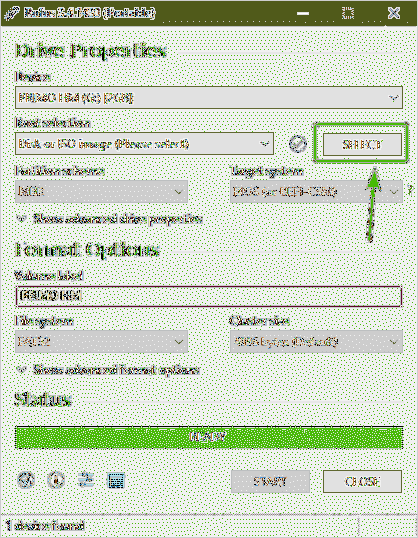
Un sélecteur de fichiers doit être ouvert. Maintenant, sélectionnez le fichier ISO OpenMediaVault que vous venez de télécharger et cliquez sur Ouvert.
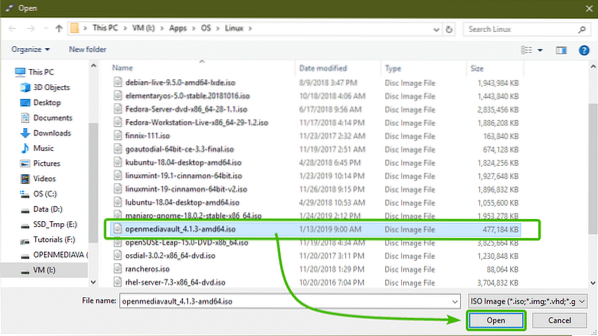
Maintenant, assurez-vous que la bonne clé USB est sélectionnée. Ensuite, cliquez sur DÉMARRER.
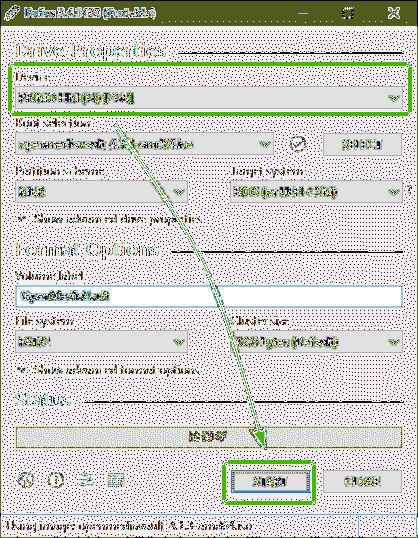
Maintenant, cliquez sur Oui.
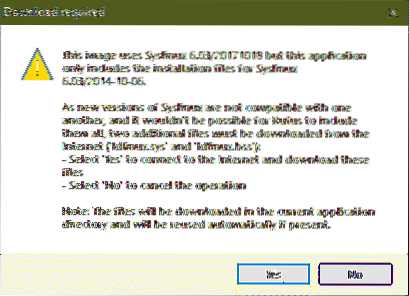
Maintenant, cliquez sur d'accord.
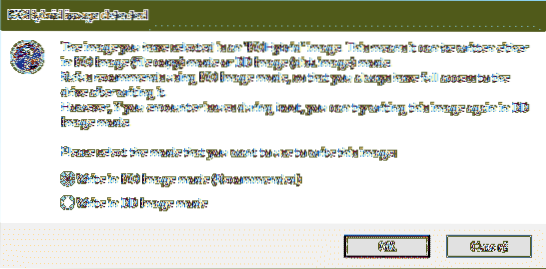
Si vous avez des données importantes sur votre clé USB, déplacez-la dans un endroit sûr. Cliquez ensuite sur d'accord.
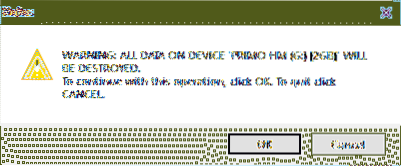
Rufus copie tous les fichiers nécessaires sur votre clé USB comme vous pouvez le voir. Cela devrait prendre un certain temps pour terminer.
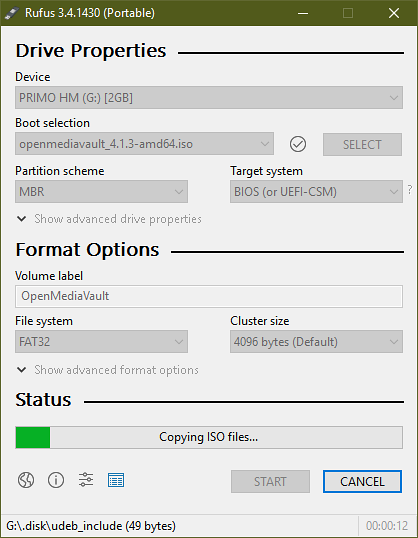
Une fois terminé, cliquez sur FERMER.
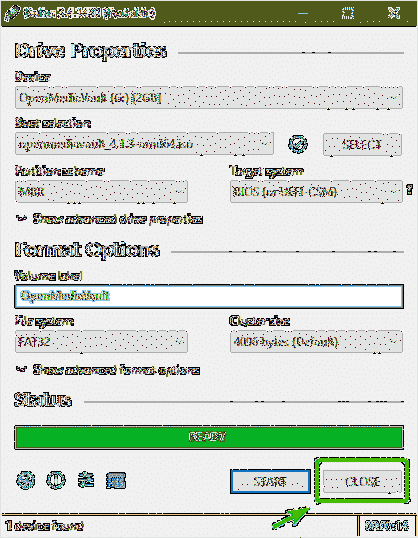
Installation d'OpenMediaVault :
Maintenant, insérez la clé USB amorçable sur votre ordinateur et sélectionnez-la dans le BIOS de votre ordinateur.
Vous devriez démarrer dans le menu GRUB suivant. Sélectionner Installer et appuyez sur
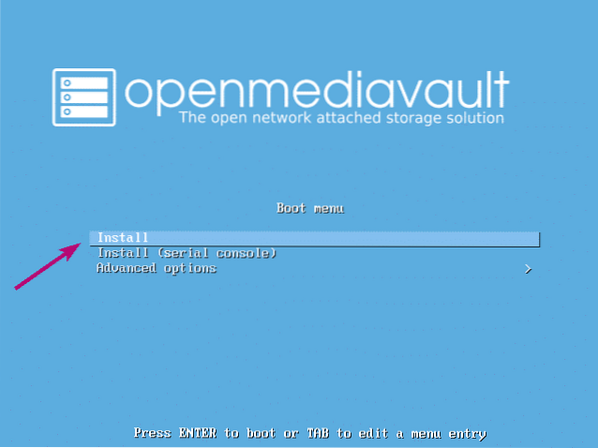
Maintenant, sélectionnez votre langue et appuyez sur
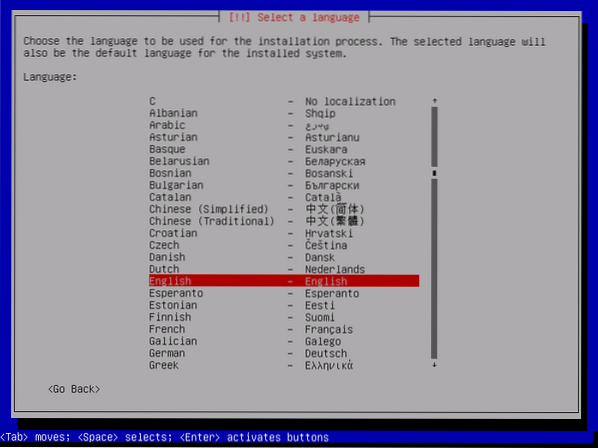
Maintenant, sélectionnez votre emplacement et appuyez sur
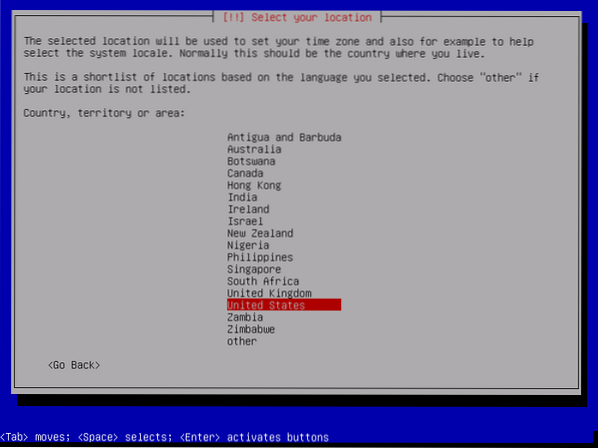
Maintenant, sélectionnez votre disposition de clavier et appuyez sur
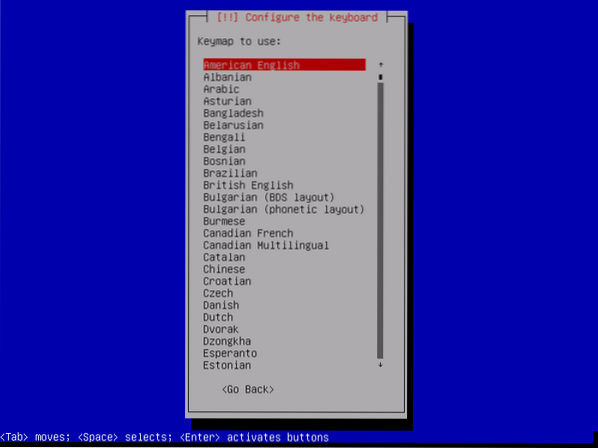
Le programme d'installation doit charger tous les fichiers requis à partir de la clé USB.
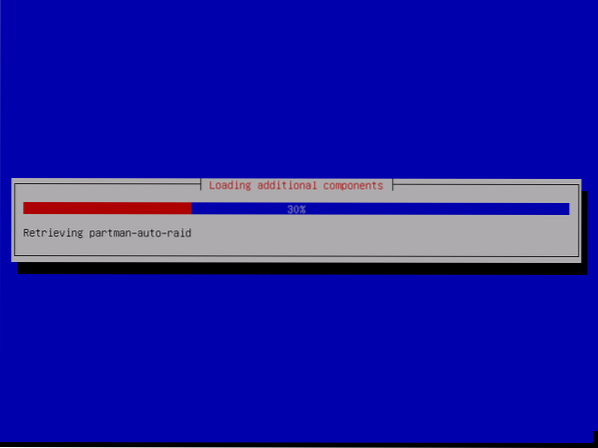
Maintenant, tapez le nom d'hôte et appuyez sur
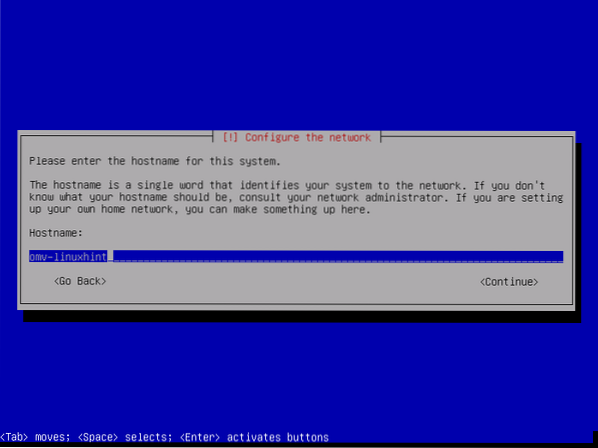
Maintenant, tapez votre nom de domaine complet (FQDN) tel que Exemple.com et appuyez sur
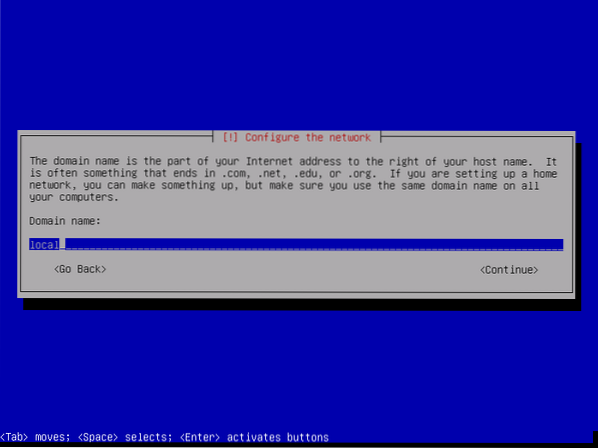
Si vous ne souhaitez pas configurer de mot de passe root pour des raisons de sécurité, laissez-le vide et appuyez sur
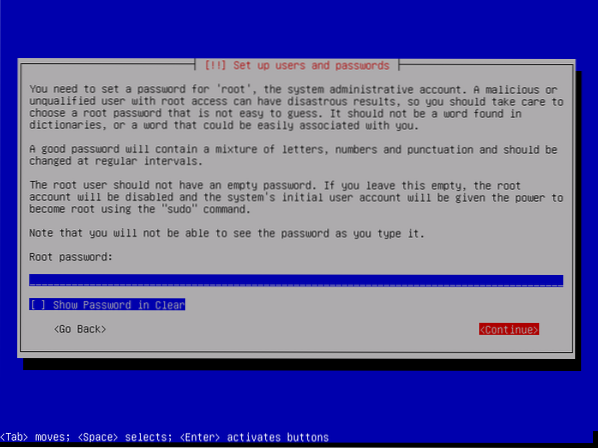
Si vous n'avez pas configuré de mot de passe root plus tôt, laissez-le également vide. Puis appuyez
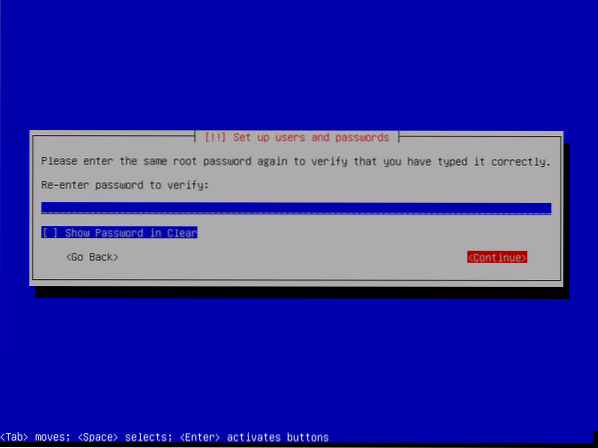
Maintenant, tapez votre nom complet et appuyez sur
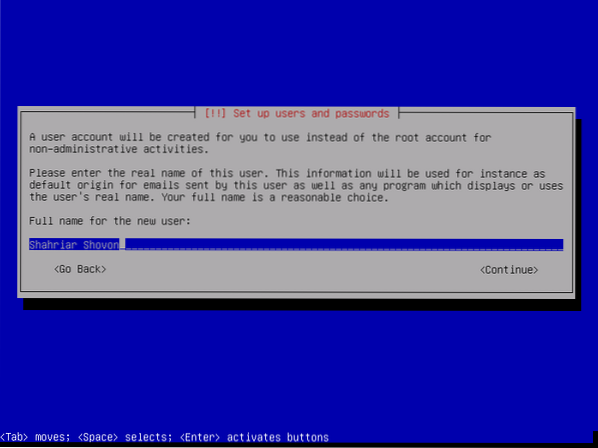
Maintenant, saisissez votre nom d'utilisateur et appuyez sur
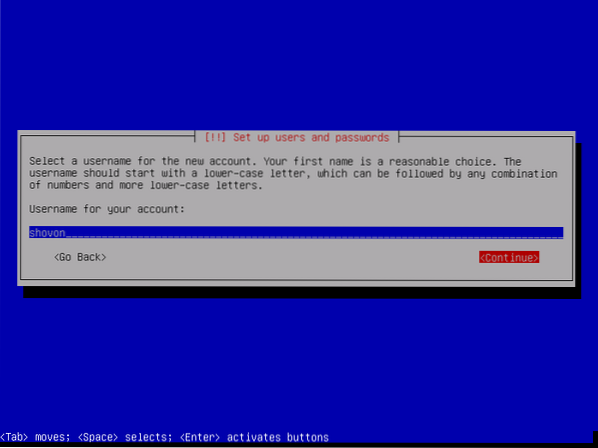
Maintenant, tapez le mot de passe de votre utilisateur de connexion et appuyez sur

Maintenant, tapez le même mot de passe que vous avez défini précédemment et appuyez sur
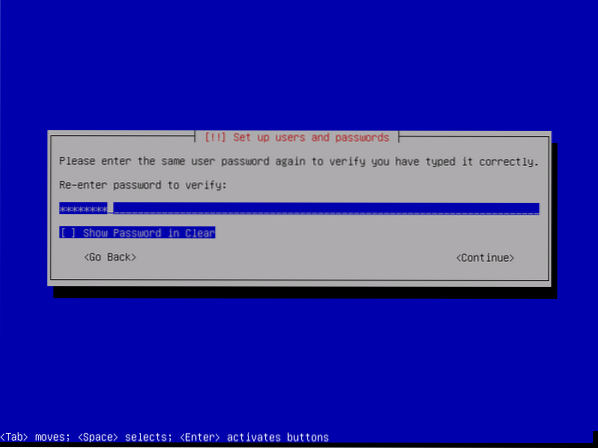
Maintenant, sélectionnez votre fuseau horaire et appuyez sur
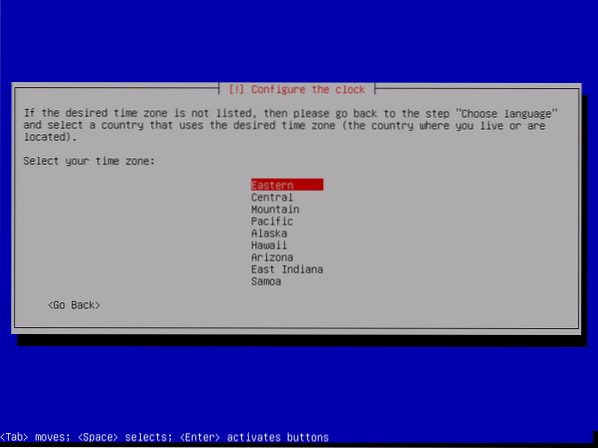
Si plusieurs périphériques de stockage sont connectés à votre ordinateur, vous devriez voir le message suivant. Appuyez simplement sur
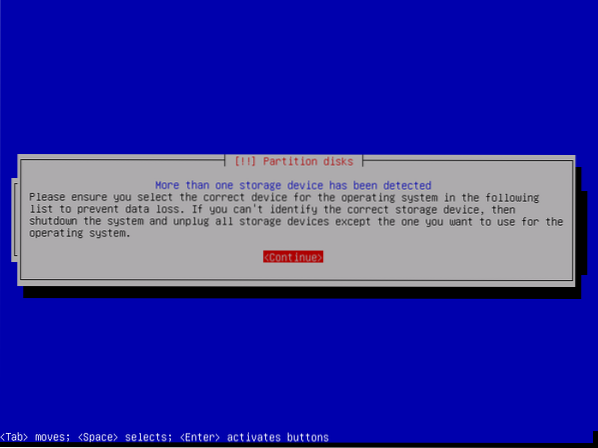
Maintenant, sélectionnez le disque sur lequel vous souhaitez installer OpenMediaVault et appuyez sur
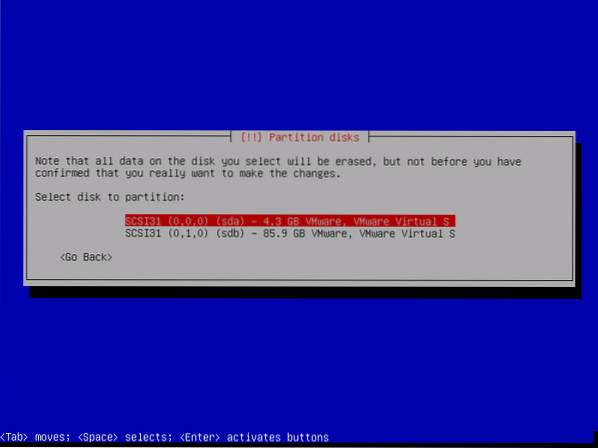
L'installation devrait commencer.
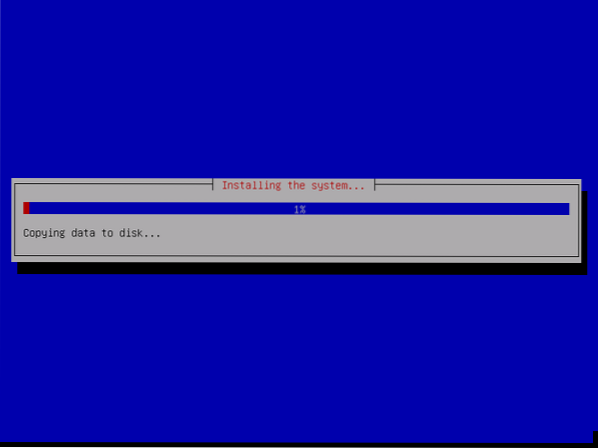
Après un certain temps, l'installation vous demandera de sélectionner un miroir Debian. Sélectionnez votre pays dans la liste et appuyez sur
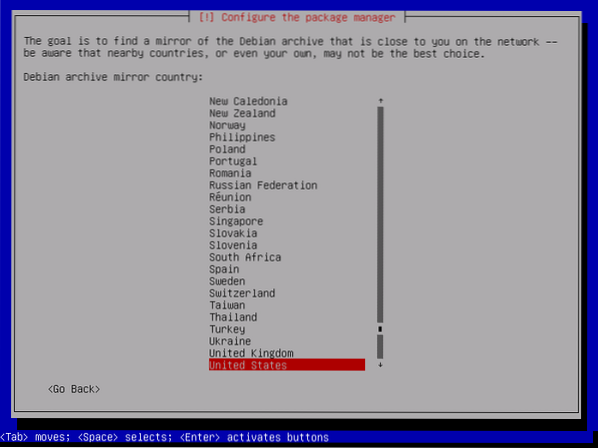
Maintenant, sélectionnez le miroir Debian et appuyez sur
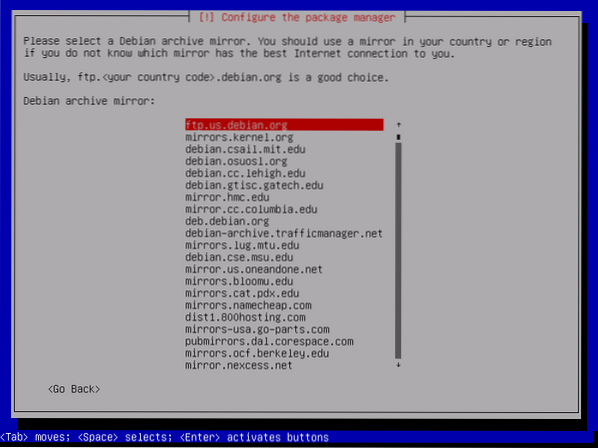
Habituellement, vous n'avez pas besoin d'informations de proxy. Alors, appuyez simplement sur
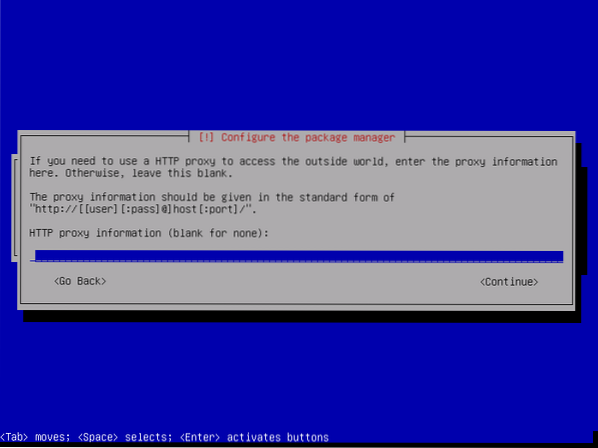
L'installateur doit continuer.
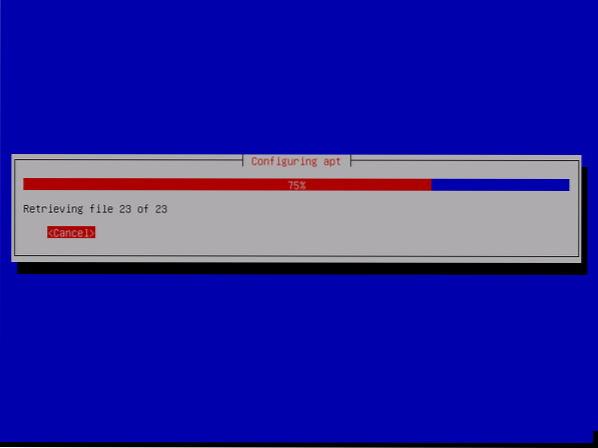
Une fois l'installation terminée, il vous sera demandé de sélectionner l'emplacement où vous souhaitez installer le chargeur de démarrage GRUB. Sélectionnez simplement le disque que vous avez sélectionné précédemment et appuyez sur
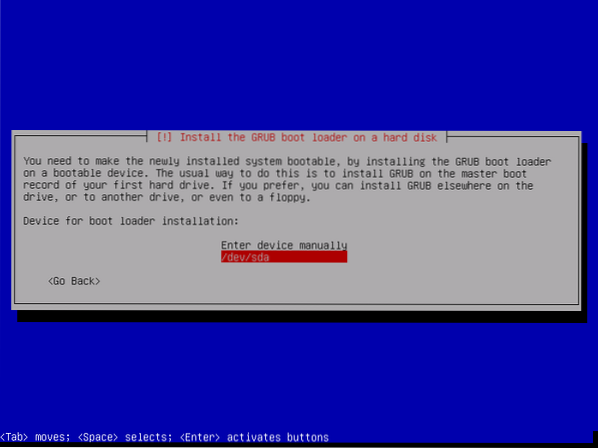
Le programme d'installation doit installer le chargeur de démarrage GRUB et terminer l'installation. Une fois que vous voyez la fenêtre suivante, appuyez simplement sur
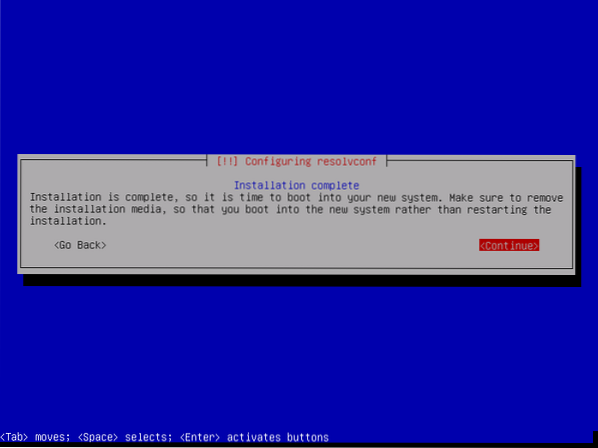
Maintenant, sélectionnez Debian GNU/Linux dans le menu GRUB et appuyez sur
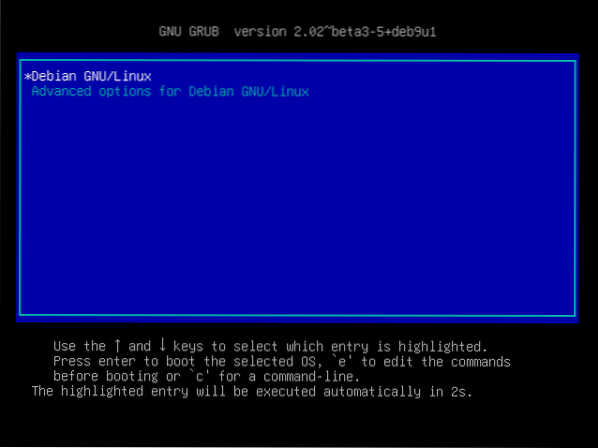
Maintenant, vous devriez pouvoir vous connecter avec le nom d'utilisateur et le mot de passe que vous avez fournis lors de l'installation d'OpenMediaVault.
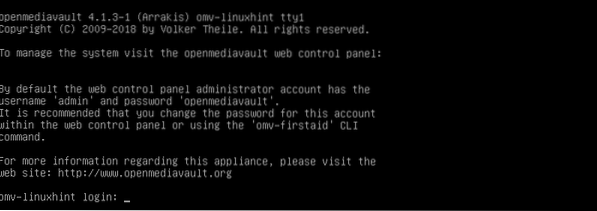
Une fois connecté, tapez la commande suivante pour connaître l'adresse IP de la machine OpenMediaVault.
$ ip aComme vous pouvez le voir, l'adresse IP est 192.168.21.165. Ce sera différent dans ton cas. Alors, assurez-vous de le remplacer par le vôtre à partir de maintenant.
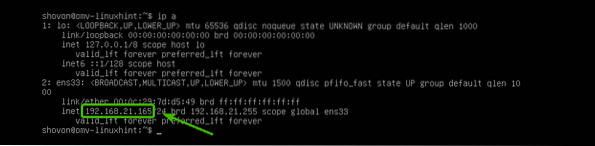
Maintenant, à partir de n'importe quel navigateur Web, visitez http://192.168.21.165 et vous devriez voir la page suivante. Le nom d'utilisateur par défaut est administrateur et le mot de passe est openmediavault. Tapez le nom d'utilisateur et le mot de passe et cliquez sur Connexion.
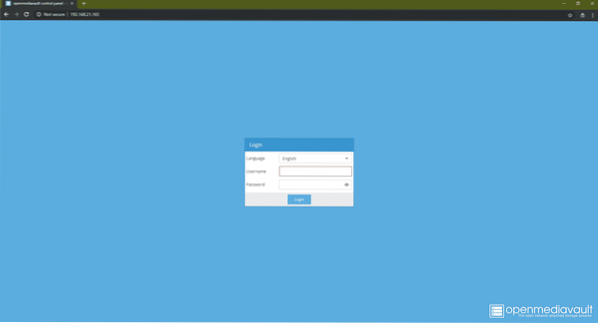
Une fois connecté, vous devriez voir le panneau d'administration Web. À partir de là, vous pouvez configurer OpenMediaVault, gérer des disques, partager des dossiers, créer des utilisateurs et bien d'autres.
Pour plus d'informations sur la configuration d'OpenMediaVault, vous pouvez consulter mon autre article Configurer OpenMediaVault sur Raspberry Pi 3 (https://linuxhint.com/openmediavault_raspberry_pi_3/).
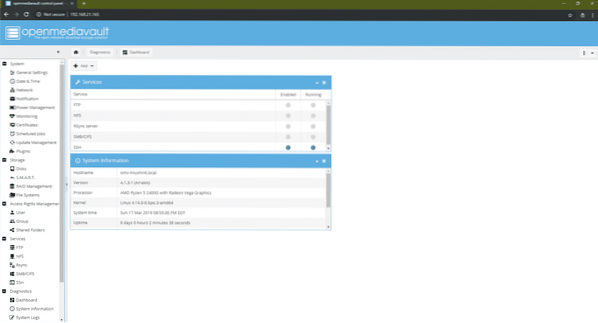
C'est ainsi que vous installez le système d'exploitation OpenMediaVault NAS. Merci d'avoir lu cet article.
 Phenquestions
Phenquestions


