Qu'est-ce qui fait vibrer OpenOffice?
OpenOffice est gratuit et open source. Cela signifie que vous pouvez le télécharger gratuitement et le partager avec votre famille, vos amis et vos collègues sans perdre votre précieux sommeil à cause des implications juridiques imminentes. De plus, vous pouvez assez facilement installer OpenOffice sur n'importe quel matériel PC avec un minimum d'effort. Troisièmement, OpenOffice est livré avec 6 applications de productivité bureautique qui incluent :
Écrivain: Ceci est un traitement de texte que vous utilisez pour écrire un document.
Calc: Ceci est une feuille de calcul, équivalente à Microsoft Excel dans Windows.
Impressionner: C'est l'outil de présentation qui vous permet de créer des présentations rapides, simples mais impressionnantes. C'est l'équivalent de Microsoft PowerPoint
Dessiner: C'est un outil qui vous permet de créer des diagrammes simples et des images 3D
Base: C'est le moteur de la base de données. Vous pouvez créer et modifier des tableaux et des formulaires, et formuler des requêtes. Dans Microsoft Office, ce serait Microsoft Access.
Math: Un outil qui vous permet de formuler des équations mathématiques.
Passons maintenant à l'installation d'OpenOffice
Étape 1 : Installez Java 8
Avant tout, il est important de vérifier si Java est installé sur votre système. Java 8 est fortement recommandé pour cette installation. Vous pouvez y parvenir en exécutant la commande :
# java -version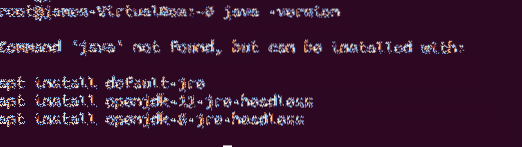
La sortie montre clairement que Java est absent du système. Pour installer Java 8, exécutez la commande :
# apt installer openjdk-8-jdk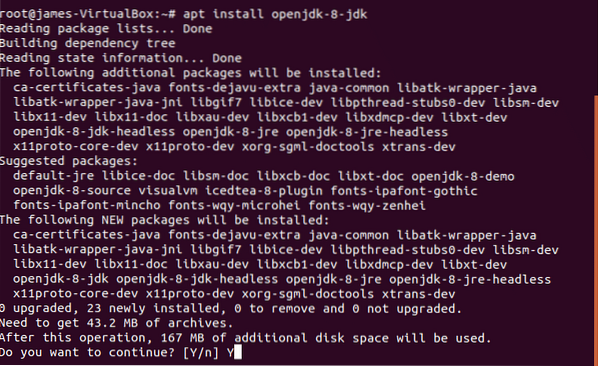
Encore une fois, pour confirmer l'installation de Java 8, exécutez :
# java -version
Cette fois-ci, nous avons confirmé que Java 8 est bien présent. Parfait! Continuons.
Étape 2 : Désinstallation de la suite LibreOffice d'Ubuntu
LibreOffice et Apache OpenOffice ne peuvent pas être présents en même temps. Si LibreOffice est installé, ce qui est généralement le cas, l'installation d'OpenOffice échouera. Par conséquent, nous devons dire au revoir à LibreOffice. Pour ce faire, lancez la commande :
# apt supprimer LibreOffice
Lorsque vous êtes invité à continuer, tapez Oui et frappe ENTRER
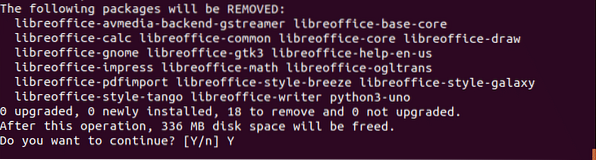
Étape 3 : Téléchargement et installation de la dernière version d'Apache OpenOffice
Après la désinstallation de la suite LibreOffice, continuez et téléchargez le dernier fichier tarball à partir du site Web principal d'Apache OpenOffice, comme indiqué :
# cd /option# wget https://sourceforge.net/projets/openofficeorg.miroir/fichiers/4.1.7/binaires/
fr-FR/Apache_OpenOffice_4.1.7_Linux_x86-64_install-deb_en-US.le goudron.gz/télécharger
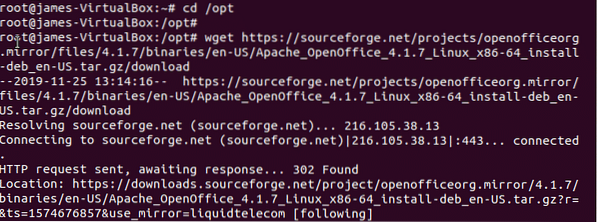
Ensuite, extrayez le fichier tarball OpenOffice comme indiqué :
# tar -xvf téléchargement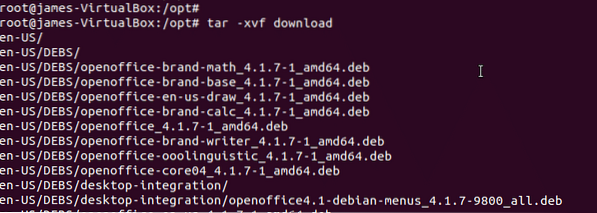
Accédez au dossier non compressé, dans mon cas, c'était DEBS
# cd en-US/DEBSPour installer OpenOffice, exécutez
# sudo dpkg -i *.debComme cela va prendre du temps, c'est le moment idéal pour prendre un café
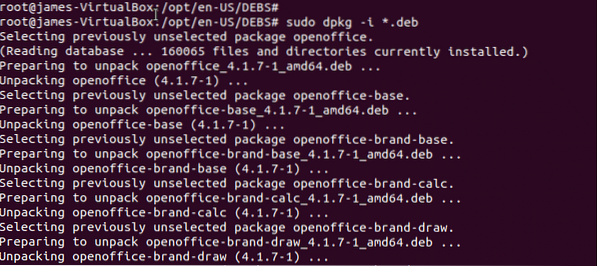
Et enfin, assurez-vous d'installer les fonctionnalités d'intégration Desktop pour OpenOffice. Pour ce faire, accédez au bureau-intégration dossier créé pendant le processus d'installation :
# intégration au bureau cdPour installer la fonctionnalité d'intégration de bureau, exécutez :
# dpkg -i *.deb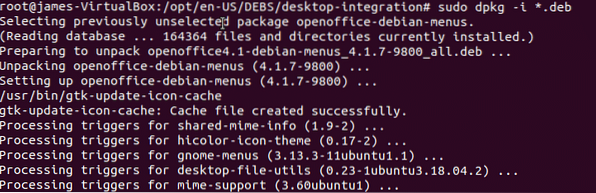
Étape 4 : Lancement et utilisation d'OpenOffice
Une fois l'installation de l'intégration de bureau terminée, lancez maintenant OpenOffice en effectuant une recherche à l'aide du menu de l'application comme indiqué :
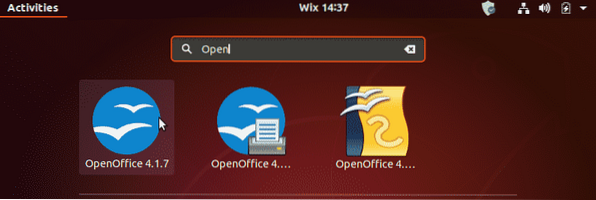
Cliquez sur l'icône d'installation et un assistant d'installation apparaîtra comme indiqué :
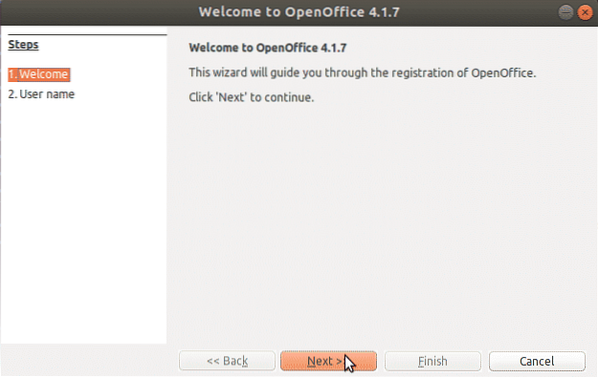
Fournissez les détails de votre nom d'utilisateur et appuyez sur le 'Finir' bouton.
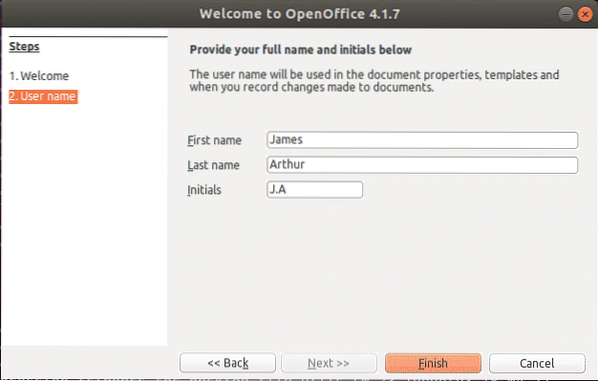
Et enfin, Apache OpenOffice sera lancé, vous fournissant un ensemble d'applications que vous pouvez utiliser comme décrit précédemment dans la section d'introduction.
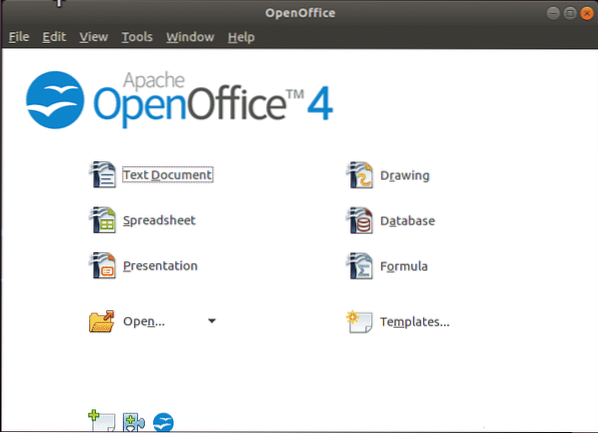
Pour lancer l'un d'entre eux, cliquez simplement sur l'icône de l'application. L'image ci-dessous représente l'application OpenOffice
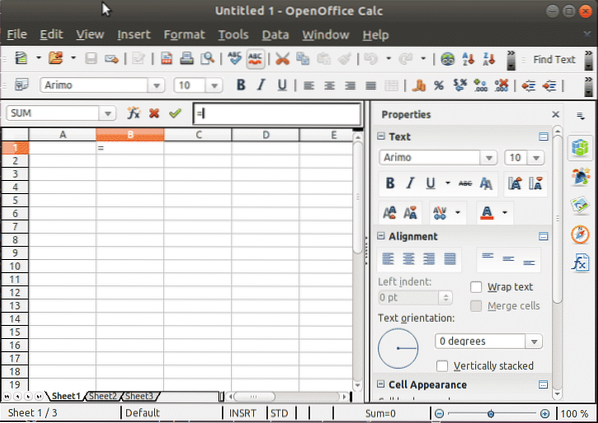
Et c'est ainsi que vous installez Apache OpenOffice. Merci d'être venu jusqu'ici et d'avoir pris le temps de lire ce guide.
 Phenquestions
Phenquestions


