Oracle Linux 8 est un système d'exploitation gratuit et open source spécialement créé pour que les développeurs travaillent sur différents outils et technologies. Si vous trouvez qu'il est difficile d'installer le serveur Linux Oracle 8 sur votre système, alors vous êtes au bon endroit. Suivez les étapes incluses dans ce didacticiel pour installer avec succès Oracle Linux 8 sur votre système.
Noter: Assurez-vous d'avoir une boîte virtuelle déjà installée sur votre système Windows avant de commencer l'installation d'Oracle Linux 8.
Télécharger le fichier ISO Oracle Linux 8
Ouvrez votre navigateur préféré pour télécharger Oracle Linux 8 .fichier iso. Recherchez le fichier particulier et téléchargez-le, comme indiqué.
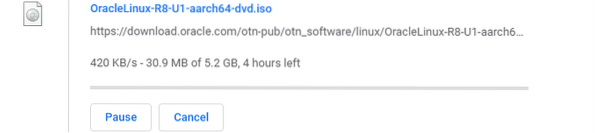
Créer une nouvelle machine virtuelle
Ouvrez votre boîte virtuelle et vous verrez apparaître la fenêtre suivante. Clique le Nouveau bouton pour créer une nouvelle machine virtuelle.
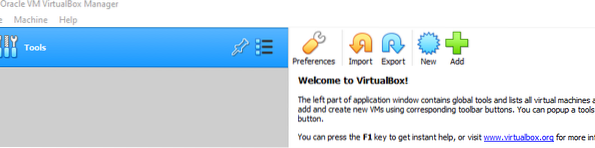
Nommez le système d'exploitation à reconnaître et sélectionnez le Version Oracle (64 bits). Cliquez sur Suivant procéder.
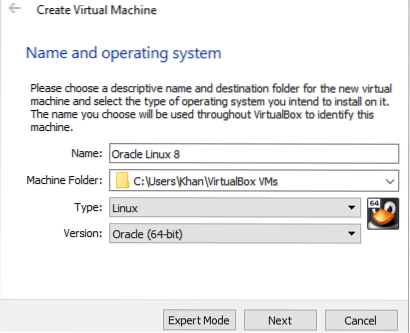
Sélectionnez la RAM pour ce disque particulier. 4 Go est recommandé pour le traitement. Cliquez sur Suivant pour passer à l'étape suivante.
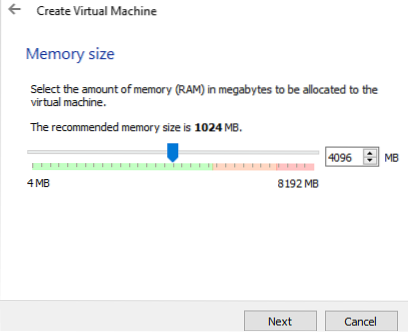
Maintenant, sélectionnez le Créer un disque dur virtuel maintenant l'option et cliquez sur Suivant procéder à la création.
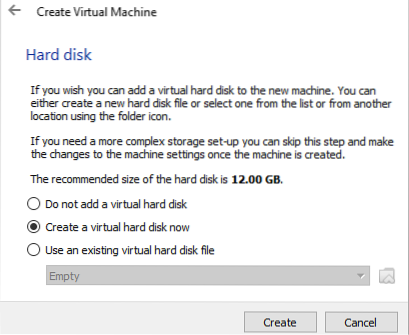
Ici, vous sélectionnerez le VDI (VirtualBox Disk Image) option car vous avez téléchargé le .iso en tant qu'image disque. Clique le Suivant bouton pour continuer.
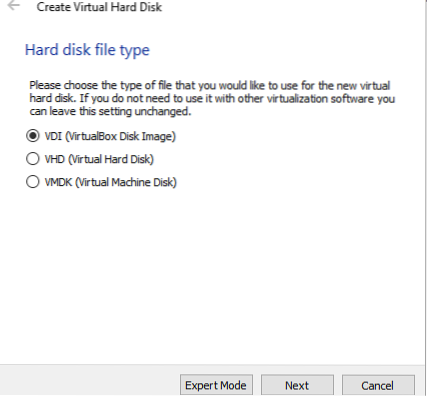
Sélectionnez le Stockage alloué dynamiquement sur le disque dur physique, puis cliquez sur Suivant continuer.
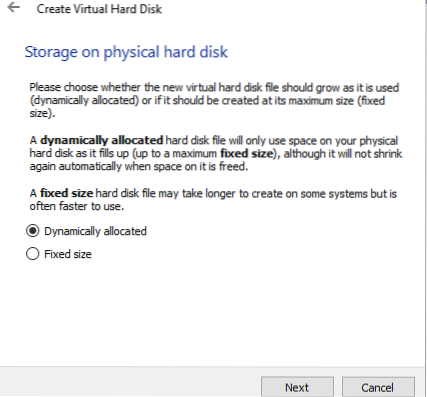
Sélectionnez l'emplacement et la taille du fichier à installer et, après cela, cliquez sur Créer pour terminer la création du disque virtuel. Vous allez maintenant être redirigé vers l'écran Virtual Box.
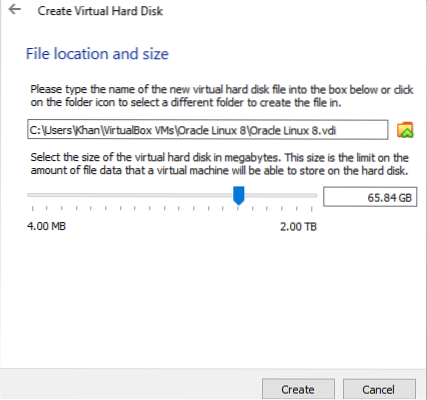
Charger le fichier ISO dans la machine virtuelle
Choisir la Paramètres option du côté droit de la boîte virtuelle.
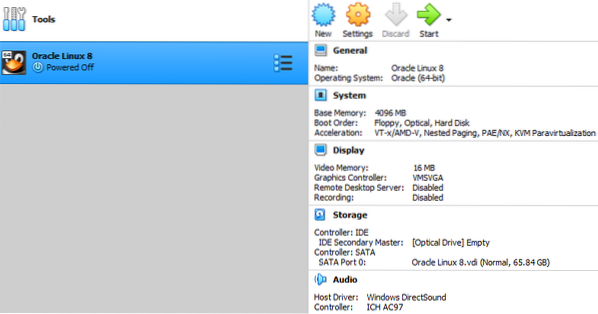
Dans Paramètres, aller vers Stockage puis cliquez sur le CD icône, suivi de Vider. À l'extrême droite de la fenêtre, sous le Les attributs colonne, cliquez sur le CD icône pour ajouter le .fichier iso dedans.
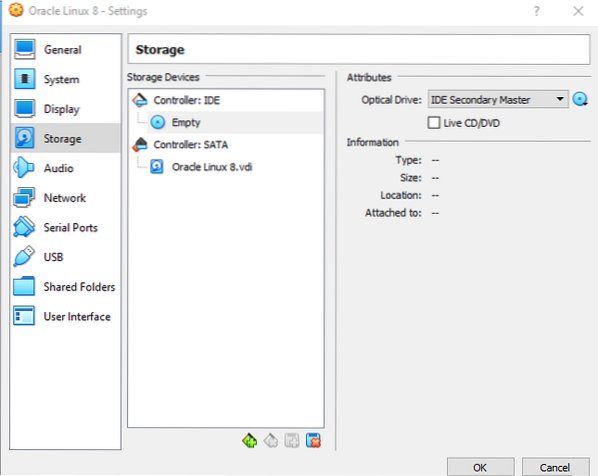
Après cela, la fenêtre suivante apparaîtra. Clique le Ajouter icône pour ajouter un fichier avec le .extension iso.
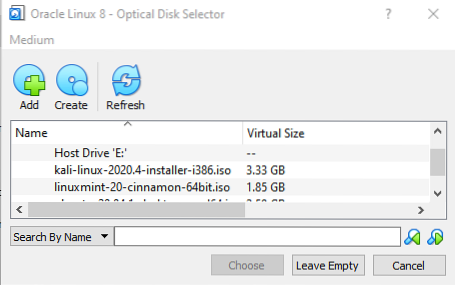
La fenêtre naviguera alors vers le Téléchargements dossier. Maintenant, sélectionnez le Oracle Linux 8 .fichier iso que vous avez récemment téléchargé.

Le fichier avec le .l'extension iso a maintenant été chargée dans Controller IDE. appuie sur le d'accord bouton aller pour une installation réussie. Cette fenêtre se ferme automatiquement immédiatement après que vous ayez fait cela.
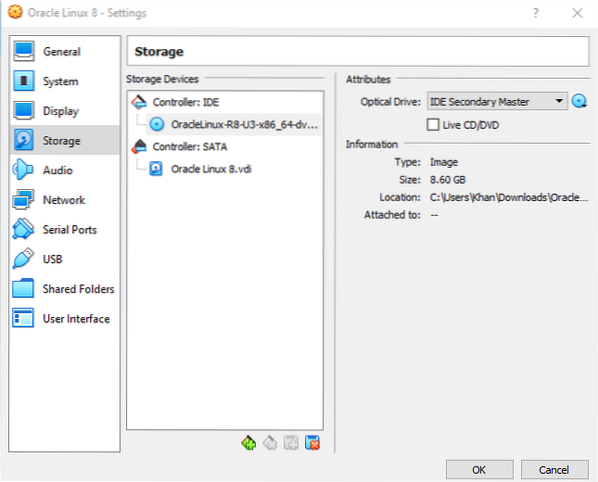
Installation
Dans le coin droit de la boîte virtuelle, cliquez sur le Démarrer icône pour démarrer la machine virtuelle Oracle Linux 8. Vous verrez alors la fenêtre ci-dessous s'ouvrir. Vous pouvez sélectionner le Installer Oracle Linux 8.3.0 option et appuyez sur Entrer pour commencer l'installation. Sinon, l'installation démarrera automatiquement dans 60 secondes.

Vous verrez le processus suivant dans le traitement de démarrage de la machine virtuelle.
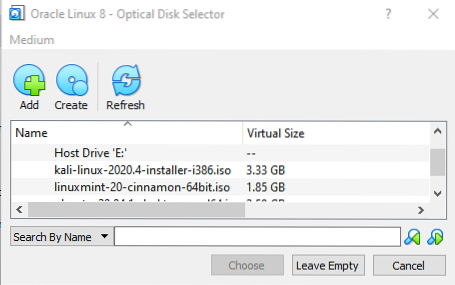
Vous devrez attendre un peu pour commencer l'installation d'Oracle Linux 8.

Après un certain temps, vous verrez ce qui suit Résumé de l'installation écran, qui contient plusieurs options de configuration différentes. Vous devrez mettre à jour chacun d'entre eux, en particulier les options avec marques d'alerte, avant de commencer le processus d'installation. Avant cela, comme vous pouvez le voir, le Commencer l'installation le bouton a été désactivée.
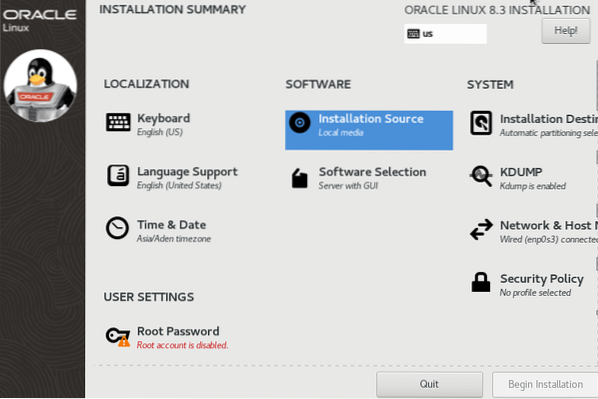
Vous verrez alors un écran de bienvenue. Sélectionner Anglais et appuyez sur le Continuer bouton. Après cela, vous pouvez continuer l'installation.
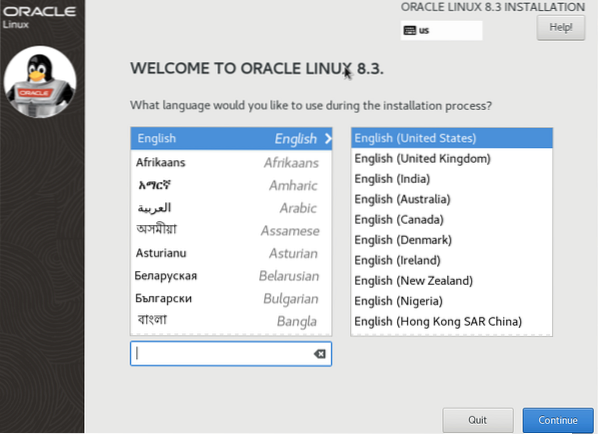
Clique le Clavier option sous le Localisation section. Sélectionner Anglais comme clavier par défaut et cliquez sur Fait pour configurer ce paramètre.
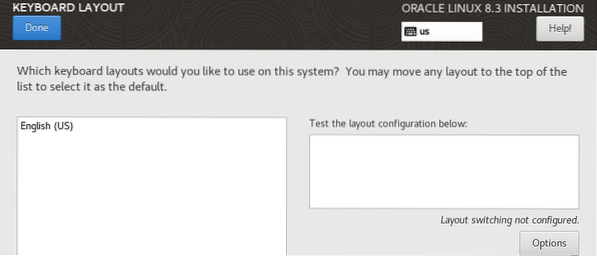
Ouvrez le Sélection de logiciels option dans le Logiciel section. Choisir la Serveur avec interface graphique sélection dans la colonne de gauche et cochez la case Outils de développement option dans la colonne de droite de la fenêtre.
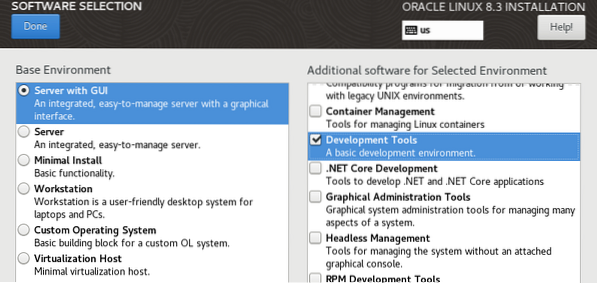
Dans la section Système, ouvrez le Fenêtre Réseau et nom d'hôte. Allumez l'Ethernet puis appuyez sur Fait.
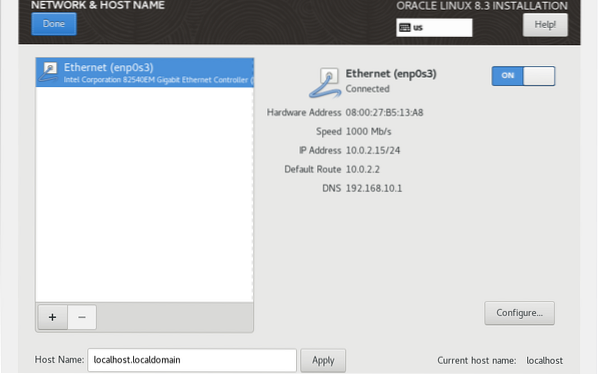
Une autre option importante est la Destination d'installation option sous le Système section. Sélectionnez le Disque dur du Disques standards locaux. Après cela, choisissez le Automatique dans la section et cliquez sur Fait continuer.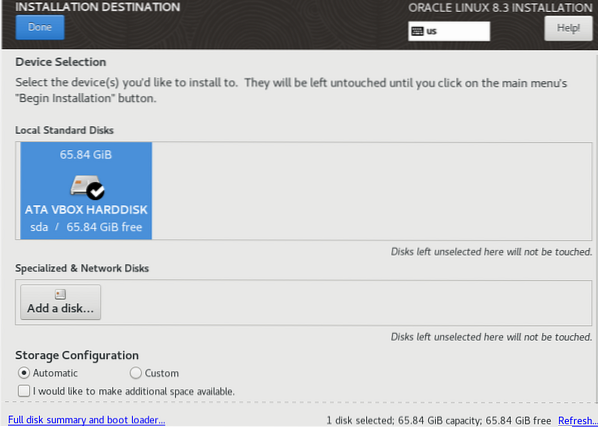
Maintenant, sélectionnez le Heure et date options sous le Localisation section. Met le Région et Ville selon votre propre fuseau horaire. presse Fait procéder.
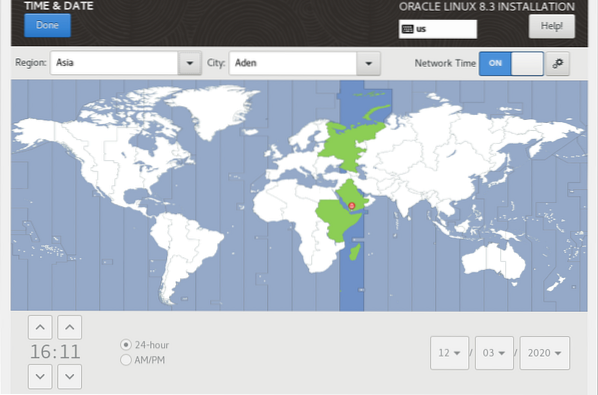
Dans la section Système, choisissez KDUMP. Activer KDUMP en la cochant et appuyez sur Fait.
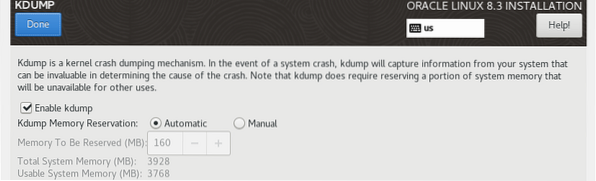
Maintenant, l'option la plus importante est la Source d'installation option sous le Logiciel section. Ouvrez cette option et sélectionnez le Installation détectée automatiquement option média. Après cela, cliquez sur le Vérifier bouton.
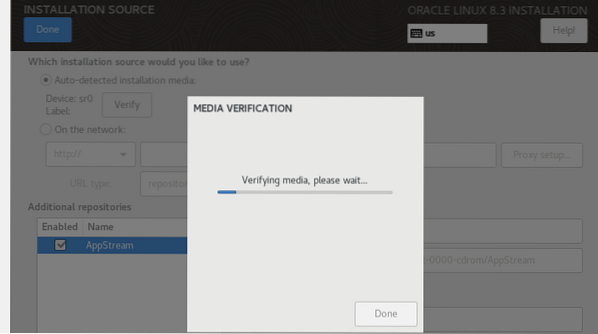
Sous le Paramètres utilisateur section, vous verrez le Mot de passe racine option. Vous devrez d'abord définir cette option pour configurer l'utilisateur root pour le système à installer. Alors, ajoutez un mot de passe et cliquez sur Fait continuer.
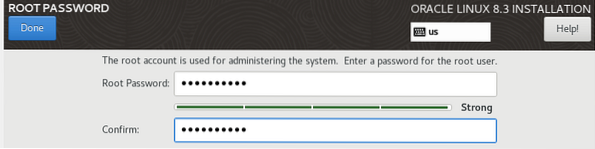
Maintenant le Commencer l'installation le bouton est activée. Une fois tous les paramètres configurés, vous pouvez maintenant démarrer l'installation à l'aide du Commencer l'installation bouton. Cliquez sur ce bouton pour démarrer l'installation.
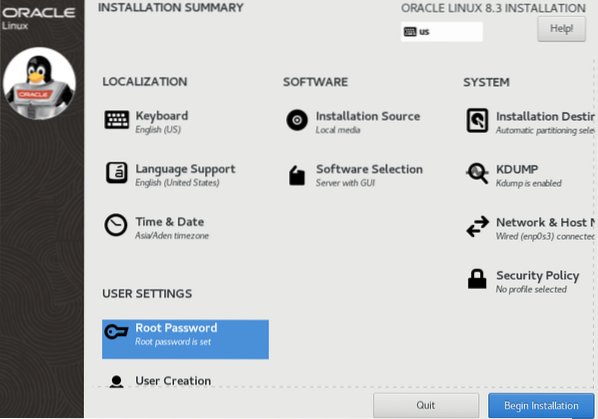
Vous devrez rester inactif et attendre un certain temps jusqu'à ce que votre système Oracle Linux 8 soit installé sur la boîte virtuelle, comme vous pouvez le voir dans l'image ci-dessous.
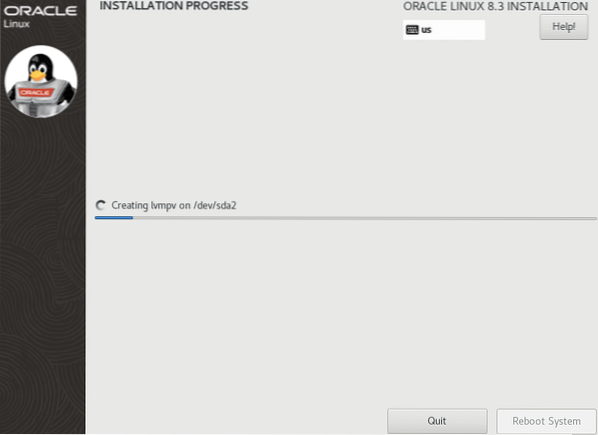
Après avoir attendu un certain temps, vous finirez par voir un message indiquant que le processus d'installation est terminé. Clique le Redémarrer le système bouton pour continuer le processus d'installation.
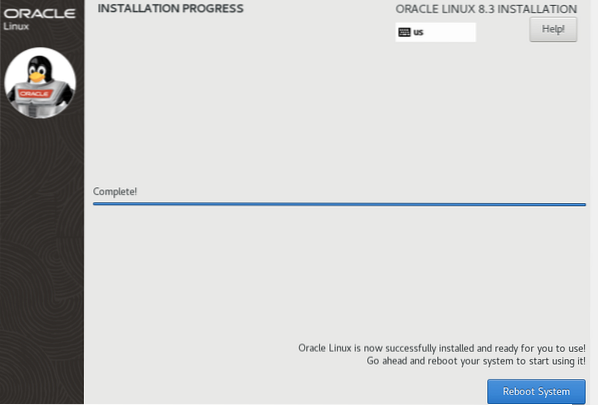
Attendez un certain temps pendant que votre système redémarre. Après cela, vous rencontrerez l'écran suivant, avec le Terminer la configuration bouton désactivée. Maintenant, cliquez sur le Informations sur la licence option dans la section Licences pour continuer.
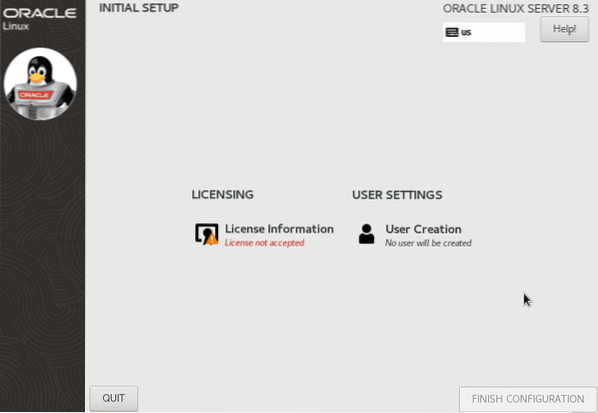
Cochez la case J'accepte le contrat de licence et cliquez Fait continuer.
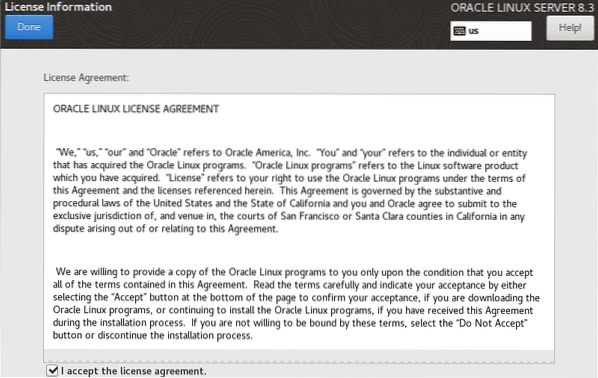
Maintenant, choisissez le Création d'utilisateur option et ajoutez le Nom et prénom et Mot de passe à elle. Vous verrez que le nom d'utilisateur sera automatiquement ajouté lorsque vous remplirez ce champ. Si vous voulez faire de cet utilisateur l'administrateur du système, cochez la bonne option pour cela. Clique le Fait bouton pour continuer.
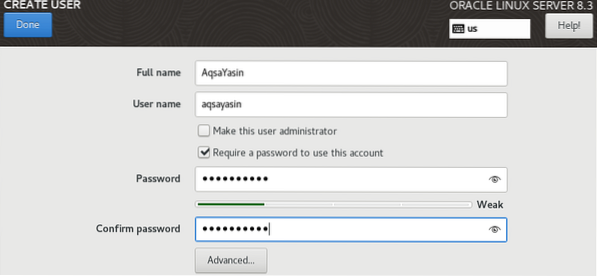
Finalement, le Terminer la configuration le bouton a été activée! Cliquez sur ce bouton pour terminer la configuration et l'installation.
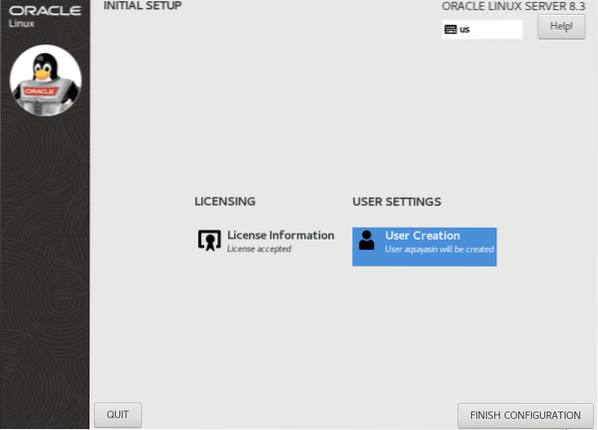
Maintenant, connectez-vous à votre système virtuel Oracle Linux 8 en fournissant votre mot de passe et en cliquant sur le bouton S'identifier bouton.
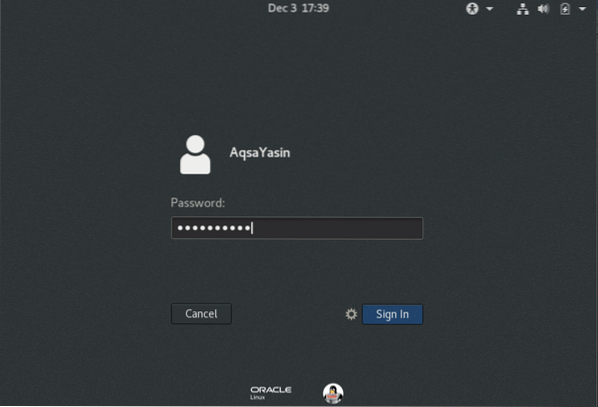
Vous voyez alors l'écran d'accueil. Choisir Anglais et frapper le Suivant bouton.
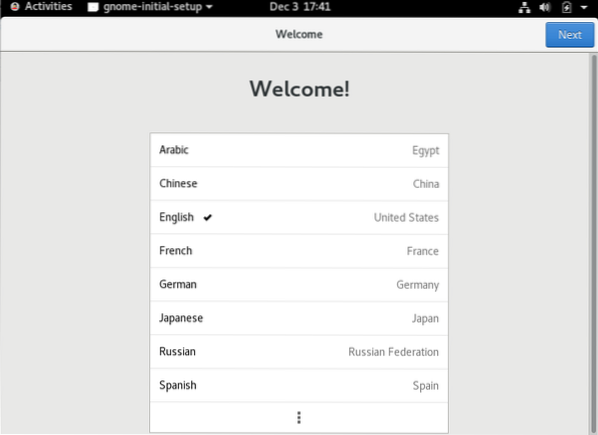
Sélectionnez le Dactylographie clavier et appuyez sur le Suivant bouton pour avancer.
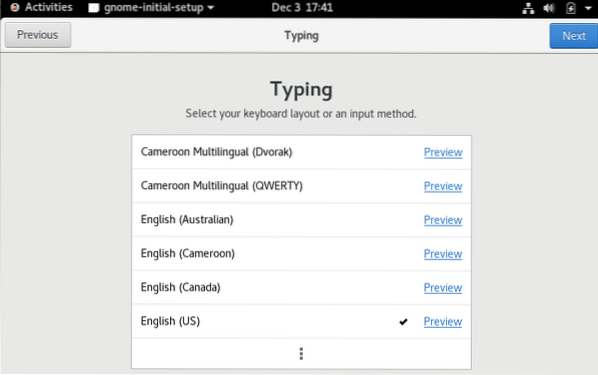
Après cela, allumez le Services de location et cliquez Suivant.
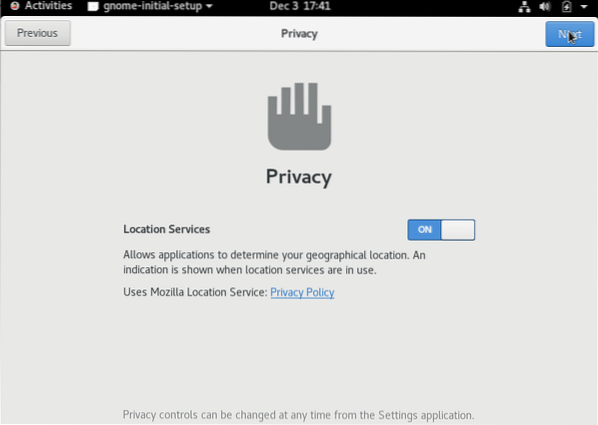
Vous pouvez connecter n'importe quel Compte en ligne en fournissant ses identifiants ; sinon cliquez sur Sauter continuer.
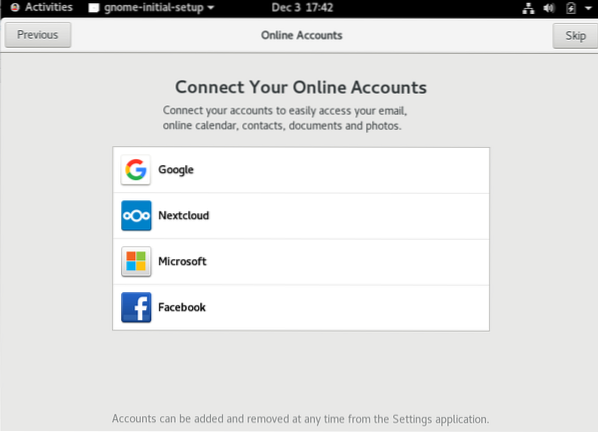
Maintenant, vous êtes prêt à partir. appuie sur le Commencer à utiliser Oracle Linux Server bouton.
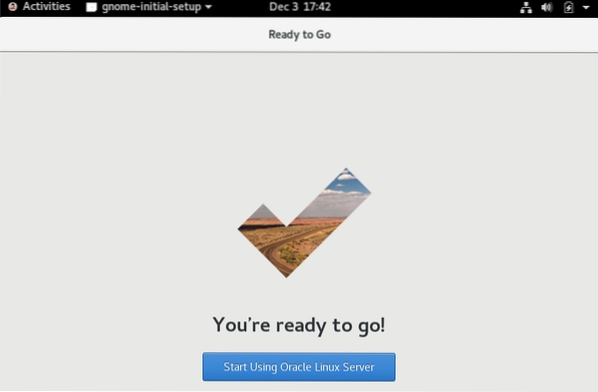
Vous verrez alors ce qui suit Commencer La fenêtre. Fermez cette fenêtre pour continuer à utiliser Oracle Linux 8.
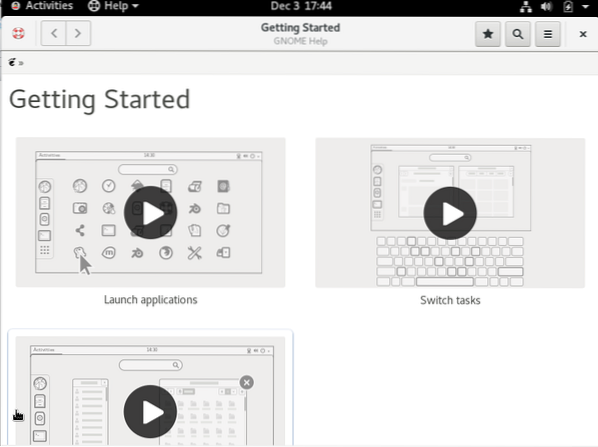
Vous pouvez voir qu'Oracle Linux 8 a été installé avec succès. Maintenant, vous pouvez utiliser ce système et y apporter des modifications en y installant différents modules.
Conclusion
Cet article vous a appris comment télécharger le .iso, comment créer une machine virtuelle pour le .iso et comment installer Oracle Linux 8 à l'aide du .fichier iso. C'est en effet une tâche très facile à faire à l'aide de ce tutoriel! J'espère que vous êtes assez compétent pour installer Oracle Linux 8 sur votre propre Virtual Box.
 Phenquestions
Phenquestions


