À l'ère du cloud computing, vous ne pouvez pas nier la nécessité d'avoir au moins un service cloud. Ceux qui utilisent Dropbox, Google Drive ou Onedrive depuis des décennies pourront s'identifier au concept d'OwnCloud. Fondamentalement, OwncCloud est le remplacement open source et gratuit de tous ces serveurs cloud tiers. Sur Ubuntu, l'hébergement et le partage de fichiers sont devenus plus faciles et illimités avec l'aide du service OwnCloud.
OwnCloud sur Ubuntu Linux
Si vous avez votre propre serveur d'hébergement, vous pouvez installer et configurer votre OwnCloud sur votre Ubuntu Linux. Vous pouvez également choisir d'autres services d'hébergement pour configurer votre Owncloud. OwnCloud peut être synchronisé avec vos appareils mobiles, Mac ou même avec les appareils d'exploitation Windows. Il est privé, sécurisé et, surtout, vous appartient. Vous pouvez partager des fichiers entre vos clients et collègues avec la suite OwnCloud. Dans cet article, nous allons voir comment installer et configurer OwnCloud sur Ubuntu Linux.
Étape 1 : mise à jour du référentiel système Ubuntu pour OwnCloud
OwnColud nécessite un serveur privé virtuel mis à jour pouvant héberger tous vos fichiers. Il est important de mettre votre système à jour car, comme vous allez héberger un serveur, tous les correctifs de sécurité doivent être mis à jour sans bogues. Alors, premières choses rapides. Mettons à jour et mettons à niveau notre système Ubuntu.
$ sudo apt update -y && sudo apt upgrade -y
Vous pouvez également vérifier votre Ubuntu Software Updater pour vérifier si une mise à jour est disponible ou non. N'oubliez pas de choisir le meilleur serveur pour votre région pour obtenir la meilleure vitesse de téléchargement.
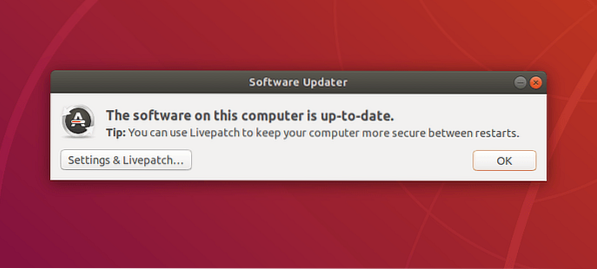
Étape 2 : Installation de PHP et du serveur Apache pour OwnCloud
Vous vous demandez peut-être pourquoi installer PHP pour démarrer OwnCloud? Eh bien, la réponse est simple ; PHP est le meilleur langage de programmation à interpréter avec n'importe quel site Web et serveur Web. PHP peut également être intégré à n'importe quel moteur de base de données. Pour installer et mettre à jour votre version PHP depuis Ubuntu, suivez les lignes de commande apt dans votre terminal.
$ sudo apt installer apache2 libapache2-mod-php7.2 openssl php-imagick php7.2-commun php7.2 boucles php7.2-gd php7.2-imap php7.2-intl php7.2-json php7.2-ldap php7.2-mbstring php7.2-mysql php7.2-pgsql php-smbclient php-ssh2 php7.2-sqlite3 php7.2-xml php7.2-zip
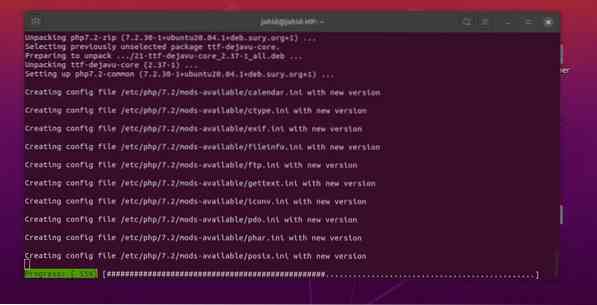
Vous pouvez maintenant installer le serveur Apache sur votre système Ubuntu. Le serveur HTTP Apache vous permettra de démarrer avec OwnCloud sur Ubuntu. Si vous avez déjà un serveur Apache installé, vous pouvez vérifier s'il fonctionne correctement ou non.
$ sudo apt update && upgrade $ sudo apt install apache2 $ sudo systemctl start apache2 $ sudo systemctl enable apache2
Ici vous pouvez vérifier si le serveur HTTP d'Apache fonctionne ou non. Si vous trouvez une erreur lors de la vérification de l'état du serveur Apache, n'oubliez pas que vous entrez la version correcte du serveur Apache. Ou si vous trouvez qu'il n'y a pas de serveur Apache installé sur votre système, vous pouvez suivre les commandes de terminal fournies ci-dessous.
$ sudo dpkg -l apache2
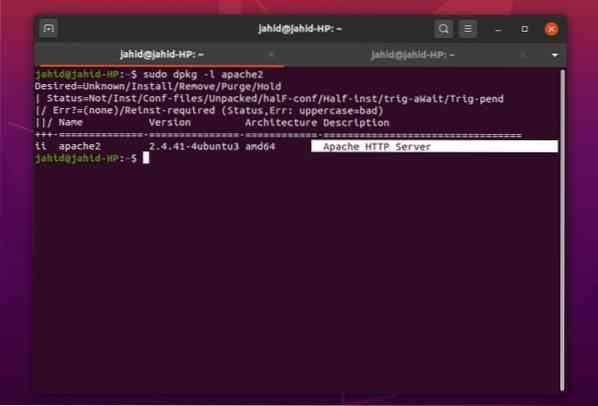
Vérifiez maintenant votre version PHP pour vous assurer que le framework PHP fonctionne correctement.
$ php -v
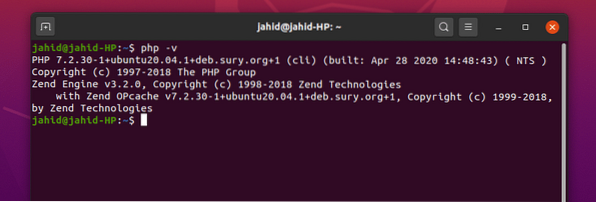
Maintenant, vous devrez peut-être apporter quelques modifications dans votre fichier de configuration PHP. Apportez les modifications suivantes à l'aide de l'éditeur de texte Nano, comme indiqué ci-dessous. Vous pouvez également modifier ces paramètres en fonction de la demande de votre serveur OwnCloud.
file_uploads = On allow_url_fopen = On memory_limit = 256M upload_max_filesize = 100M display_errors = Off date.fuseau horaire = Bangladesh/Dacca
Étape 3 : Vérification de l'état du serveur Apache
Afin de vérifier si votre serveur Apache fonctionne correctement ou non, vous devez tout d'abord autoriser votre pare-feu à atteindre le serveur Apache. Habituellement, sur Ubuntu, le pare-feu contrôle le trafic Web. Il peut supprimer ou refuser votre adresse de serveur Apache de la liste d'accès. Alors, disons à notre pare-feu d'accepter l'adresse du serveur Apache. Avant d'accorder un accès, vous pouvez toujours avoir la liste qui pourrait nécessiter l'accès au pare-feu. Vous devrez peut-être également obtenir l'accès au pare-feu pour le service OwnCloud sur votre Ubuntu.
$ sudo ufw liste d'applications $ sudo ufw autorise 'Apache' $ sudo ufw status
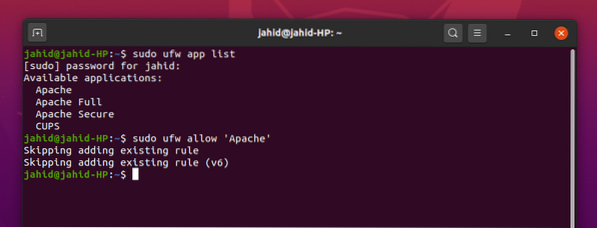
Vous pouvez maintenant vérifier l'état du serveur Apache. Vous pouvez utiliser le systemctl commande dans votre terminal Ubuntu.
$ sudo systemctl status apache2
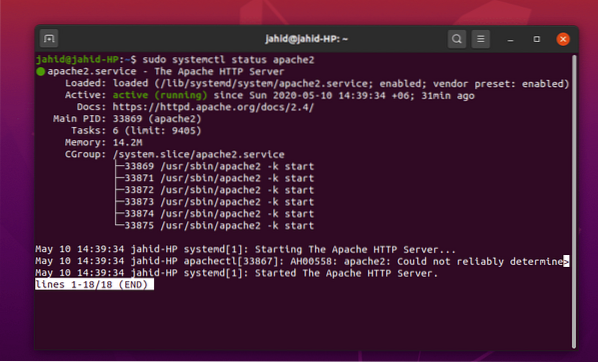
Je suppose que vous avez effectué correctement tous les processus ci-dessus, et maintenant vous avez hâte d'entrer dans votre serveur Apache. Ici, vous pourriez trouver une petite complication pour trouver l'adresse de votre serveur Apache. Normalement, le serveur est toujours hébergé dans le localhost, mais si vous utilisez une machine virtuelle ou un Docker, vous pouvez trouver l'adresse du serveur avec l'outil net de base ifconfig commander.
$ ifconfig
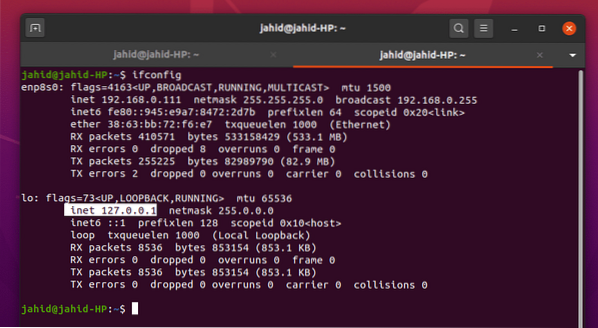
Et voilà, votre page Web par défaut Apache est maintenant ouverte dans votre navigateur. Vous pouvez modifier ce fichier à partir de votre répertoire racine Apache. Et vous pouvez également obtenir le manuel à l'intérieur de votre usr/partager annuaire.
/var/www/html/index.html /usr/share/doc/apache2/README.Debian.gz
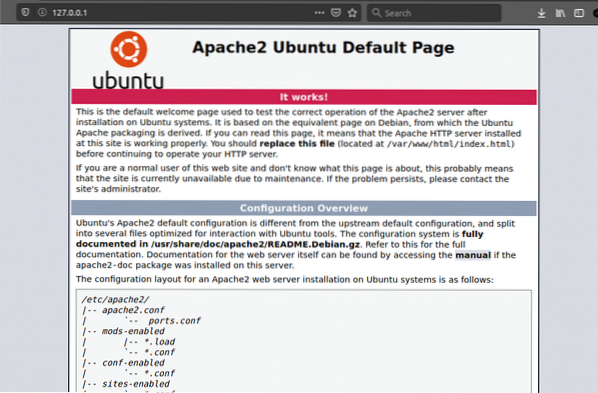
Étape 4 : Installation et configuration de MariaDB pour OwnCloud
MariaDB est le serveur recommandé pour le langage MySQL. Comme nous travaillons avec le serveur Web Apache, nous traiterons également d'une base de données. Pour installer MariaDB sur votre machine Ubuntu, suivez les commandes de terminal fournies ci-dessous.
$ sudo apt installer mariadb-server
Vérifiez votre statut MariaDB, s'il fonctionne ou non. Aussi, vous pouvez vérifier la version de votre MySQL.
$ sudo systemctl status mariadb $ mysql -V
N'oubliez pas d'ajouter la clé GNU Privacy Guard (GPG) pour la MariaDB. Cela vous aidera à crypter vos données OwnCloud. Ensuite, mettez à jour le référentiel Ubuntu.
$ sudo apt-key adv --recv-keys --keyserver hkp://keyserver.Ubuntu.com:80 $ sudo add-apt-repository 'deb [arch=amd64,arm64,ppc64el] http://ftp.utexas.edu/mariadb/repo/10.3/ubuntu bionic main'
Voici la chose que vous voudrez peut-être savoir si votre moteur DB fonctionne parfaitement ou non. En entrant le mot de passe root MariaDB dans le terminal, vous pouvez modifier l'ancien mot de passe, supprimer les utilisateurs anonymes, interdire la connexion root à distance, supprimer la base de données de test et recharger les tables de privilèges d'Ubuntu.
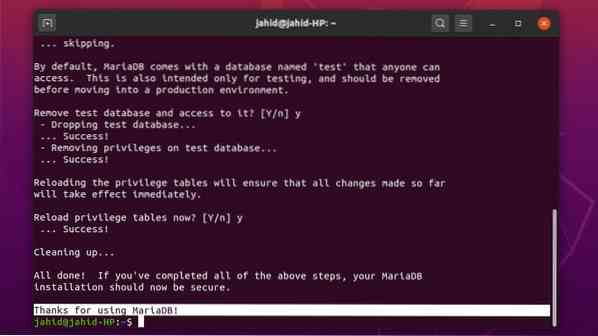
Pour sécuriser votre serveur de base de données et obtenir l'accès root, utilisez la commande de terminal suivante. Si vous trouvez une erreur, fermez d'abord votre serveur Apache localhost puis réessayez.
$ sudo mysql_secure_installation $ mysql -u root -p
Pour changer votre mot de passe par défaut MySQL, connectez-vous à votre système en tant qu'utilisateur root et modifiez le mot de passe. Configurez votre serveur OwnCloud à partir du répertoire racine d'Ubuntu.
$ sudo mysql -u root $ sudo mysqladmin mot de passe $ sudo mysql -u root -p
Vous devez maintenant créer une base de données pour le serveur OwnCloud. Voici les commandes du terminal sont données ci-dessous. Toutes les commandes sont simples et explicites.
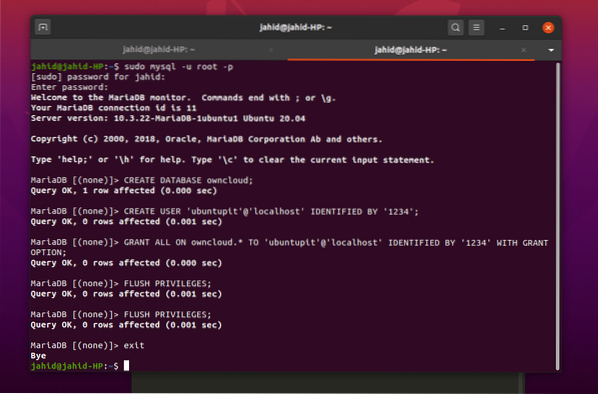
Créez une nouvelle base de données pour OwnCloud et attribuez un nouveau mot de passe.
CRÉER UN UTILISATEUR 'ubuntupit'@'localhost' IDENTIFIÉ PAR '1234' ;
Accordez toutes les autorisations administratives à la base de données avec le mot de passe.
OCTROYEZ TOUT SUR owncloud.* À 'ubuntupit'@'localhost' IDENTIFIÉ PAR '1234' AVEC OPTION GRANT;
Maintenant, nous avons presque fini. Videz, enregistrez et quittez le terminal.
PRIVILÈGES DE FLASH ; Sortir;
Étape 5 : Télécharger OwnCloud sur Ubuntu
Télécharger et installer OwnCloud est assez basique sur Ubuntu. Il existe une variété d'agents OwnCloud disponibles sur le site officiel d'OwnCloud. Si vous utilisez un Docker, vous pouvez également trouver l'image Docker d'OwnCloud dans GitHub.
Mais maintenant, pour installer l'édition OwnCloud Community sur votre Ubuntu, utilisez le wget lien et décompressez le fichier dans le var/www/ annuaire. Une fois le processus de téléchargement et de décompression terminé, vous pouvez maintenant configurer les paramètres de votre serveur Apache avec l'éditeur de texte Vim ou Nano.
$ sudo wget https://télécharger.propre cloud.org/communauté/owncloud-10.4.0.zip $ sudo décompresser owncloud-10.4.0.zip -d /var/www/html/owncloud $ sudo vim /etc/apache2/conf-available/owncloud.conf $ sudo nano /etc/apache2/sites-available/owncloud.conf
Si vous ne trouvez pas le Vim installé dans votre système Ubuntu, installez-le d'abord. C'est vraiment simple.
$ sudo apt installer vim
Maintenant, une fois le propre cloud.conf fichier est ouvert avec l'éditeur, copiez et collez les paramètres de configuration à l'intérieur du fichier et enregistrez-le. Vous pouvez utiliser le ctrl + X, ensuite Oui, et appuyez sur le bouton Entrée pour enregistrer et quitter le fichier pour l'éditeur Nano.
Alias /owncloud "/var/www/html/owncloud/"Options +FollowSymlinks AllowOverride All Exiger tout accordé Dav off SetEnv HOME /var/www/html/owncloud SetEnv HTTP_HOME /var/www/html/owncloud Alias /owncloud "/var/www/html/owncloud/"Options +FollowSymlinks AllowOverride All Dav off SetEnv HOME /var/www/html/owncloud Définir HTTP_HOME /var/www/html/owncloud
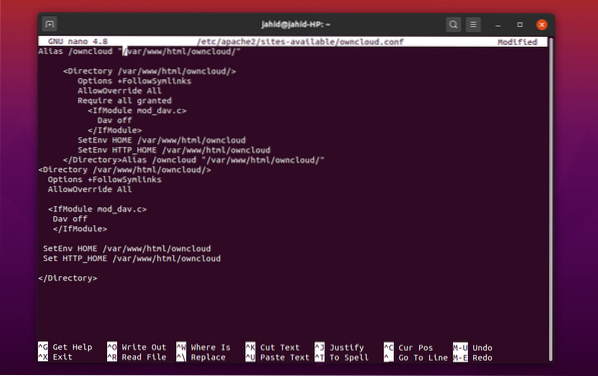
Voici quelques commandes principales du serveur Apache qui vous aideront à configurer votre serveur OwnCloud. Vous pouvez réécrire le script, éditer l'en-tête, créer un nouvel environnement, créer un nouveau répertoire et mettre à jour le module Apache mime avec ces lignes de commande de terminal. Ensuite, redémarrez votre serveur Apache.
$ sudo a2enconf owncloud $ sudo a2enmod réécrire $ en-têtes sudo a2enmod $ sudo a2enmod env $ sudo a2enmod dir $ sudo a2enmod mime $ sudo systemctl redémarrer apache2
Étape 6 : Premiers pas avec OwnCloud sur Ubuntu
Activez le SSL pour le serveur Apache et générez votre propre certificat pour le serveur Apache afin d'obtenir une licence. Après cela, vous pouvez accéder à votre OwnCloud en utilisant l'adresse Web de votre serveur Apache. Accédez à votre navigateur Web et écrivez l'adresse et le port de votre serveur (si nécessaire) puis ajoutez une barre oblique(/) et tapez propre cloud, puis appuyez sur le bouton Entrée.
$ sudo a2enmod ssl $ systemctl restart apache2 $ sudo openssl req -x509 -nodes -days 365 -newkey rsa:2048 -keyout /etc/apache2/ssl/owncloud.key -out /etc/apache2/ssl/owncloud.crt
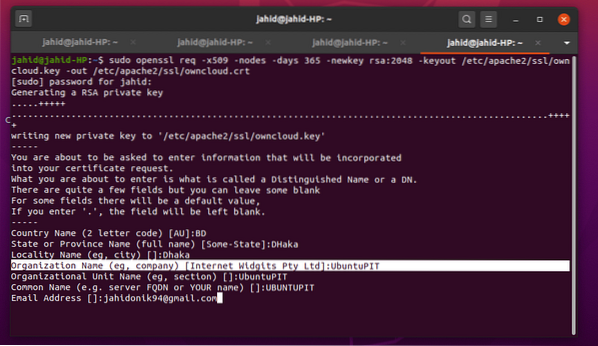
Une fois que tout est fait avec succès, vous devriez enfin pouvoir accéder à la page du serveur OwnCloud à partir de votre navigateur Web dans Ubuntu.
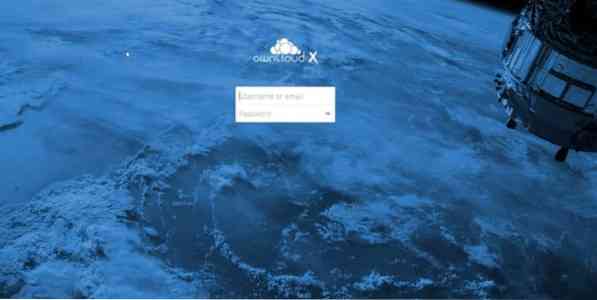
Si vous trouvez qu'une erreur s'est produite lors de l'ouverture du serveur OwnCloud dans votre navigateur Web, vous devez rechercher l'erreur dans vos fichiers de configuration. Utilisez ces lignes de commande de terminal pour savoir où se produisent les erreurs réelles.
$ journalctl | queue
Ou vous pouvez également ouvrir le fichier de configuration à partir du répertoire.
$ cd /etc/apache2 $ apache2ctl configtest
La touche finale
Installer OwnCloud sur Ubuntu Linux n'est fondamentalement pas un travail difficile. La plupart des serveurs dans le monde sont exécutés sous le serveur Apache Ubuntu. Donc, vous devez être prudent lors de l'édition et de la configuration des fichiers avec le Vim ou Nano. Vous pouvez personnaliser votre OwnCloud autant que vous le souhaitez ; Cependant, gardez à l'esprit que gâcher avec PHP et le serveur Apache pourrait affecter gravement votre serveur OwnCloud. N'oubliez pas non plus d'augmenter l'accès au pare-feu.
Choisir le meilleur agent pour la transmission de fichiers dans le cloud est vraiment difficile lorsque vous avez de nombreuses options disponibles dans votre main. Mais je dois dire que OwnCloud est l'un des meilleurs systèmes de remplissage de cloud pour Ubuntu Linux. Faites-nous savoir quelle est votre évaluation du système de serveur de fichiers OwnCloud. Écrivez votre commentaire ci-dessous dans la section commentaire. Heureux l'informatique en nuage!
 Phenquestions
Phenquestions



