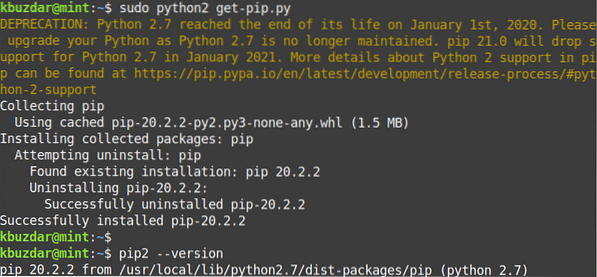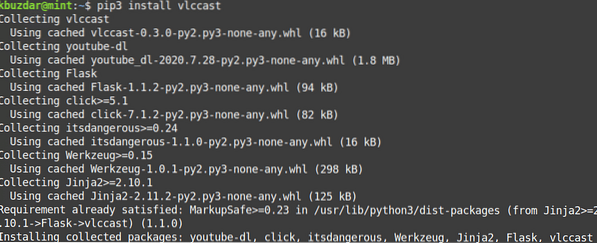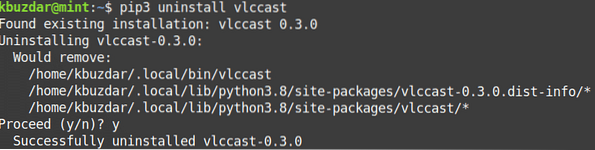Remarque : Pour installer ou supprimer un package dans une distribution Linux, y compris Linux Mint, vous devez être un utilisateur root ou un utilisateur normal avec des privilèges sudo. De plus, nous utiliserons l'application Terminal en ligne de commande pour le processus d'installation. Pour ouvrir le terminal en ligne de commande, utilisez le raccourci clavier Ctrl+Alt+T.
Installation de PIP pour Python 3
Pour Python 3, vous devrez installer le package PIP3. Python 3 est déjà installé sur le système Linux Mint 20. Vous pouvez le vérifier à l'aide de la commande suivante dans Terminal :
$ python3 --versionS'il est installé, vous verrez la sortie similaire suivante.
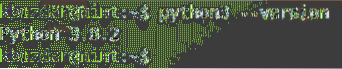
Maintenant, pour installer PIP pour Python3 dans votre système Linux Mint, suivez la procédure ci-dessous :
1. Mettez à jour l'index du référentiel système à l'aide de la commande suivante dans Terminal.
$ sudo apt mise à jourLorsque vous êtes invité à saisir le mot de passe, fournissez un mot de passe sudo.
2. Installez ensuite PIP pour Python 3 à l'aide de la commande suivante dans Terminal :
$ sudo apt installer python3-pip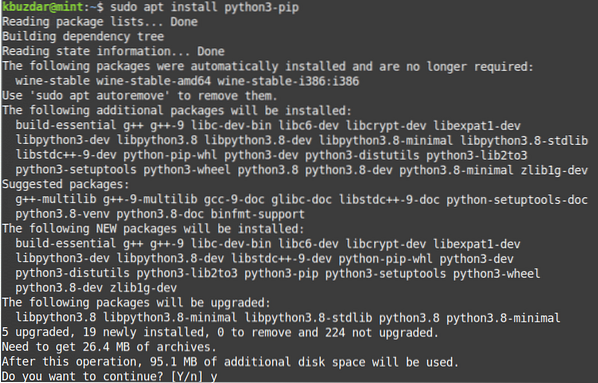
Après avoir exécuté la commande ci-dessus, le système peut demander la confirmation que si vous souhaitez continuer l'installation ou non. Appuyez sur y pour continuer ; après cela, l'installation de PIP sera lancée sur votre système.
3. Une fois l'installation de PIP terminée, vous pouvez le vérifier à l'aide de la commande suivante dans Terminal :
$ pip3 --versionÀ partir de la sortie, vous verrez un numéro de version similaire à celui-ci, ce qui implique que le PIP a été installé avec succès sur votre système.

Installation de PIP pour Python 2
Pour Python 2, vous devrez installer PIP2. Le package PIP2 n'existe pas dans les référentiels officiels de Mint. Cependant, vous pouvez l'installer en utilisant le get-pip.script py. Suivez les étapes ci-dessous pour installer PIP pour python 2.
1. Ajoutez le référentiel requis à l'aide de la commande suivante dans Terminal :
$ sudo add-apt-repository univers2. Mettez ensuite à jour l'index du référentiel du système avec celui du référentiel d'univers nouvellement ajouté. Exécutez la commande suivante dans Terminal pour ce faire :
$ sudo apt mise à jour3. Python2 n'est pas installé par défaut dans le système Linux Mint 20. Vous pouvez l'installer avec la commande suivante dans Terminal :
$ sudo apt installer python2Pour vérifier si PIP est correctement installé, exécutez la commande suivante dans Terminal :
$ python --version
4. Télécharger le get-pip.script py. Exécutez la commande suivante dans Terminal pour ce faire :
$ curl https://bootstrap.papy.io/get-pip.py --sortie get-pip.py5. Maintenant, lancez le get-pip.py script en tant qu'utilisateur sudo. Exécutez la commande suivante dans Terminal pour ce faire :
$ sudo python2 get-pip.py6. Vous pouvez vérifier l'installation à l'aide de la commande suivante dans Terminal :
$ pip2 --versionLa sortie ci-dessus montre que le PIP pour python2 a été installé avec succès.
Utilisation de PIP
Maintenant que vous avez appris à installer PIP pour python 3 et python 2, examinons quelques-unes des commandes PIP de base et utiles.
Voici les commandes PIP de base qui fonctionnent avec PIP3. Si vous avez installé PIP2, remplacez simplement "pip3" par "pip".
Voir aide
Pour afficher toutes les commandes PIP ainsi que leurs options et une brève description, vous pouvez utiliser la commande suivante dans Terminal :
$ pip3 --helpRechercher un forfait
Pour rechercher un package dont le nom ou la description contient une correspondance
Par exemple, si vous recherchez un mot-clé "vlc", il renverra tous les packages dont le nom ou la description contient le mot-clé "vlc".
$ pip3 recherche vlc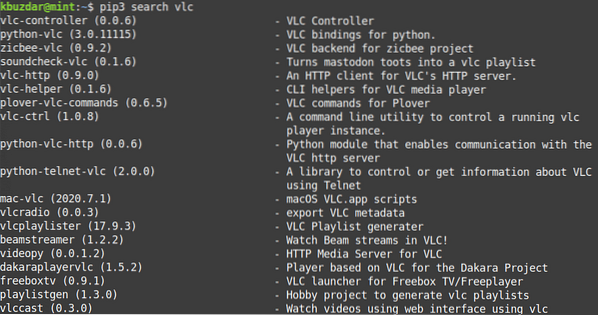
Installer un paquet
Pour installer un package à l'aide de PIP, utilisez la syntaxe de commande suivante :
$ pip3 installerPar exemple, pour installer le package vlccast, la commande serait :
$ pip3 installer vlccastSupprimer un paquet
Pour supprimer un package installé via PIP, utilisez la syntaxe de commande suivante :
$ pip3 désinstallationPar exemple, pour supprimer le package vlccast, la commande serait :
$ pip3 désinstaller vlccastLister les packages
Pour répertorier tous les packages PIP installés, utilisez la commande suivante dans Terminal :
$ liste pip3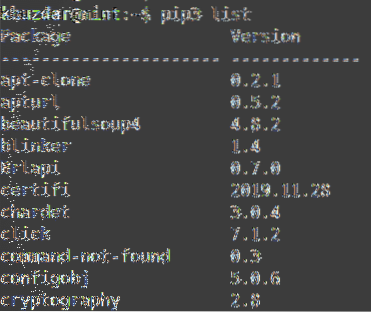
Afficher les informations sur le package installé
Pour afficher les informations sur le package installé, vous pouvez utiliser la syntaxe de commande suivante :
$ pip3 spectaclePar exemple, pour rechercher des informations concernant le package « vlccast » installé, la commande serait :
$ pip3 montre vlccast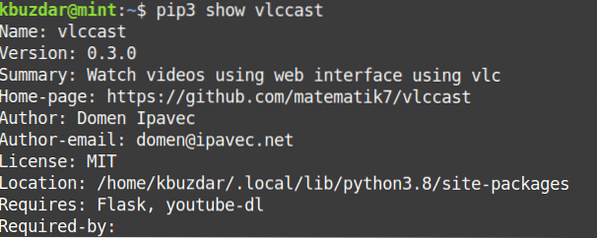
Désinstallation de PIP
Si vous souhaitez désinstaller PIP3 de votre système, utilisez la commande suivante dans Terminal :
$ sudo apt purge pip3Si vous souhaitez désinstaller PIP2 de votre système, utilisez la commande suivante dans Terminal :
$ sudo apt purge pipVoici comment vous pouvez installer et utiliser PIP dans le système Linux Mint 20. Vous avez également appris à désinstaller PIP si vous n'en avez plus besoin. j'espère que cela vous sera utile!
 Phenquestions
Phenquestions