Téléchargement de Proxmox VE :
Vous pouvez télécharger gratuitement Proxmox VE sur le site officiel de Proxmox. Tout d'abord, visitez le site officiel de Proxmox VE à l'adresse https://www.proxmox.com/fr/proxmox-ve
Une fois la page chargée, cliquez sur Téléchargement Gratuit comme indiqué dans la capture d'écran ci-dessous.
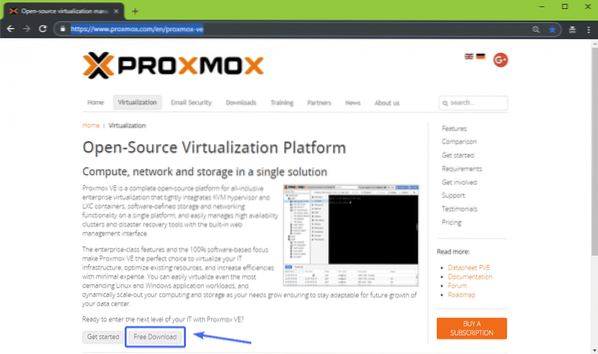
Vous devriez être redirigé vers la page suivante. Au moment d'écrire ces lignes, Proxmox VE 5.2 est la dernière version de Proxmox VE. Pour télécharger Proxmox VE 5.2 Installateur ISO, cliquez sur le bouton de téléchargement comme indiqué dans la capture d'écran ci-dessous.
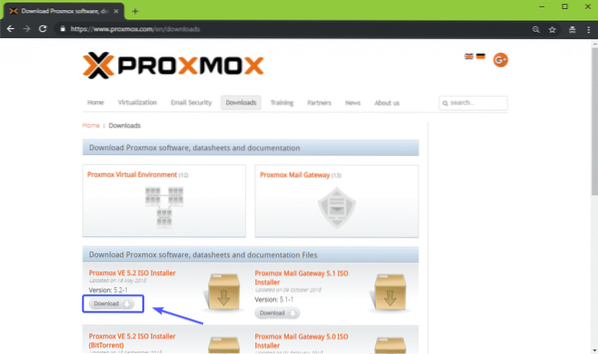
Votre téléchargement devrait commencer. Cela peut prendre un certain temps pour terminer.
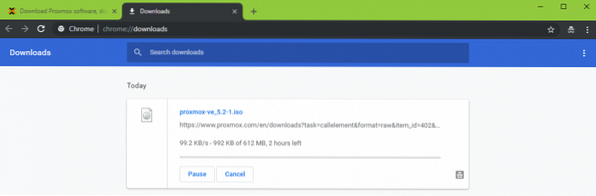
Création d'une clé USB amorçable de Proxmox VE :
Maintenant, vous devez créer une clé USB bootable de Proxmox VE afin de l'installer sur votre ordinateur. Sous Linux, vous pouvez utiliser jj commande pour créer une clé USB bootable très facilement.
Pour créer une clé USB amorçable de Proxmox VE sous Linux, exécutez la commande suivante :
$ sudo dd if=~/Téléchargements/proxmox-ve_5.2-1.iso de=/dev/sdX bs=1MREMARQUE: Ici, sdX est votre clé USB. Vous pouvez utiliser le lsblk commande pour savoir ce qu'il en est dans votre cas.
Sous Windows, vous pouvez utiliser Rufus pour créer une clé USB amorçable de Proxmox VE. Pour télécharger Rufus, rendez-vous sur le site officiel de Rufus à l'adresse https://rufus.ie/en_IE.html et cliquez sur Rufus Portable lien comme indiqué dans la capture d'écran ci-dessous.
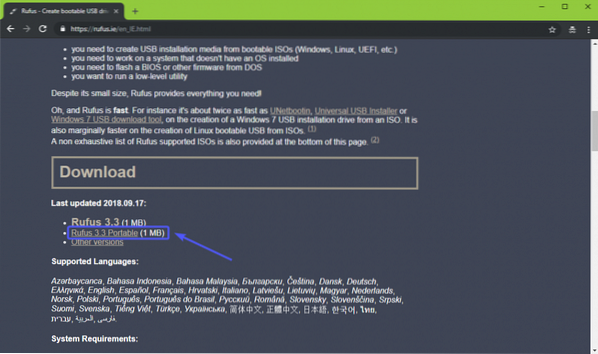
Rufus devrait être téléchargé.
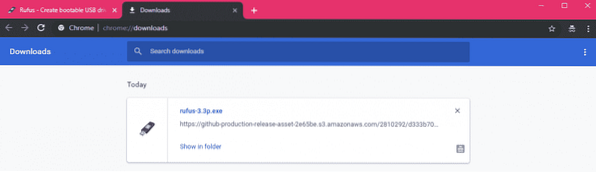
Maintenant, insérez votre clé USB et exécutez Rufus. Cliquer sur Non lorsque vous voyez la boîte de dialogue suivante.
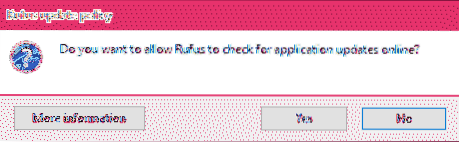
Rufus devrait commencer. Maintenant, assurez-vous que votre clé USB est sélectionnée dans Rufus. Ensuite, cliquez sur SÉLECTIONNER comme indiqué dans la capture d'écran ci-dessous.
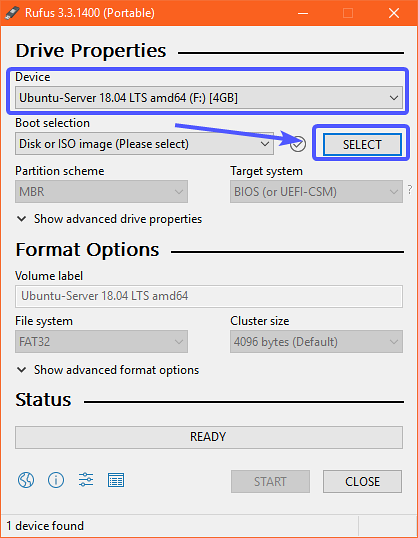
Un sélecteur de fichiers doit être ouvert. Maintenant, sélectionnez l'image ISO Proxmox VE que vous venez de télécharger et cliquez sur Ouvert.
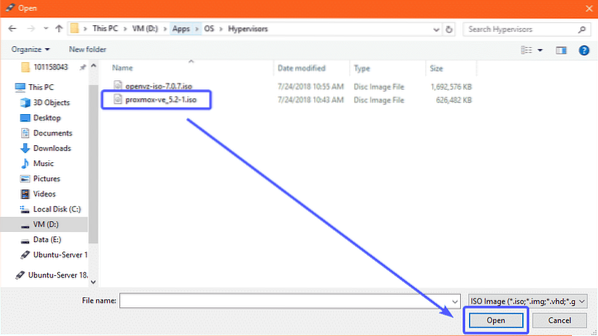
Maintenant, cliquez sur DÉMARRER.
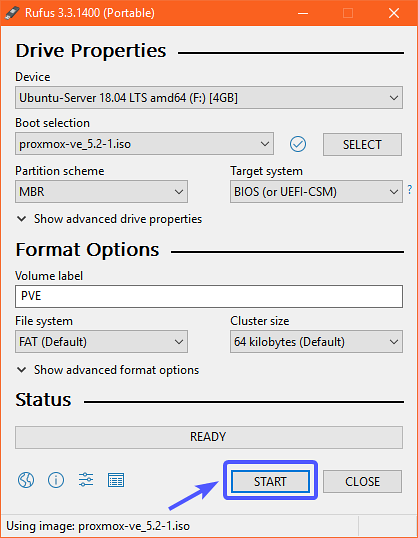
Maintenant, cliquez sur Oui.
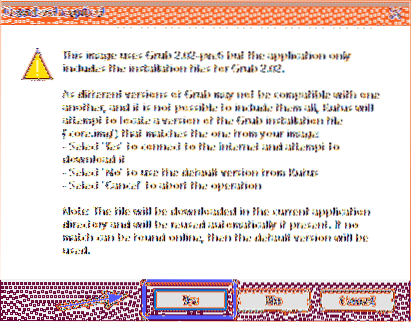
Maintenant, sélectionnez Écrire en mode DD Image et cliquez sur d'accord.
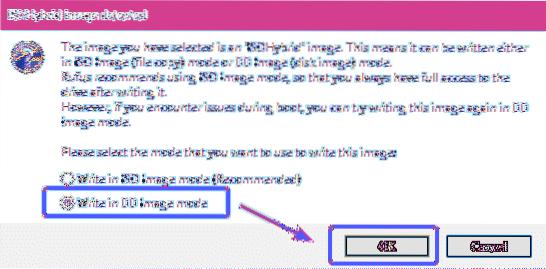
Si vous avez des données importantes sur votre clé USB, déplacez-les dans un endroit sûr et cliquez sur OK. Votre clé USB doit être formatée.
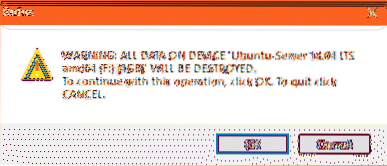
Rufus devrait copier tous les fichiers requis du fichier ISO sur votre clé USB.
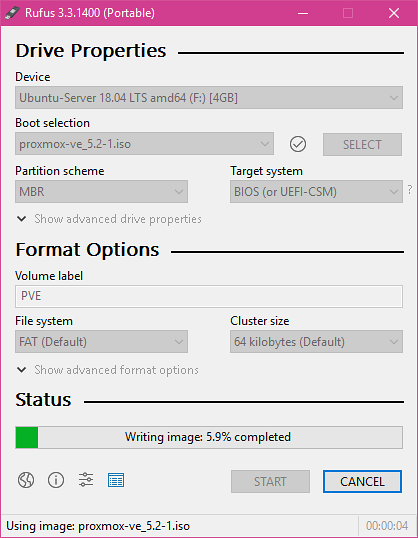
Une fois que Rufus a terminé de rendre la clé USB amorçable, vous pouvez cliquer sur FERMER fermer Rufus.
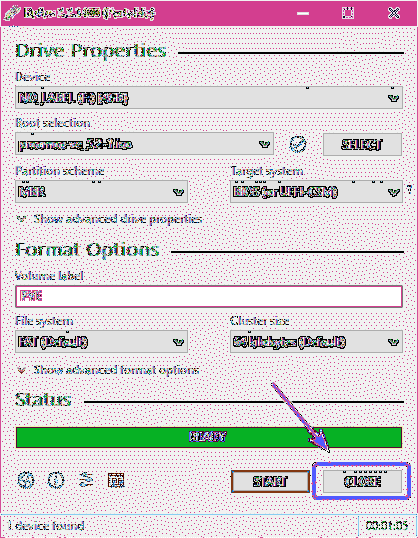
Vous pouvez maintenant utiliser la clé USB pour installer Proxmox sur votre ordinateur.
Activer la virtualisation matérielle :
Avant d'installer Proxmox VE sur votre ordinateur, assurez-vous que la virtualisation matérielle est activée sur le BIOS de votre carte mère. Si vous utilisez un processeur AMD, il doit être étiqueté AMD-v. Si vous utilisez un processeur Intel, il doit être étiqueté VT-x ou VT-d.
Installation de Proxmox VE :
Maintenant, insérez la clé USB amorçable sur votre ordinateur et démarrez à partir de celle-ci.
Une fois Proxmox VE démarré à partir de la clé USB, vous devriez voir la fenêtre suivante. Maintenant, sélectionnez Installer Proxmox VE et appuyez sur
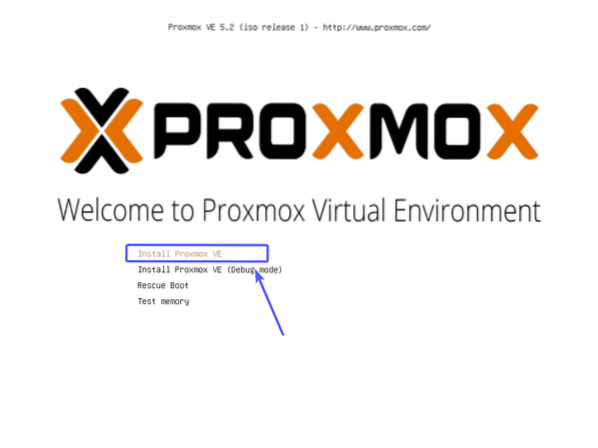
L'installateur Proxmox devrait démarrer. Maintenant, cliquez sur je suis d'accord.
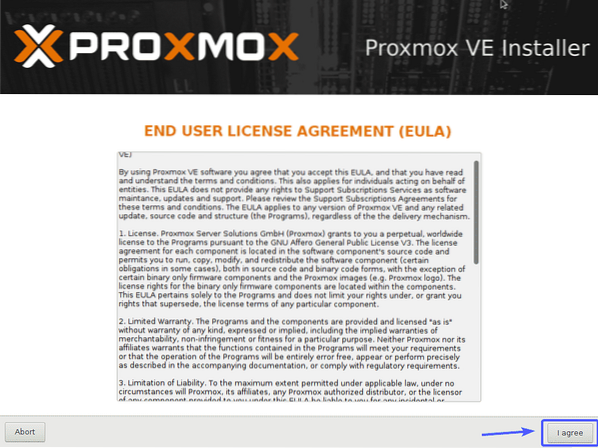
Maintenant, sélectionnez votre disque dur ou SSD sur lequel vous souhaitez installer Proxmox VE et cliquez sur Suivant.
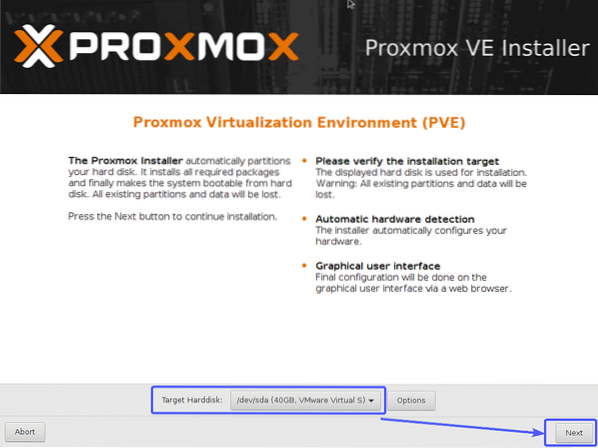
Maintenant, saisissez votre Pays, sélectionnez votre Fuseau horaire et Clavier. Une fois que vous avez terminé, cliquez sur Suivant.
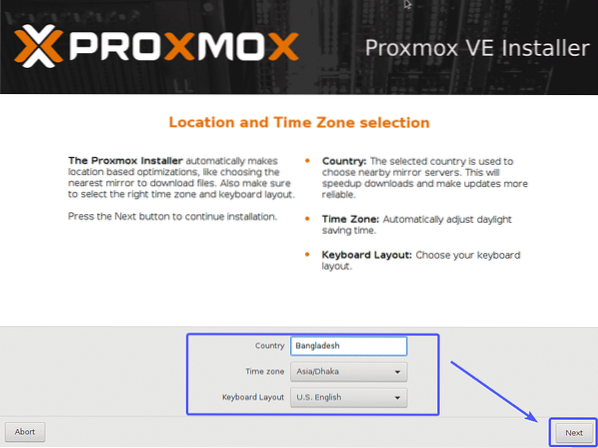
Maintenant, saisissez votre mot de passe et votre adresse e-mail Proxmox VE. Une fois que vous avez terminé, cliquez sur Suivant.
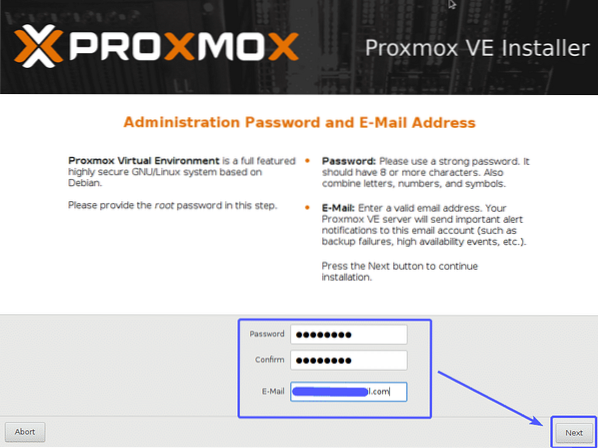
Maintenant, configurez l'interface réseau de gestion pour Proxmox VE. Une fois que vous avez terminé, cliquez sur Suivant.
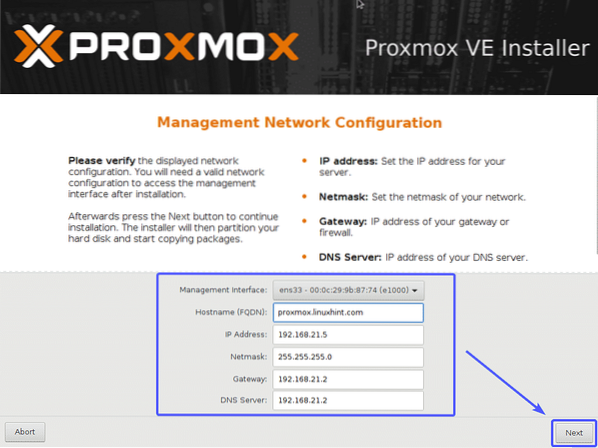
Proxmox VE est en cours d'installation…
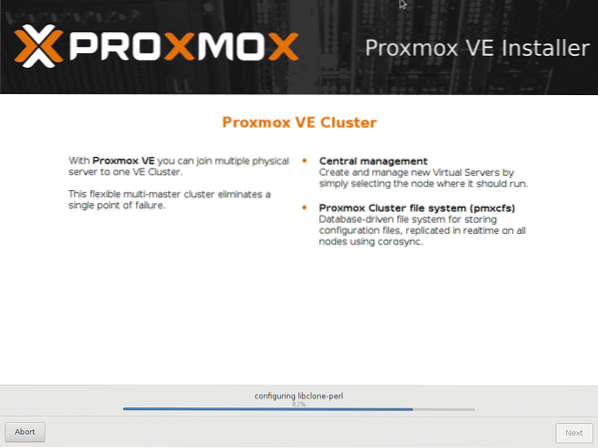
Une fois l'installation terminée, cliquez sur Redémarrer. Votre ordinateur doit être redémarré.
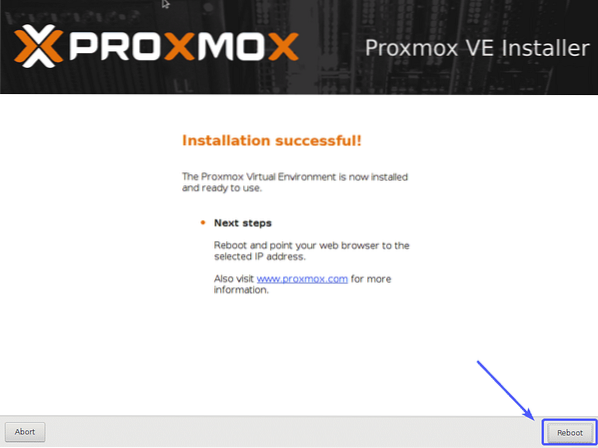
Dans le menu Proxmox GRUB, sélectionnez Environnement virtuel Proxmox GNU/Linux et appuyez sur
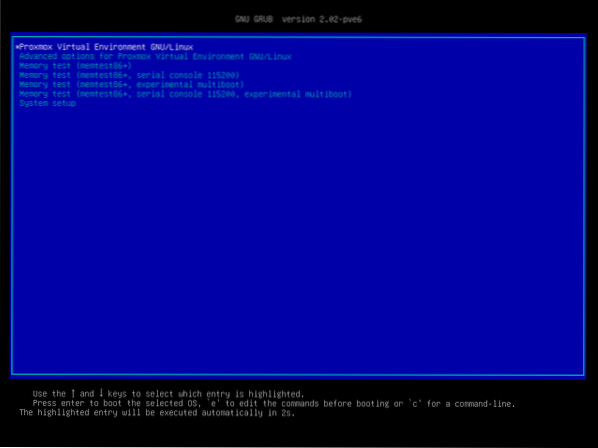
Proxmox VE devrait démarrer. Maintenant, visitez l'adresse IP de gestion comme indiqué dans la capture d'écran ci-dessous à partir de n'importe quel navigateur Web.
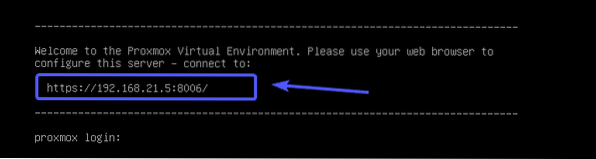
Comme Proxmox VE utilise des certificats SSL auto-signés par défaut, vous pouvez voir le message d'avertissement suivant lorsque vous essayez de visiter l'interface utilisateur Web de gestion à partir de votre navigateur Web. Acceptez simplement le certificat SSL. Sur Google Chrome, cliquez sur Passez au 192.168.X.y (dangereux) comme indiqué dans la capture d'écran ci-dessous.
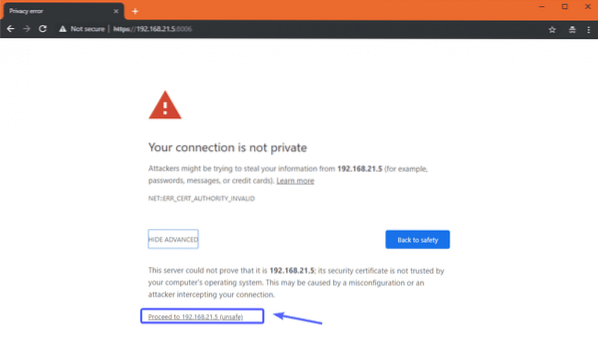
Maintenant, vous devriez pouvoir voir l'interface de gestion Web de Proxmox VE. Connectez-vous avec l'utilisateur racine et le mot de passe que vous avez défini lors de l'installation de Proxmox VE.
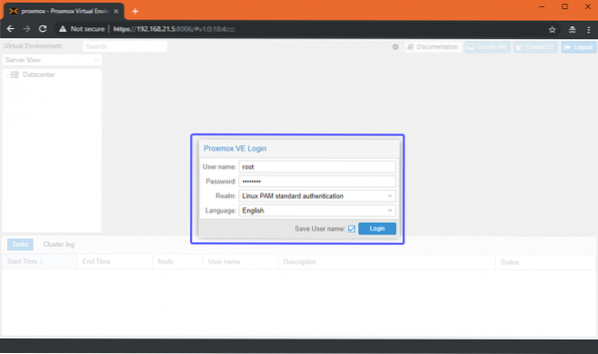
Vous devriez voir la boîte de dialogue suivante. Cliquez simplement sur d'accord.
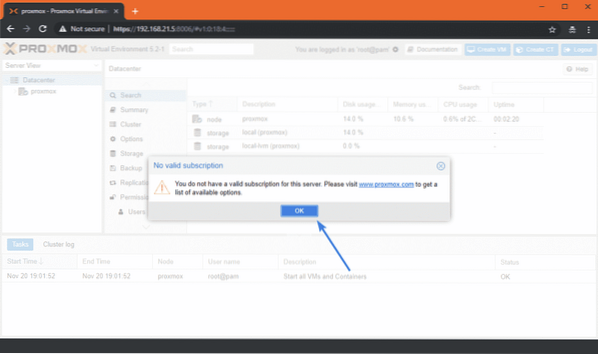
Désormais, vous pouvez utiliser l'interface de gestion Web Proxmox VE pour gérer (créer, supprimer et bien d'autres) vos machines virtuelles KVM et conteneurs LXC.
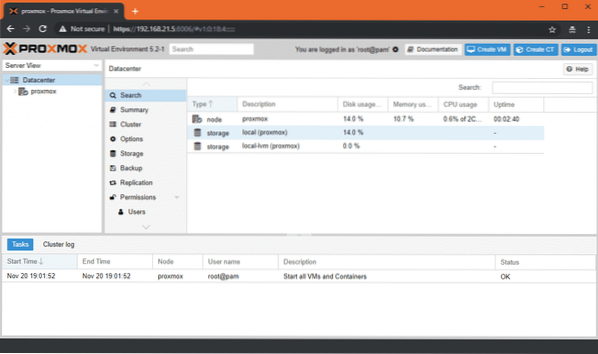
Vous pouvez également voir un résumé de votre utilisation totale du système à partir du Résumé onglet comme vous pouvez le voir dans la capture d'écran ci-dessous.
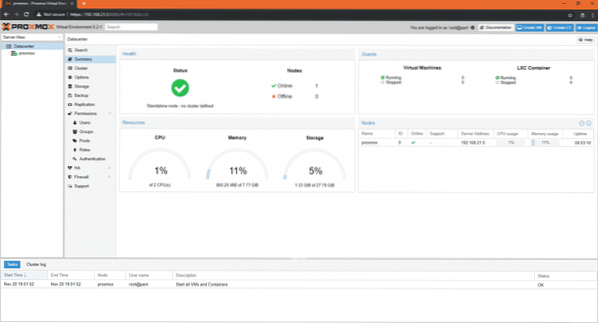
L'interface de gestion Web Proxmox VE est vraiment facile à utiliser et vous devriez pouvoir la comprendre très facilement. C'est l'une des meilleures plateformes de virtualisation du marché. J'aime beaucoup l'interface utilisateur de la console Web Proxmox VE.
Alors, c'est comme ça que vous installez Proxmox sur votre ordinateur ou serveur. Merci d'avoir lu cet article.
 Phenquestions
Phenquestions


