Shutter est un programme de capture d'écran gratuit, open source et riche en fonctionnalités disponible pour les systèmes Linux. Il est développé à l'aide de Perl et permet aux utilisateurs de prendre des captures d'écran d'une zone spécifique, d'une fenêtre, de tout votre écran ou même d'un site Web.
De plus, Shutter vous offre la possibilité d'appliquer divers effets sur les images prises, comme dessiner/mettre en évidence une caractéristique ou un point et les télécharger sur un site Web d'hébergement d'images, le tout dans une seule fenêtre.
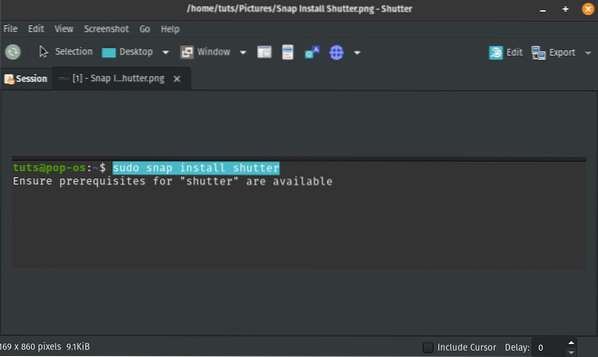
Même si Shutter est disponible pour la plupart des distributions Linux, il n'est pas installé par défaut. Pour cet article, en particulier, Shutter n'est pas pré-installé sur Pop!_OS. Cependant, cela ne signifie pas que nous ne pouvons pas l'installer. Nous vous donnerons un guide étape par étape sur l'installation du programme de capture d'écran Shutter sur Pop!_OS. Nous vous montrerons également comment activer les différents plugins disponibles pour Shutter, comme l'éditeur d'images, qui contient d'excellents outils pour éditer vos images.
Installation de l'obturateur sur Pop!_OS
Vous pouvez utiliser deux façons d'installer Shutter sur pop!_OS : via le gestionnaire de paquets APT et via Snap.
Installation de l'obturateur via APT
Si vous décidez d'utiliser cette méthode, exécutez la commande ci-dessous sur le Terminal.
sudo apt installer obturateur gnome-web-photo libgoo-canvas-perl
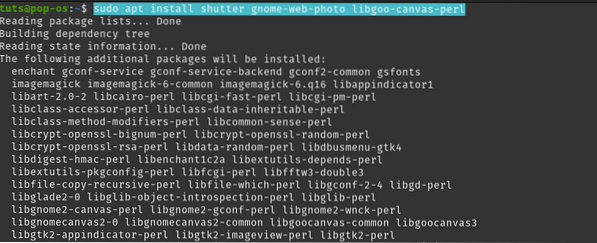
Installation de l'obturateur via Snap
Pour commencer, vous devez d'abord installer Snap sur votre système avec la commande ci-dessous :
sudo apt installer snapd
Une fois que vous avez installé Snap, exécutez la commande ci-dessous pour installer le programme de capture d'écran Shutter.
obturateur d'installation rapide sudo

Si le processus d'installation est terminé avec succès sans aucune erreur, vous devez localiser Shutter dans le menu des applications.
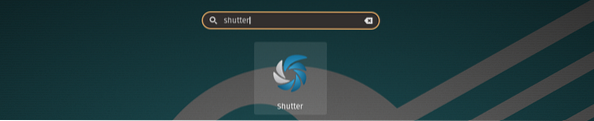
Activer le bouton « Modifier l'image »
Après avoir installé Shutter, vous vous rendrez compte que le bouton Modifier est grisé dans la plupart des scénarios de nos jours. C'est parce que Shutter n'a pas le libgoo-canvas-perl dépendance. Pour ce post particulier, je l'ai inclus dans la commande d'installation. Par conséquent, vous n'êtes pas susceptible de rencontrer un tel problème.

Ce problème n'est pas nécessairement un bug dans Shutter. C'est parce que libgoo-canvas-perl est une dépendance facultative. Par conséquent, Shutter peut fonctionner avec succès sans cette dépendance mais avec quelques fonctionnalités limitées. Si votre bouton Modifier est grisé dehors, suivez les étapes ci-dessous :
Étape 1. Fermez toutes les instances en cours d'exécution de Shutter.
Étape 2. Exécutez la commande ci-dessous pour installer le libgoo-canvas-perl dépendance.
sudo apt installer libgoo-canvas-perl
Comment utiliser l'outil de capture d'écran Shutter
Regardons quelques-unes des fonctions de base que vous pouvez exécuter avec Shutter.
Capture d'écran
Shutter vous offre plusieurs façons de prendre une capture d'écran. Ils incluent une sélection, un bureau entier, une fenêtre, une section de fenêtre, des menus, une info-bulle ou même une capture d'écran d'un site Web. Toutes ces options sont disponibles dans la barre de menu.


Capture d'écran chronométrée
Avec Shutter, vous pouvez également définir un délai, prenant ainsi une capture d'écran chronométrée. Par exemple, il peut être assez difficile de capturer un menu contextuel car il disparaîtra lorsque vous cliquerez sur une autre section. Une solution à ce problème consiste à utiliser une capture d'écran chronométrée. Localisez le 'Retard' en bas de la fenêtre et entrez le nombre de secondes que vous souhaitez retarder la capture d'écran.
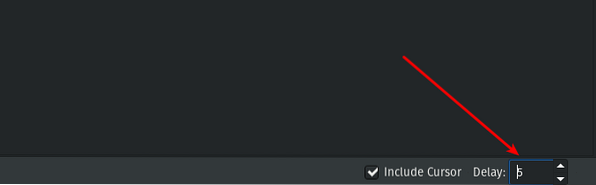
Inclure le curseur
Si vous souhaitez inclure le curseur dans votre capture d'écran, cochez la case 'Inclure le curseur' cochez la case en bas de la fenêtre et continuez à prendre votre capture d'écran.
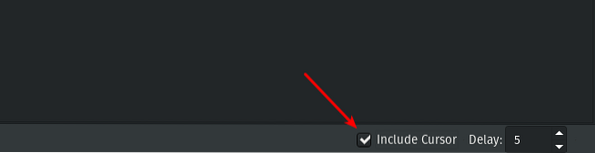
Modification d'une capture d'écran
Une fonctionnalité incroyable que j'aime avec Shutter est l'éditeur d'images. Il est livré avec divers outils qui manquent même à certains logiciels commerciaux de retouche d'images. Pour utiliser cette fonctionnalité, sélectionnez l'image que vous souhaitez modifier et cliquez sur le bouton Modifier. Cela ouvrira une fenêtre séparée avec des tonnes de fonctionnalités.

Voici quelques-unes des actions que vous pouvez effectuer avec l'éditeur d'images.
Dessinez des formes sur votre image
Sur le côté gauche de la fenêtre de l'éditeur d'images, vous verrez plusieurs formes que vous pouvez dessiner sur votre image. Pour commencer, cliquez sur la forme que vous souhaitez utiliser et faites glisser le curseur sur l'image à dessiner.

Mettre une section en surbrillance
Vous pouvez utiliser l'outil surligneur sur le côté gauche pour mettre en évidence une section particulière de l'image.
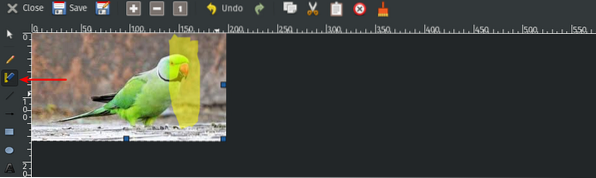
Écrire du texte
Si vous souhaitez écrire quelque chose sur l'image, utilisez l'outil d'ajout de texte situé sur le côté gauche.
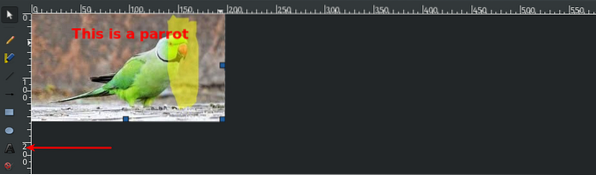
Conclusion
L'outil de capture d'écran de l'obturateur peut effectuer des actions plus avancées que celles décrites dans cet article. Cependant, je crois que nous avons passé en revue certaines des fonctionnalités de base que même un débutant peut exécuter rapidement. Si vous rencontrez des difficultés lors de l'installation de Shutter on Pop, n'hésitez pas à cliquer sur les commentaires ci-dessous.
 Phenquestions
Phenquestions



