En ce qui concerne Ubuntu, SimpleScreenRecorder est le meilleur enregistreur vidéo d'écran en termes de fiabilité et de popularité parmi les utilisateurs d'Ubuntu. Donc, aujourd'hui, nous allons jeter un œil au guide étape par étape pour installer et configurer SimpleScreenRecorder sur Ubuntu.
Comment installer SimpleScreenRecorder
SimpleScreenRecorder est disponible dans Ubuntu Software Center dans la plupart des versions récentes d'Ubuntu. Mais d'une manière ou d'une autre, si vous ne le trouvez pas, vous pouvez exécuter la commande suivante dans Terminal pour installer cet enregistreur vidéo à écran.
$ sudo add-apt-repository ppa:marten-baert/simplescreenrecorder$ sudo apt-get mise à jour
$ sudo apt-get install simplescreenrecorder
Maintenant, le terminal téléchargera le package d'installation, puis installera SimpleScreenRecorder sur votre système. Une fois l'installation terminée, vous pouvez remarquer que SimpleScreenRecorder est ajouté au tableau de bord.
Comment configurer SimpleScreenRecorder pour démarrer l'enregistrement d'écran
SimpleScreenRecorder peut nécessiter quelques modifications dans les paramètres avant de commencer l'enregistrement. Voici comment vous pouvez le faire.
Tout d'abord, lancez l'application depuis le tableau de bord, l'écran ci-dessous apparaîtra. C'est un écran de bienvenue, il suffit de cliquer sur le Continuer bouton et continuer.
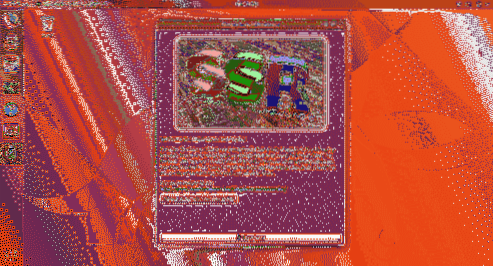
Dans la fenêtre suivante, vous pouvez configurer la résolution de l'écran et sélectionner votre Entrée vidéo parmi Enregistrer tout l'écran, Enregistrer un rectangle fixe, Suivre le curseur et Enregistrer OpenGL.

Ici, vous pouvez également définir la fréquence d'images, je préfère personnellement 60fps. Vous pouvez également définir Entrée audio Back-end et source. Une fois que vous avez terminé avec votre configuration préférée, cliquez sur Continuer bouton.
Ici, sur l'écran suivant, vous devez définir le dossier de destination où votre fichier vidéo enregistré sera enregistré et vous pouvez également sélectionner dans quel format vidéo l'écran sera enregistré ainsi que configurer les codecs vidéo et audio. Définissez les paramètres comme indiqué dans la capture d'écran ci-dessous et cliquez sur Continuer.
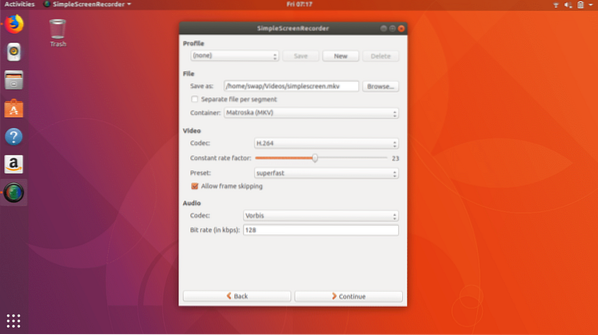
Ça y est, vous avez maintenant terminé la configuration et prêt à démarrer l'enregistrement d'écran sur l'écran suivant. Sur cet écran, vous pouvez voir des boutons tels que Démarrer l'enregistrement, Démarrer l'aperçu, Enregistrer l'enregistrement et Annuler l'enregistrement.
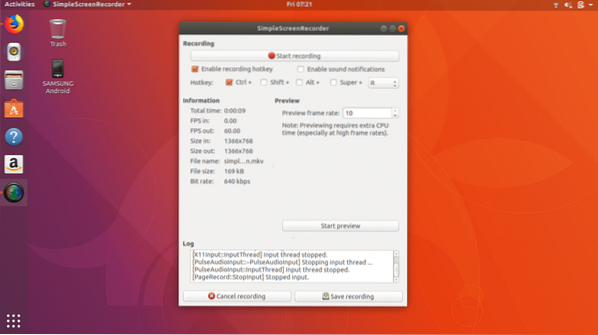
Il ne vous reste plus qu'à cliquer sur Commencer l'enregistrement bouton et réduire la fenêtre. Ça y est maintenant vous pouvez effectuer votre tâche pendant que SimpleScreenRecorder enregistre votre écran en arrière-plan.
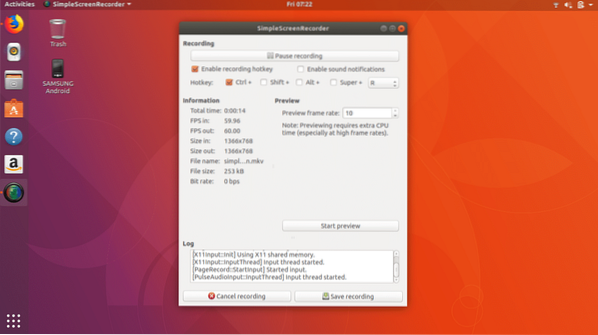
Vous pouvez également suspendre l'enregistrement d'écran chaque fois que vous en avez besoin. Lorsque votre tâche est terminée, cliquez simplement sur Enregistrer l'enregistrement puis le fichier vidéo enregistré sera sauvegardé sur votre ordinateur.
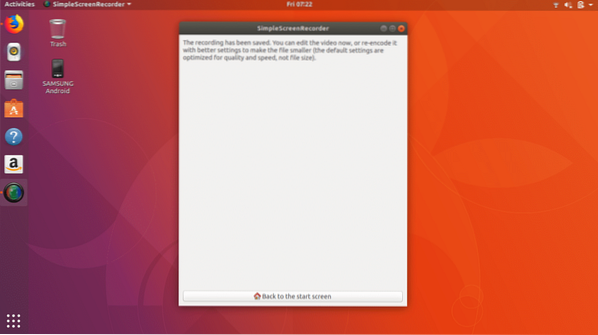
Voici donc comment vous pouvez enregistrer l'écran dans Ubuntu de la manière la plus simple et la plus fiable. Après avoir testé d'autres enregistreurs d'écran sur Ubuntu, je dois admettre que SimpleScreenRecorder est l'interprète le plus remarquable à tous égards par rapport aux autres.
Voilà pour l'instant, j'espère que vous avez apprécié cet article sur l'enregistrement d'écran dans Ubuntu. N'hésitez pas à partager vos points de vue @LinuxHint.
 Phenquestions
Phenquestions


