Le navigateur SQLite est une application avec une interface utilisateur graphique (GUI) qui est utilisée pour effectuer des opérations CRUD et éditer des fichiers de base de données SQL compatibles avec SQLite. Cette application offre également une plus grande facilité aux utilisateurs et aux développeurs dans la création de bases de données, ainsi que dans la recherche et l'édition de données. Le navigateur SQLite utilise une interface familière à un tableur, de sorte qu'il n'est pas nécessaire d'apprendre des commandes SQL compliquées. Cet article vous montre comment installer SQLite 3 et le navigateur SQLite dans Ubuntu 20.04 LTS utilisant les méthodes apt et snap.
Installation de SQLite 3 dans Ubuntu 20.04 LTS
Avant d'installer le navigateur SQLite, vous devrez d'abord installer SQLite3. L'installation de SQLite 3 dans Ubuntu est aussi simple que l'installation de tout autre package dans Ubuntu.
Tout d'abord, mettez à jour le référentiel apt-cache en émettant ce qui suit :
$ sudo apt mise à jour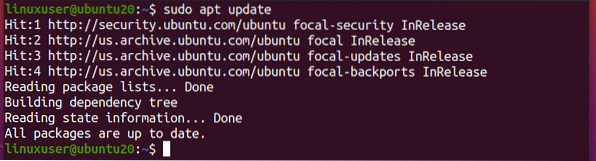
Après avoir mis à jour le cache, installez SQLite 3.
Vous pouvez rechercher les packages SQLite dans le référentiel apt pour vérifier s'ils existent dans le référentiel apt. Pour rechercher les packages SQLite dans le référentiel apt, exécutez la commande suivante :
$ sudo apt-cache recherche sqlite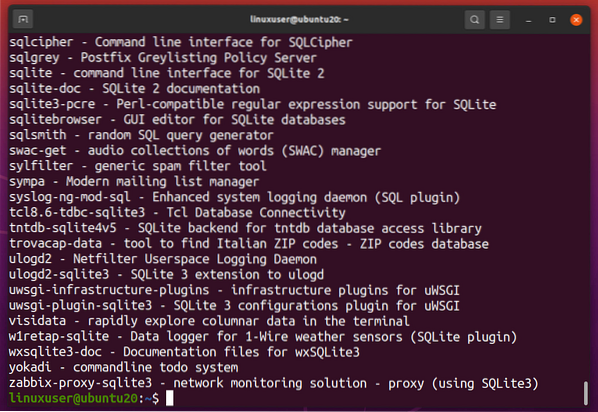
La sortie de cette commande listera tous les packages du référentiel apt liés à SQLite. Après avoir recherché le package souhaité, s'il existe dans la liste, vous pouvez installer SQLite 3 à l'aide de la simple commande d'installation apt dans le terminal.
Pour installer SQLite 3, exécutez la commande ci-dessous :
$ sudo apt installer sqlite3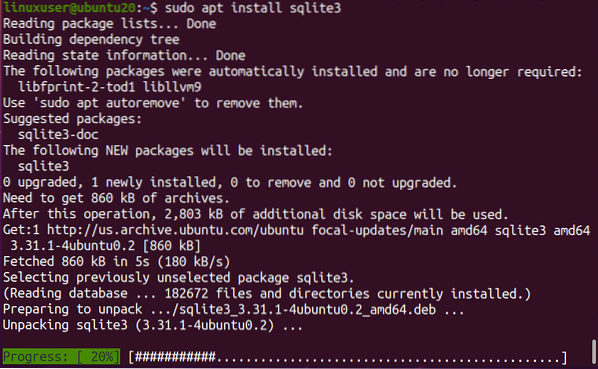
Une fois l'installation terminée, vous verrez les éléments suivants :
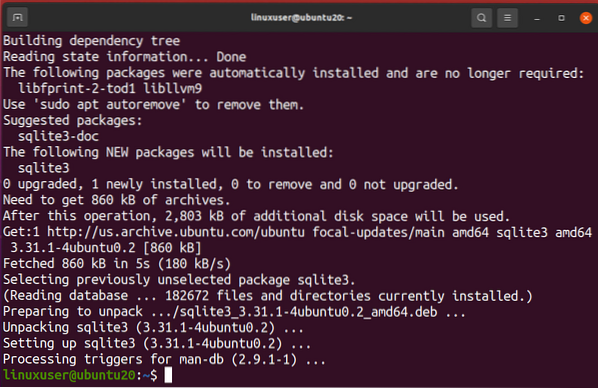
Vous pouvez vérifier l'installation de SQLite 3 en exécutant le sqlite3 -version commande, comme suit :
$ sqlite3 --version
La dernière version 3.31 de SQLite 3 peut être vu dans la capture d'écran ci-dessus, qui montre que SQLite 3 a été installé avec succès.
Installation du navigateur SQLite dans Ubuntu 20.04 LTS
Après avoir installé avec succès SQLite 3, vous êtes maintenant prêt à installer et à démarrer avec l'application SQLite Browser. Le package SQLite Browser peut être installé à l'aide de l'une des deux méthodes suivantes :
- Installer le navigateur SQLite à l'aide du référentiel Apt
- Installer le navigateur SQLite à l'aide de Snap
Les sections suivantes vous montrent comment installer le navigateur SQLite en utilisant les deux méthodes.
Méthode #1: Installer le navigateur SQLite à l'aide du référentiel Apt
Pour installer le navigateur SQLite à l'aide du référentiel apt, commencez par mettre à jour le référentiel apt-cache de votre système.
$ sudo apt mise à jour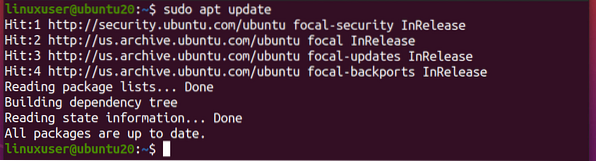
Ensuite, installez le navigateur SQLite via la commande suivante :
$ sudo apt installer sqlitebrowser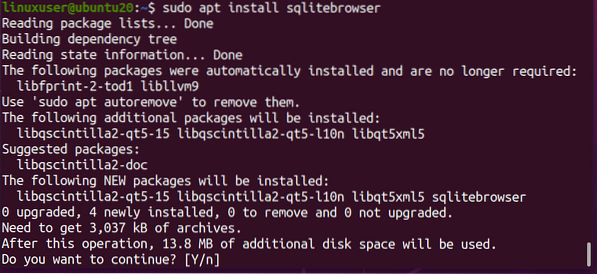
Il vous sera alors demandé si vous souhaitez continuer à utiliser de l'espace disque supplémentaire ou quitter le processus d'installation. Appuyez sur 'y' pour continuer l'installation.
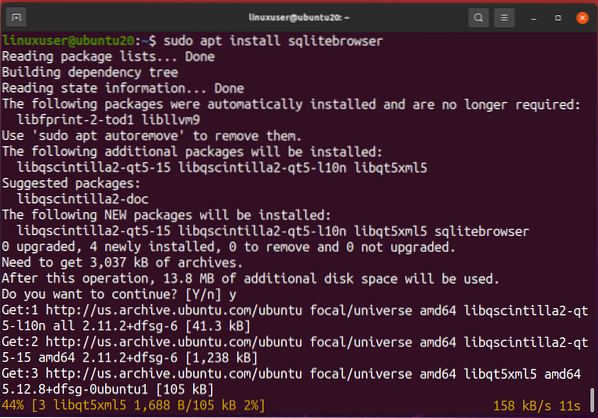
Une fois l'installation de SQLite Browser terminée, vous êtes maintenant prêt à lancer et à utiliser le navigateur SQLite dans votre système Ubuntu.
Démarrage du navigateur SQLite
Pour démarrer le navigateur SQLite, recherchez simplement le navigateur SQLite dans le menu de l'application.
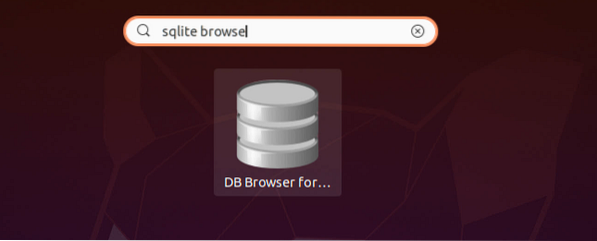
Ensuite, cliquez sur l'icône du navigateur SQLite pour l'ouvrir.
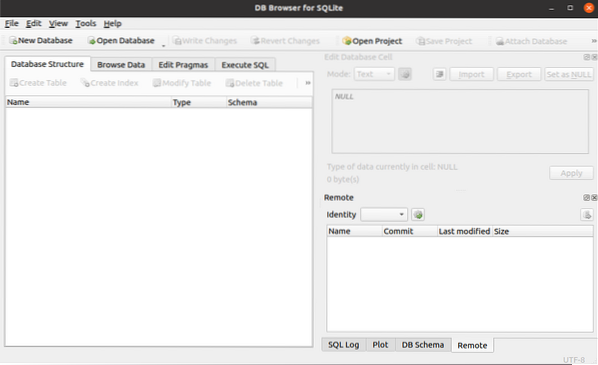
L'écran de bienvenue du navigateur SQLite est illustré dans l'image ci-dessus.
Vous pouvez vérifier l'installation de SQLite Browser à partir du terminal en exécutant le sqlitebrowser -version commande dans le terminal, comme suit :
$ sqlitebrowser --version
Dans la capture d'écran ci-dessus, vous pouvez voir la version du navigateur SQLite.
Désinstallation du navigateur SQLite
Pour désinstaller le navigateur SQLite de votre système Ubuntu, exécutez la commande suivante :
$ sudo apt --purge supprimer sqlitebrowser
Comme vous pouvez le voir dans la capture d'écran ci-dessus, le navigateur SQLite a été désinstallé avec succès.
Méthode n ° 2: installer le navigateur SQLite à l'aide de Snap
Pour installer SQLite Browser dans Ubuntu via le référentiel snap, commencez par mettre à jour le référentiel apt-cache.
$ sudo apt mise à jour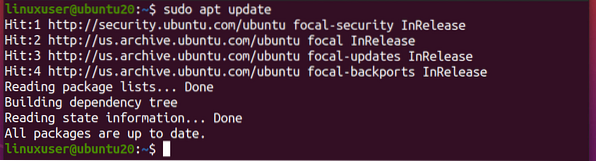
Assurez-vous également que snap est installé sur votre système Ubuntu. Si Snap n'est pas installé, exécutez la commande ci-dessous pour installer Snap :
$ sudo apt installer snapd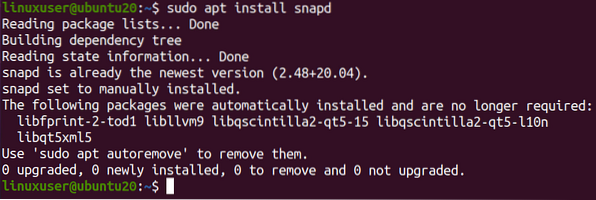
Une fois snap installé avec succès (ou si vous avez déjà snap sur votre système), exécutez le navigateur sqlite commande d'installation pour installer le snap du navigateur SQLite :
$ sudo snap install sqlitebrowser
Après avoir exécuté la commande ci-dessus, SQLite sera installé et vous pourrez l'utiliser pour vos besoins informatiques.
Conclusion
Le navigateur SQLite est le navigateur utilisé pour effectuer des opérations CRUD et de nombreuses autres opérations dans la base de données SQLite. L'installation de SQLite sur votre système Ubuntu peut être très simple, comme cela a été clairement expliqué dans cet article.
 Phenquestions
Phenquestions


