Ce tutoriel sera d'une grande aide pour tous les utilisateurs de Debian qui souhaitent installer Swift sur leurs ordinateurs. Nous utiliserons Debian 10, mais même si vous n'avez pas la dernière version de Debian installée sur votre système, n'hésitez pas à suivre la même procédure sur votre ordinateur.
Conditions préalables
- Debian 10
- Un utilisateur sudo
Installation de Swift dans Debian 10
Pour installer Swift dans Debian, ouvrez le terminal en utilisant le Ctrl + Alt + T raccourci, puis suivez le
étapes répertoriées ci-dessous :
Étape 1 : mise à jour des packages
Pour mettre à jour vos packages, exécutez la commande suivante dans la fenêtre du terminal :
$ sudo apt mise à jour
La commande ci-dessus commencera à mettre à jour les paquets de votre serveur Debian.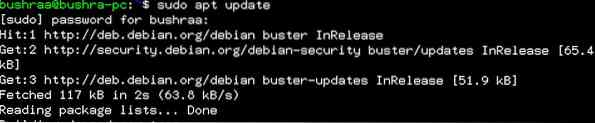
Étape 2 : Installation des dépendances requises
Pour installer toutes les dépendances requises pour installer Swift sur un serveur Debian 10, exécutez la commande suivante dans la fenêtre du terminal :
$ sudo apt-get install libncurses5 clang libcurl4 libpython2.7 libpython2.7-dev
Après un certain temps, le système vous demandera de vous demander la permission de continuer. presse Oui pour confirmer puis appuyez sur la Entrer clé pour continuer.
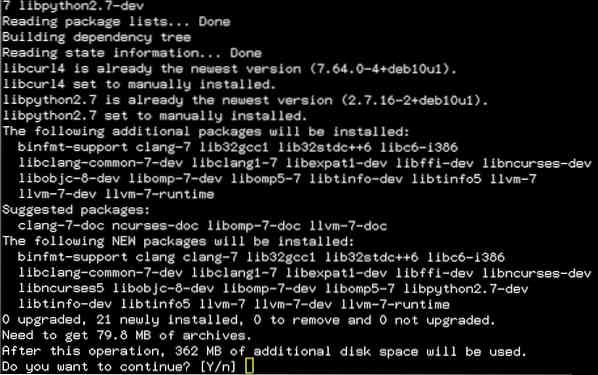
En utilisant cette méthode, les utilisateurs peuvent installer et mettre à jour toutes les dépendances requises sur leurs serveurs.
Étape 3 : Installation de Swift
La prochaine étape consiste à installer Swift sur le serveur Debian. Comme il n'y a pas de méthode prédéfinie pour installer Swift sur un système Debian, nous utilisons le lien suivant pour installer Swift sur notre Ubuntu 18.04 système. La dernière version disponible au moment de la rédaction de cet article est la 5.1.3. S'il existe une autre version disponible lorsque vous implémentez cette méthode, n'hésitez pas à opter pour cette version en utilisant la commande suivante pour obtenir la dernière version d'archive de Swift :
$ wget https://swift.org/builds/swift-5.1.3-version/ubuntu1804/swift-5.1.3-RELÂCHE/swift-5.1.3-LIBÉRATION-ubuntu18.04.le goudron.gz
Après cela, le téléchargement sera terminé et un fichier d'archive sera enregistré.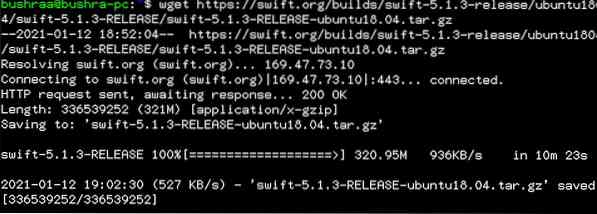
Une fois le téléchargement du package Swift terminé, extrayez ce fichier d'archive nouvellement téléchargé. Exécutez la commande suivante dans la fenêtre du terminal :
$ tar xzf swift-5.1.3-LIBÉRATION-ubuntu18.04.le goudron.gz
Ensuite, déplacez ce dossier nouvellement extrait vers le répertoire opt à l'aide de la commande suivante :
$ sudo mv swift-5.1.3-LIBÉRATION-ubuntu18.04 /opt/rapide/
Étape 4 : Configuration de la variable d'environnement PATH
Vous devez ajouter le chemin d'installation de Swift dans la variable d'environnement PATH de votre système. Pour ce faire, exécutez la commande suivante :
$ echo "export PATH=/opt/swift/usr/bin:$PATH" >> ~/.bashrc
Après cela, émettez ce qui suit :
$ source ~/.bashrc
Ceci marque la fin du processus d'installation et de configuration de Swift sur le serveur Debian 10.
Étape 5 : Vérification du processus d'installation
Pour vérifier l'installation de Swift, exécutez la commande suivante dans la fenêtre du terminal :
$ swift -version
La sortie affichera la version de Swift installée sur votre serveur. Cette sortie indique un processus d'installation réussi.
Conclusion
Cet article vous a montré une méthode étape par étape pour installer Swift sur un serveur Debian 10. Après avoir installé Swift, vous pouvez également vérifier l'installation en utilisant la dernière étape de ce tutoriel.
 Phenquestions
Phenquestions


