Installation de TeamViewer sur CentOS 8
L'installation de TeamViewer sur CentOS est assez simple. Suivez simplement les étapes ci-dessous pour installer TeamViewer sur votre système.
Étape 1 : Télécharger le fichier RPM TeamViewer
Vous pouvez télécharger le fichier TeamViewer RPM depuis son site officiel en visitant le lien suivant :
https://www.visionneuse d'équipe.fr/en-us/download/linux/
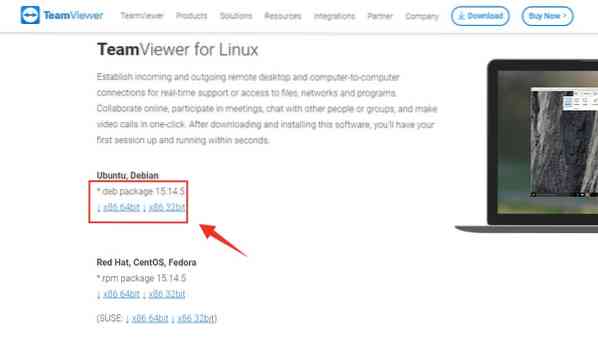
Cliquez sur 'x86-64bit' pour télécharger le package RPM 64 bits pour CentOS 8, ou sélectionnez 'x86_32bit' sur la base de votre système d'exploitation.
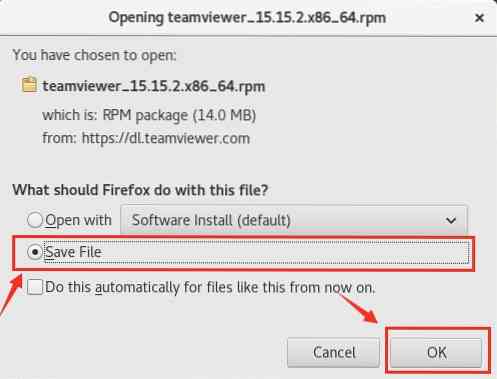
Enregistrez le fichier RPM et appuyez sur "OK" dans la boîte de dialogue.
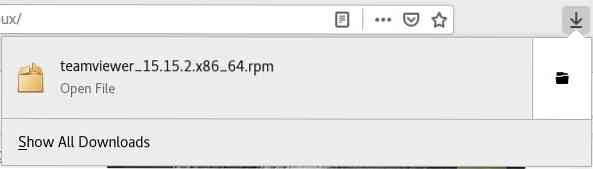
Le package Teamviewer RPM sera téléchargé dans le Téléchargements dossier.
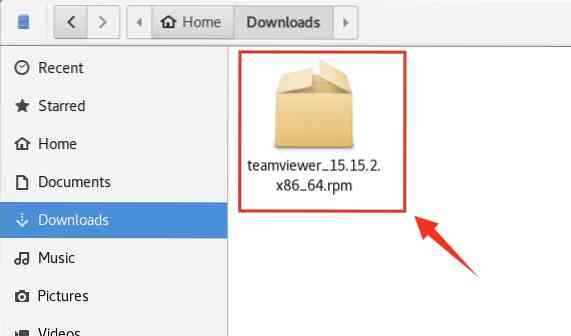
Étape 2 : Activer le référentiel EPEL
Allumez votre terminal et accédez au répertoire Téléchargements.
$ cd Téléchargements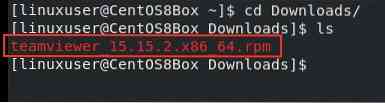
Maintenant, avant de commencer le processus d'installation de TeamViewer, nous devons activer un référentiel EPEL sur notre machine CentOS 8. Tout d'abord, exécutez la commande suivante pour activer le référentiel EPEL.
$ sudo dnf installer epel-release
Ensuite, mettez à jour le cache du référentiel DNF du système.
$ sudo dnf makecache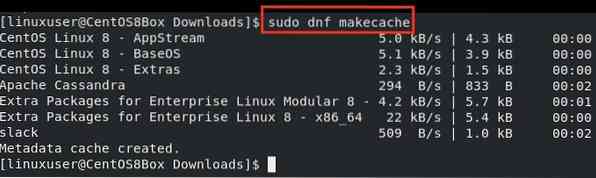
Étape 3 : Installer TeamViewer à l'aide du fichier RPM
Après avoir activé le référentiel EPEL, assurez-vous que vous êtes dans le Téléchargements annuaire. Dans le Téléchargements répertoire, exécutez la commande ci-dessous pour démarrer le processus d'installation de Teamviewer.
$ sudo dnf installer ./teamviewer_15.15.2.x86_64.tr/min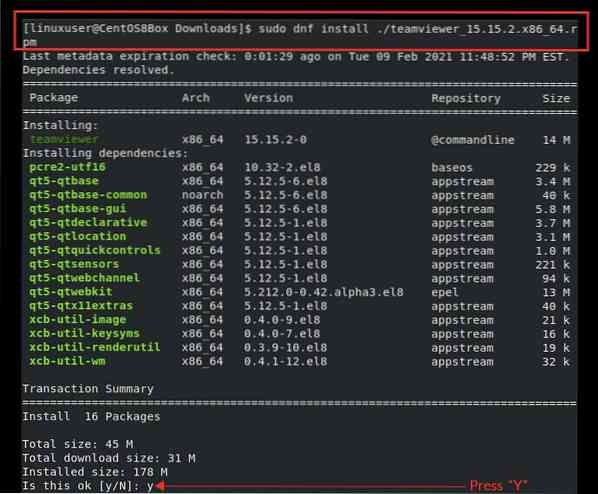
Tapez "y" pour donner au système l'autorisation d'occuper l'espace disque requis et de poursuivre l'installation.
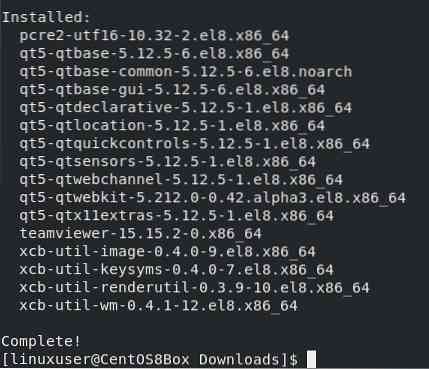
L'application TeamViewer est maintenant installée sur CentOS 8. Après avoir installé avec succès l'application TeamViewer sur CentOS 8, vous pouvez lancer l'application TeamViewer
Étape 4 : Démarrer l'application TeamViewer
Pour lancer l'application TeamViewer, accédez à Activités et recherchez « TeamViewer."
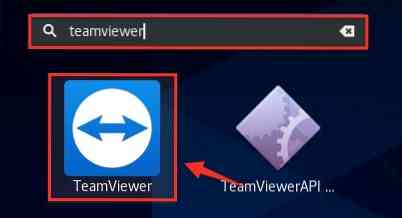
Dans les résultats de la recherche, sélectionnez l'icône TeamViewer en cliquant dessus pour démarrer l'application TeamViewer.
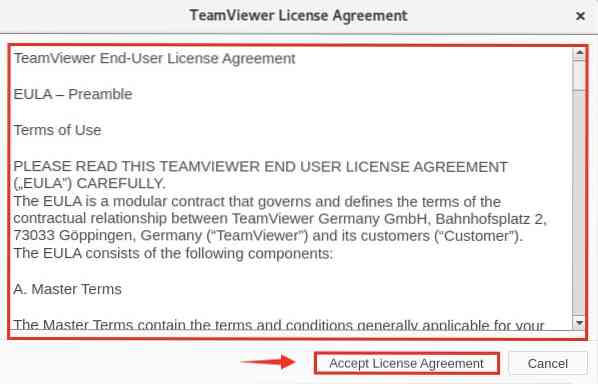
Avant de démarrer l'application TeamViewer, vous serez invité à accepter le contrat de licence. Acceptez le contrat de licence et continuez à utiliser TeamViewer.
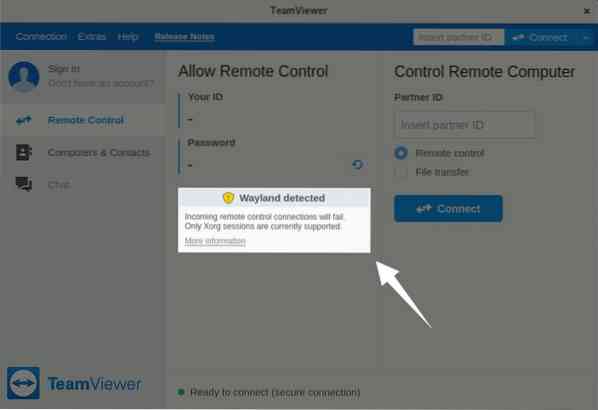
TeamViewer a maintenant démarré avec succès. Mais, vous pouvez voir que l'application donne un avertissement indiquant que « Wayland détecté » et les connexions de contrôle à distance entrantes échoueront. À l'étape suivante, nous corrigerons cet avertissement.
Étape 5 : Configuration de TeamViewer pour les connexions de contrôle à distance entrantes
Bien que la connexion à d'autres systèmes informatiques soit possible à l'aide de TeamViewer, les connexions de contrôle à distance entrantes ne pourront pas accéder à cette machine CentOS tant que vous ne vous déconnectez pas de la session Wayland et ne vous connectez pas avec le serveur d'affichage X11. Pour résoudre l'avertissement de détection Wayland, commencez par vous déconnecter de la session Wayland.
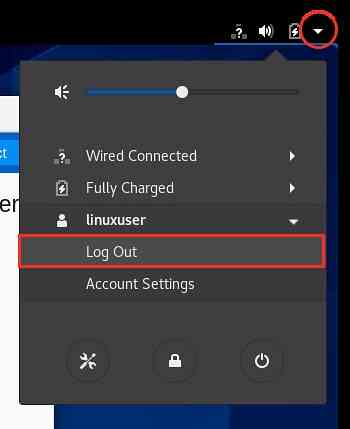
Ensuite, cliquez sur l'option "Déconnexion",
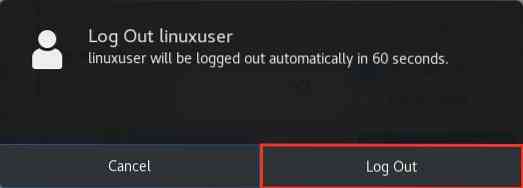
Et, cliquez sur le bouton "Déconnexion" dans l'invite, ainsi.
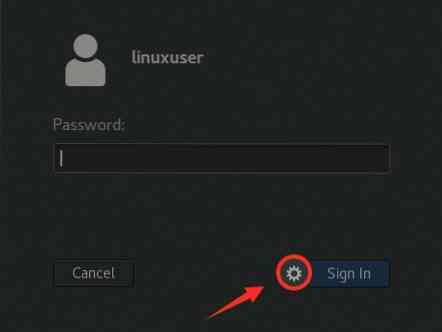
Ensuite, cliquez sur l'icône « Paramètres », comme indiqué dans l'image ci-dessus.
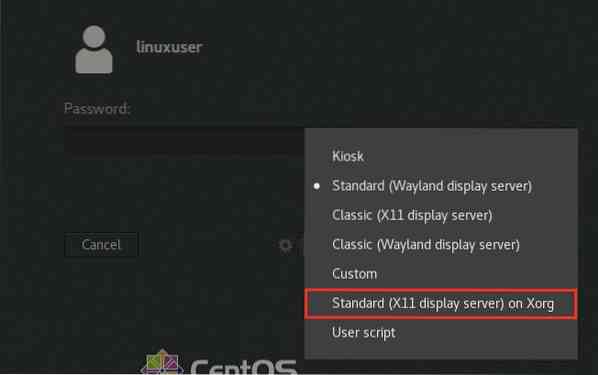
Dans ce menu, vous verrez des options pour sélectionner différents serveurs d'affichage. Sélectionnez l'option "Standard (serveur d'affichage X11) sur Xorg" pour l'environnement de bureau moderne.
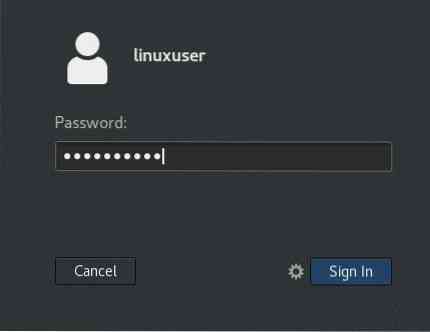
Après avoir sélectionné le serveur d'affichage, connectez-vous avec vos informations d'identification d'utilisateur CentOS 8 et relancez l'application TeamViewer.
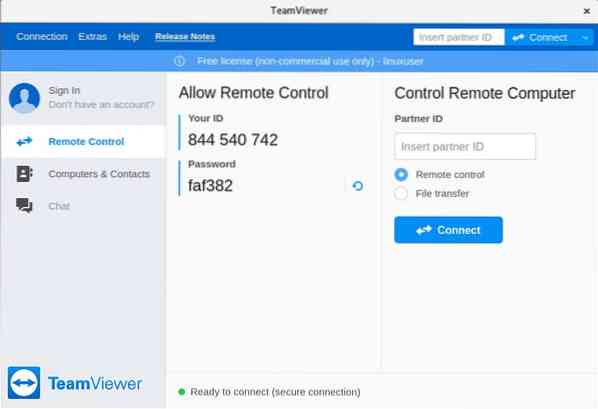
Ici, vous pouvez voir que nous avons configuré avec succès l'application TeamViewer pour les connexions de contrôle à distance. Maintenant, nous pouvons accéder à distance à la machine CentOS 8 désignée.
Conclusion
Dans cet article, vous avez appris à installer la dernière version de l'application TeamViewer sur CentOS 8 en téléchargeant le fichier RPM depuis son site officiel. Nous vous avons également montré comment configurer TeamViewer pour les connexions de contrôle à distance entrantes sur CentOS 8 en changeant le serveur d'affichage de Wayland en X11.
 Phenquestions
Phenquestions


