Ubuntu MATE 18.04 LTS est l'une de ces saveurs d'Ubuntu. Il embarque l'environnement de bureau MATE par défaut.
Bien sûr, vous pouvez installer l'environnement de bureau MATE sur votre Ubuntu 18 par défaut.04 Installation LTS. Mais je vous déconseille fortement de le faire pour les raisons suivantes :
- L'installation prendrait beaucoup d'espace disque.
- Le temps de démarrage du système peut être lent.
- D'autres messages d'erreur apparaîtront en cours de route.
- Deux ensembles d'applications de deux environnements de bureau différents qui font la même chose ne sont pas quelque chose que je préfère.
Il est donc préférable de simplement
- Allez sur le site officiel d'Ubuntu MATE à l'adresse https://ubuntu-mate.organisation
- Télécharger le fichier ISO
- Créer un support de démarrage d'Ubuntu MATE
- Et enfin, installez Ubuntu MATE en utilisant le support de démarrage
Dans cet article, je vais vous montrer comment installer l'environnement de bureau MATE sur votre Ubuntu 18 existant.04 Installation LTS et aussi comment installer Ubuntu MATE 18.04 LTS sur votre ordinateur. Commençons.
Installation de l'environnement de bureau MATE sur Ubuntu 18.04 LTS :
Ubuntu MATE est juste Ubuntu + l'environnement de bureau MATE. Ce n'est pas une magie. Vous pouvez facilement l'installer sur Ubuntu 18 existant.04 montage.
Tout d'abord, mettez à jour le cache du référentiel de packages avec la commande suivante :
$ sudo apt mise à jour
Installez maintenant l'environnement de bureau MATE avec la commande suivante :
$ sudo apt installer ubuntu-mate-desktop
Maintenant, appuyez sur oui puis appuyez sur

Le bureau MATE doit être téléchargé et installé. Ensuite, sélectionnez simplement la session MATE lors de la connexion. C'est ça.
Téléchargement d'Ubuntu MATE 18.04 LTS :
Allez sur le site officiel d'Ubuntu MATE 18.04 LTS sur https://ubuntu-mate.org/download/ et sélectionnez votre architecture.
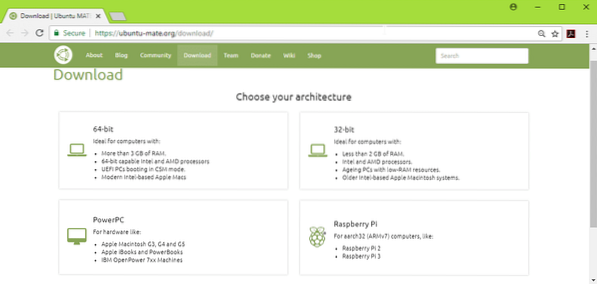
Cliquez maintenant sur 18.04 LTS comme indiqué dans la capture d'écran ci-dessous.
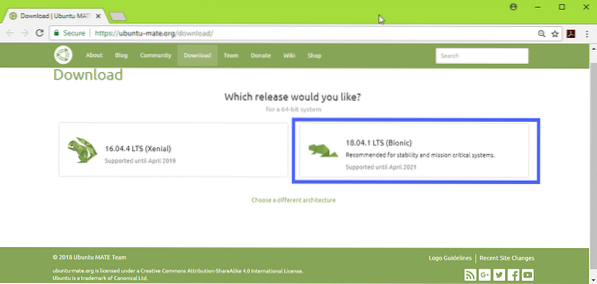
Téléchargez maintenant Ubuntu MATE 18.04 LTS ISO image en utilisant le lien direct (comme indiqué dans la capture d'écran ci-dessous) ou torrent.
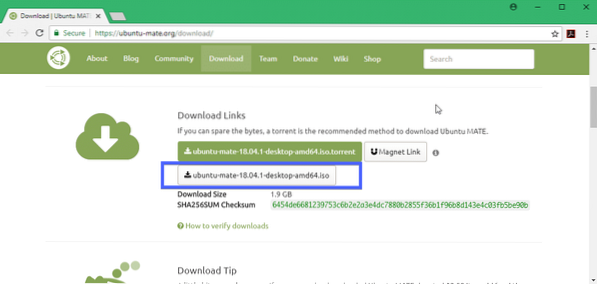
Créer un support de démarrage d'Ubuntu MATE 18.04 LTS :
Une fois que vous avez téléchargé avec succès Ubuntu MATE 18.04 Image ISO LTS en utilisant soit un lien direct soit un torrent, vous devez créer un support de démarrage d'Ubuntu MATE 18.04 LTS. Vous pouvez utiliser un DVD ou une clé USB pour le faire. Mais je vous recommande d'utiliser une clé USB d'au moins 4 Go de stockage.
Si vous utilisez Ubuntu ou toute autre distribution Linux, insérez simplement votre clé USB et exécutez la commande suivante pour créer un support de démarrage USB d'Ubuntu MATE 18.04 LTS.
$ sudo dd if=/chemin/vers/ubuntu-mate-18.04-LTS.iso de=/dev/sdX bs=1MREMARQUE: Remplacer /dev/sdX avec le chemin de périphérique de votre clé USB que vous pouvez trouver avec sudo lsblk commander.
Sous Windows, vous pouvez utiliser Rufus pour créer très facilement une clé USB bootable. Rendez-vous simplement sur le site officiel de Rufus à l'adresse https://rufus.akeo.c'est-à-dire/ et téléchargez Rufus.
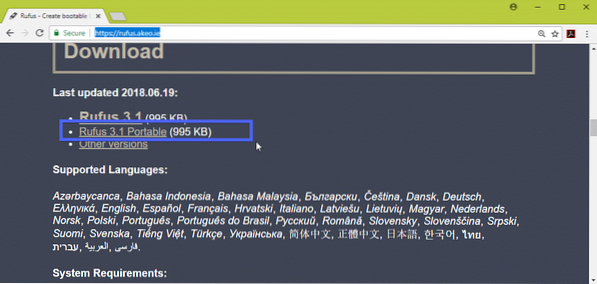
Maintenant, lancez Rufus. À présent
- Insérez votre périphérique USB et sélectionnez-le.
- Sélectionnez votre Ubuntu 18.04 Image ISO LTS.
- Cliquez maintenant sur START et suivez les étapes. Laissez simplement les valeurs par défaut et avancez.
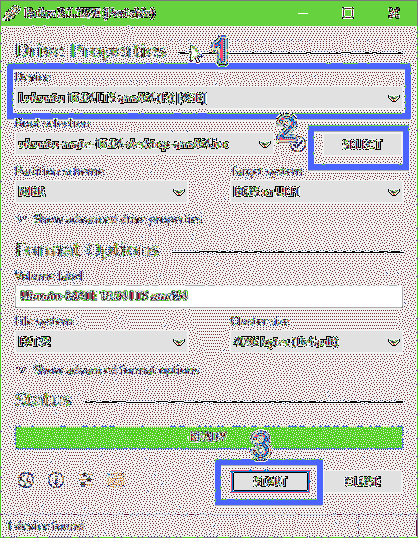
Votre clé USB amorçable devrait être prête. Insérez-le maintenant dans votre ordinateur et sélectionnez-le dans le BIOS de votre ordinateur.
Installation d'Ubuntu MATE 18.04 LTS :
Une fois que vous démarrez à partir de votre support de démarrage, qui est dans mon cas la clé USB, vous devriez voir la fenêtre suivante. Sélectionner Essayez Ubuntu MATE sans installer et appuyez sur
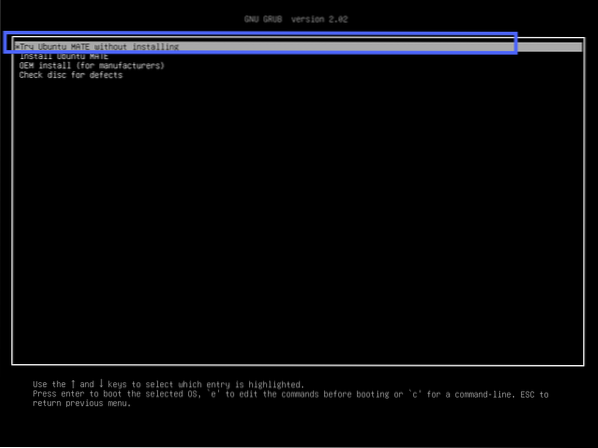
Vous devriez voir la fenêtre suivante. Cliquer sur Fermer. Vous pouvez tester Ubuntu MATE 18.04 LTS maintenant et si tout fonctionne comme vous le souhaitez, cliquez sur le Installer Ubuntu MATE 18.04 LTS icône pour installer Ubuntu MATE 18.04 LTS sur votre ordinateur.
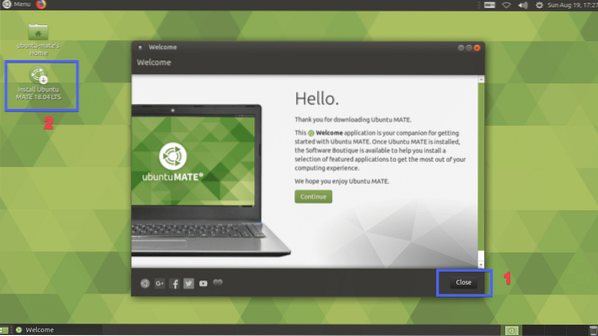
Sélectionnez maintenant votre langue et cliquez sur Continuer.
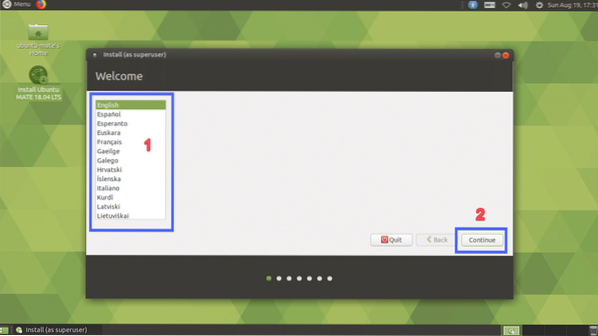
Sélectionnez maintenant votre Clavier et cliquez sur Continuer.
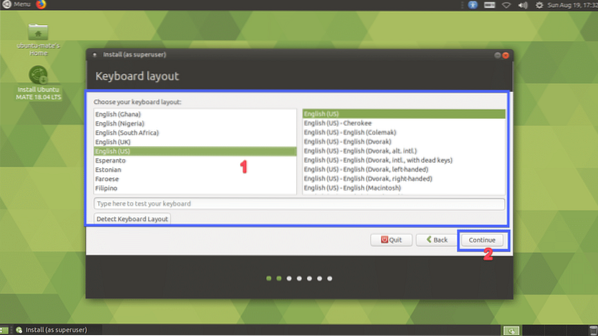
Maintenant, sélectionnez soit Installation minimale ou alors Installation normale. Si vous souhaitez installer des logiciels tiers pour les graphiques et le matériel Wi-Fi et les codes multimédias, cochez la case à l'étape 2. Une fois que vous avez terminé, cliquez sur Continuer.
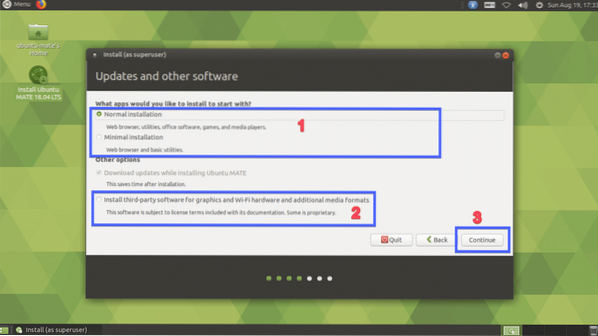
Sélectionner Effacer le disque et installer Ubuntu MATE si vous voulez effacer tout votre disque dur et installer Ubuntu MATE. Si vous souhaitez plus de flexibilité dans le partitionnement ou effectuer un double démarrage, sélectionnez Autre chose et cliquez sur Continuer. Je vais vous montrer comment faire un partitionnement manuel car c'est là que la plupart des gens sont bloqués.
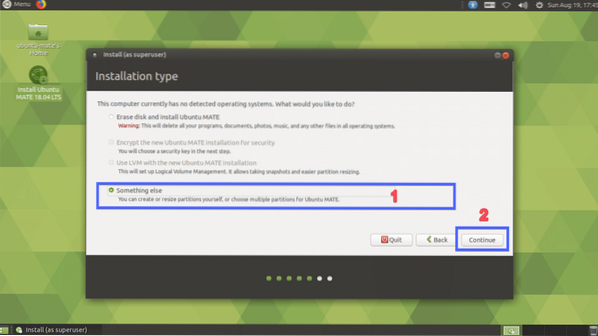
Si votre disque dur est neuf, il n'aura pas de table de partition. Dans ce cas, cliquez sur Nouvelle table de partition… N'oubliez pas que, si votre disque dur a déjà une table de partition que vous souhaitez conserver, vous n'avez pas besoin de créer une nouvelle table de partition car elle remplacera l'ancienne et vous perdrez vos données.
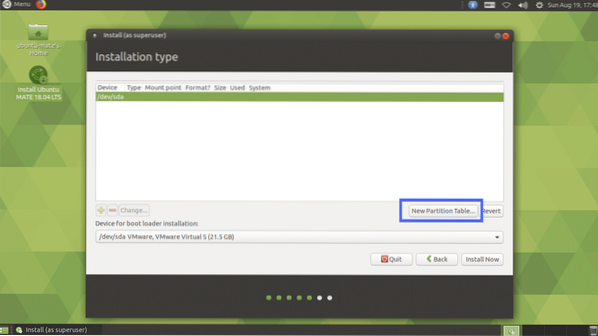
Cliquer sur Continuer.
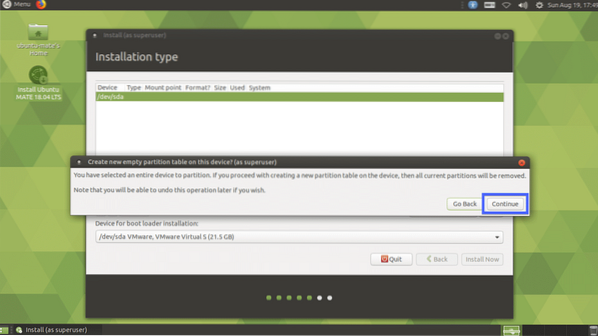
Une nouvelle table de partition doit être créée. Maintenant, vous devez créer des partitions. Sélectionnez le espace libre et cliquez sur + icône.
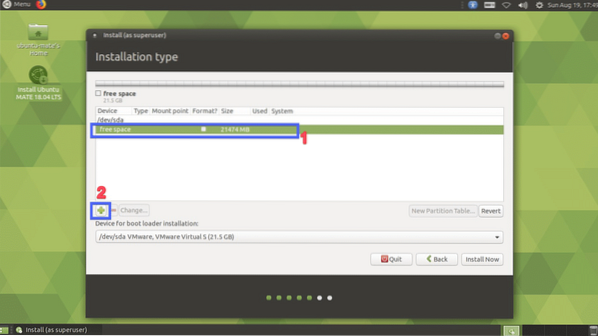
Maintenant, vous avez besoin d'au moins 2 partitions si vous avez une carte mère compatible UEFI. Si vous avez une ancienne carte mère basée sur le BIOS, il suffit de créer une partition racine (/). Pour le matériel UEFI, vous devez avoir une petite partition système EFI. Créez la partition système EFI avec les paramètres suivants et cliquez sur d'accord.
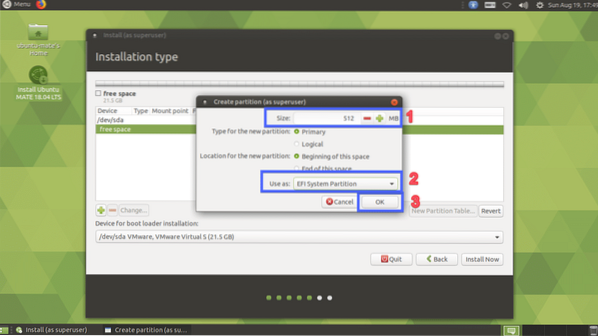
La partition système EFI doit être créée.
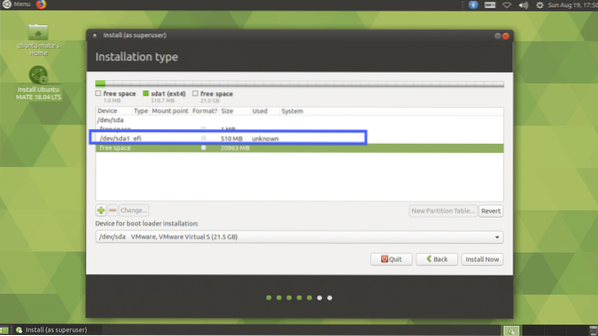
Créez maintenant la partition Root(/) avec les paramètres suivants.
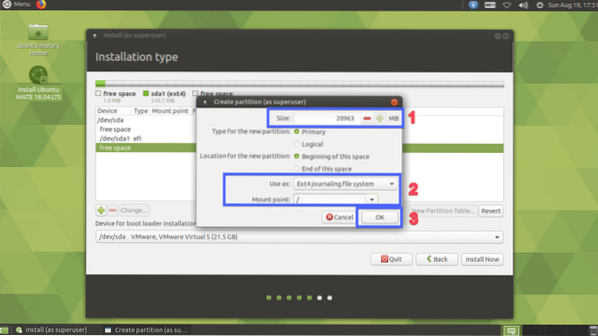
Enfin, ça devrait ressembler à ça. Sélectionnez maintenant votre disque dur et cliquez sur Installer maintenant.
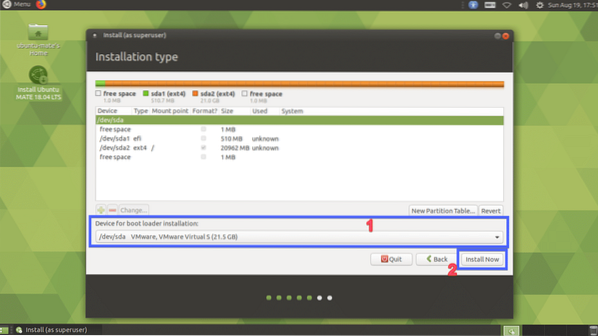
Cliquer sur Continuer.
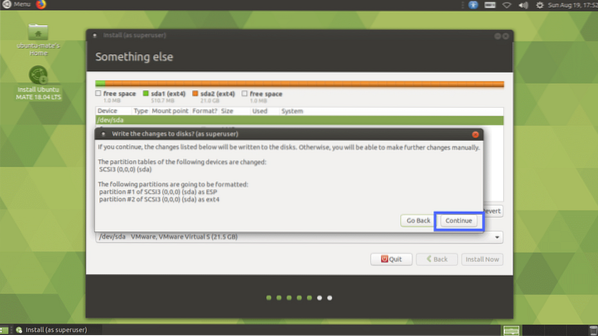
Sélectionnez maintenant votre emplacement et cliquez sur Continuer.
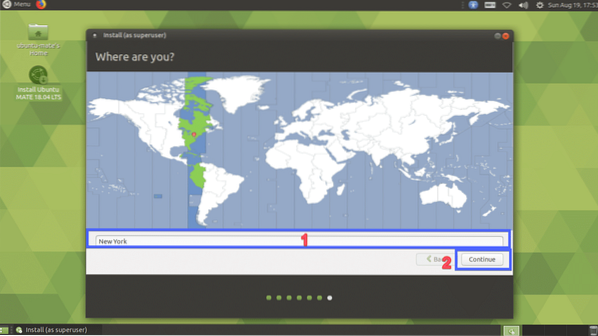
Saisissez maintenant vos données personnelles et cliquez sur Continuer.
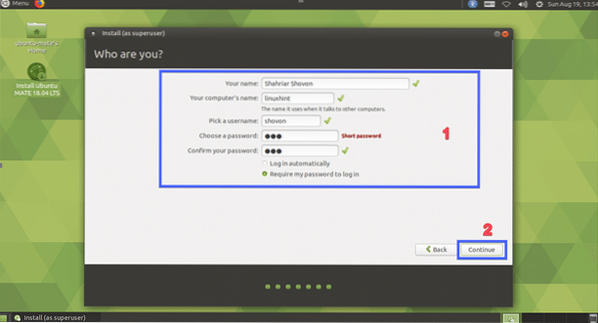
L'installation devrait commencer.
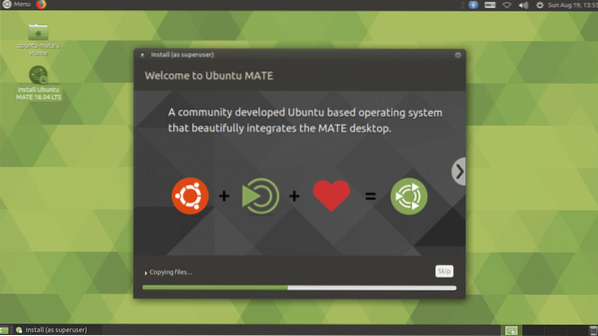
Une fois l'installation terminée, cliquez sur Redémarrer maintenant.
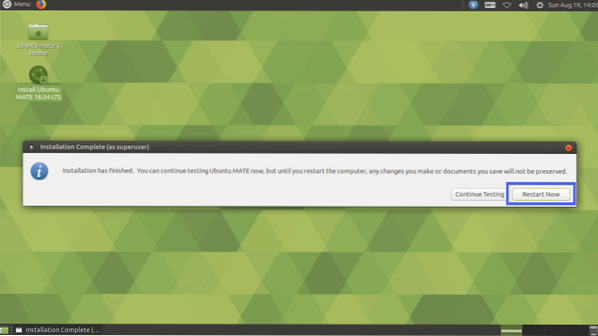
Votre ordinateur doit être redémarré. Sélectionnez maintenant votre utilisateur et saisissez le mot de passe, puis appuyez sur
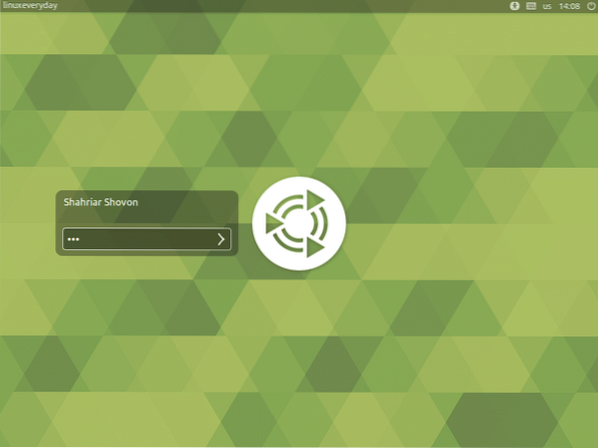
Vous devez être connecté à votre environnement de bureau MATE d'Ubuntu MATE 18.04 LTS.
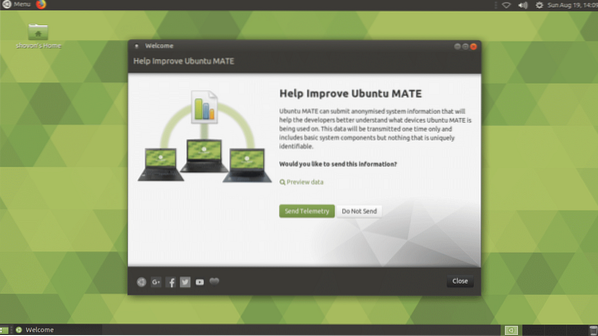
C'est ainsi que vous installez Ubuntu MATE 18.04 LTS sur votre ordinateur et sur Ubuntu 18 existant.04 montage. Merci d'avoir lu cet article.
 Phenquestions
Phenquestions


