Si vous recherchez un outil puissant et gratuit pour exécuter un système d'exploitation virtuel, alors VirtualBox par Oracle ne fait pas exception.
Oracle Virtualbox est un logiciel gratuit, open source et multiplateforme qui vous aide à exécuter plusieurs systèmes d'exploitation invités sur votre ordinateur en même temps. Oracle Corporation a développé cette fonctionnalité étonnante en 2007.
Il peut être installé sur macOS, Linux, Windows, Solaris et OpenSolaris.
Pourquoi devriez-vous utiliser et installer la Virtual Box sur Ubuntu 20.04
- Il est très facile à installer et à utiliser sur votre ordinateur.
- Il se met souvent à jour.
- Il y a une grande communauté pour vous soutenir là-bas.
- Il existe une variété de formats d'images disque disponibles sur le logiciel qui nous permet d'exécuter plusieurs systèmes d'exploitation simultanément.
- Différentes options de personnalisation sont disponibles.
Cet article vous fournira des informations complètes sur la façon d'installer VirtualBox sur Ubuntu. 20.04.
Conditions préalables:
Voici les prérequis avant l'installation du logiciel :
Avant d'aller installer VirtualBox sur Ubuntu 20.04 sur votre système d'exploitation, vous devez avoir un compte utilisateur avec les privilèges sudo et une fenêtre de terminal.
Installation de Virtual Box à partir des référentiels Ubuntu :
Pour installer la boîte virtuelle à partir des référentiels Ubuntu, exécutez simplement la commande ci-dessous :
$ sudo apt installer virtualbox virtualbox-ext-pack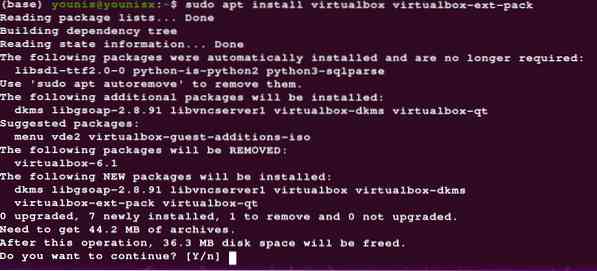
Installation de Virtual Box à partir des référentiels Oracle :
Tout d'abord, vous devez installer la dernière version d'Ubuntu. De nombreux utilisateurs souhaitent travailler sur de nouvelles fonctionnalités. Malheureusement, les référentiels par défaut n'ont pas la dernière version. Certains utilisateurs souhaitent bénéficier de la sécurité et des fonctionnalités les plus récentes, mais les référentiels par défaut ne disposent pas de la dernière version du logiciel. Pour cette raison, ils doivent travailler uniquement dans l'environnement de test.
Première étape : Installation du logiciel de support :
La VirtualBox sur Ubuntu nécessitait un package pour s'exécuter sur votre ordinateur. Un package spécifique est utilisé pour exécuter VirtualBox sur Ubuntu, connu sous le nom propriétés-du-logiciel-commun.
Saisissez les mots-clés suivants dans la fenêtre du terminal :
$ sudo apt-get install software-properties-common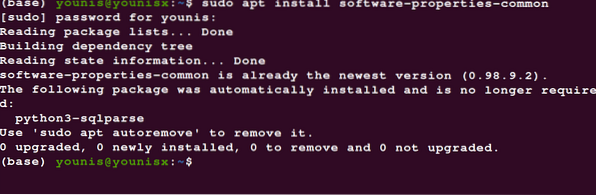
Deuxième étape : Installation des clés GPG :
L'installation de clés GPG vous aide à vérifier et à communiquer avec le référentiel VirtualBox.
Voici les commandes que vous pouvez utiliser pour télécharger et installer des clés GPG :
$ wget -q http://www.boîte virtuelle.org/download/oracle_vbox_2016.asc-O-| sudo apt-key ajouter -

| sudo apt-key ajouter -

Troisième étape : ajout du référentiel VirtualBox à Ubuntu :
Entrez les commandes suivantes pour ajouter le référentiel VirtualBox à Ubuntu :
$ echo "deb [arch=amd64] http://download.boîte virtuelle.org/boîte virtuelle/debian$(lsb_release -cs) contrib" | \ sudo tee -a /etc/apt/sources.liste.d/boîte virtuelle.liste

Quatrième étape : Installation de la dernière version de VirtualBox :
Mettez à jour la liste des packages à l'aide de cette commande :
$ sudo apt mise à jour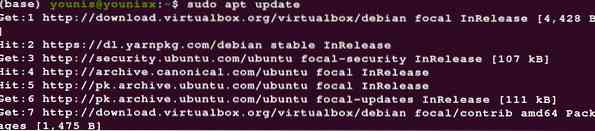
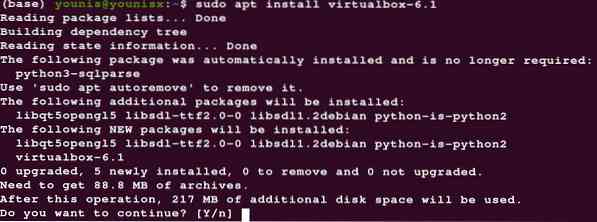
Cinquième étape : Installation du pack d'extension VirtualBox :
Si vous souhaitez augmenter les fonctionnalités de vos machines virtuelles, installez également le pack d'extension VirtualBox. Cela vous facilitera la tâche avec d'autres outils comme le bureau à distance, le cryptage et l'USB 2.0 & 3.0
Saisissez la commande suivante pour installer le pack d'extension :
$ wget http://télécharger.boîte virtuelle.org/boîte virtuelle/6.1.12/Oracle_VM_VirtualBox_Extension_Pack-6.1.12.vbox-extpack

Enfin, confirmez votre installation et laissez le processus se terminer.
Comment lancer le logiciel sur votre ordinateur :
Vous pouvez lancer le logiciel sur votre ordinateur en utilisant un terminal ou une recherche d'application de bureau.
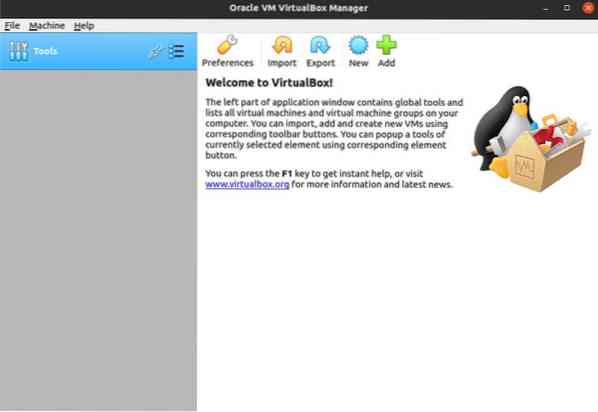
Conclusion:
Vous pouvez maintenant créer votre première machine invitée Linux ou Windows en suivant la procédure ci-dessus d'installation de VirtualBox sur Ubuntu 20.04.
 Phenquestions
Phenquestions


