Installation des ajouts d'invité VirtualBox sur CentOS 8
Pour installer VirtualBox Guest Addition sur votre machine CentOS 8, suivez simplement le guide étape par étape ci-dessous.
Étape 1 : Ouvrez VirtualBox et démarrez CentOS 8
Tout d'abord, ouvrez l'application VirtualBox à partir du menu Application, sélectionnez la machine CentOS et démarrez-la.
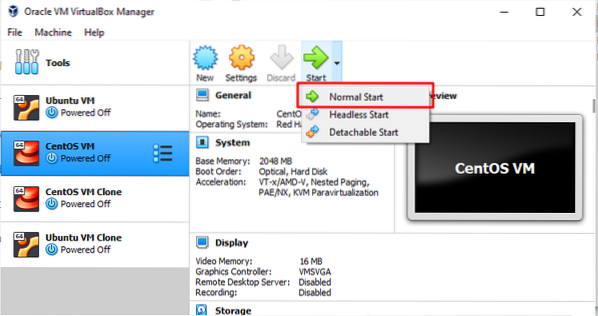
Étape 2 : installer des packages pour créer des modules de noyau
Ensuite, ouvrez le terminal et entrez la commande suivante :
$ sudo dnf install gcc kernel-devel kernel-headers dkms make bzip2 perl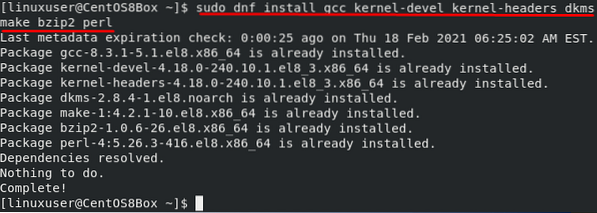
Étape 3 : Insérez l'image du CD d'ajout d'invité
Dans la barre de menus, accédez à « Périphériques » et cliquez sur l'option « Insérer l'image du CD d'ajout d'invité » pour insérer l'image du CD d'ajout d'invité, comme indiqué dans l'image ci-dessous :
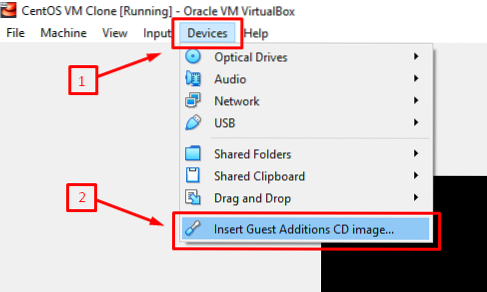
Une fois l'image du CD Guest Additions insérée, la machine CentOS vous invitera automatiquement à exécuter l'image VirtualBox Guest Addition. Cliquez simplement sur « Exécuter » pour installer l'image d'ajout d'invité. Une fois que vous avez terminé l'installation de l'image d'ajout d'invité, redémarrez la machine. Au démarrage, vous verrez une vue plein écran de la machine CentOS 8, ce qui confirme l'installation de l'image VirtualBox Guest Addition sur la machine CentOS 8.
Si la fenêtre n'apparaît pas, vous pouvez installer l'image VirtualBox Guest Addition manuellement en suivant la procédure ci-dessous.
Étape 4 : Créez un nouveau répertoire et montez le fichier ISO
Pour créer un répertoire, exécutez la commande suivante :
$ sudo mkdir -p /mnt/cdrom
Pour monter le fichier ISO, exécutez la commande ci-dessous :
$ sudo mount /dev/cdrom /mnt/cdrom
Étape 5 : Exécutez le script d'ajout de VirtualBox Linux
Pour exécuter le "VBoxLinuxAdditions.run", tout d'abord, accédez au répertoire "/mnt/cdrom" nouvellement créé en entrant la commande suivante :
$ cd /mnt/cdrom
Maintenant, exécutez le script en utilisant la commande ci-dessous :
$ sudo sh ./VBoxLinuxAdditions.exécuter --nox11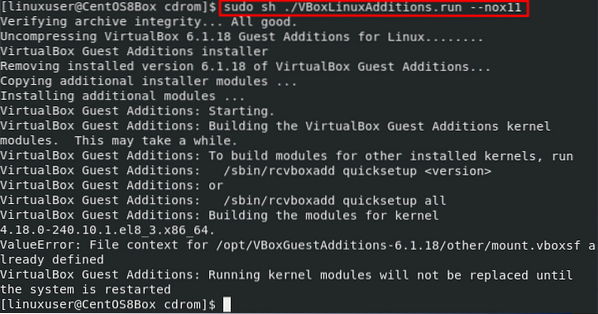
Après avoir exécuté le "VBoxLinuxAdditions.run", la fenêtre devrait s'ajuster automatiquement en plein écran. Si la fenêtre ne s'ajuste pas automatiquement, vous pouvez simplement redémarrer la machine et avoir les modifications.
Étape 6 : Redémarrez la machine CentOS 8
Pour redémarrer la machine CentOS 8, exécutez la commande suivante :
$ sudo shutdown -r maintenantAprès avoir redémarré la machine virtuelle CentOS 8, vous vérifierez que les modules du noyau ont été chargés.
Étape 7 : Vérifiez l'installation de l'ajout d'invité et du noyau
Après vous être connecté à la machine CentOS 8 après le redémarrage, exécutez la commande ci-dessous pour confirmer l'installation de l'image de l'ajout d'invité :
$ lsmod | grep vboxguest
Si vous n'avez pas de sortie comme ci-dessus, alors vous devez recharger le module du noyau. Si votre sortie ressemble à ce qui précède, cela signifie que vous avez installé avec succès l'ajout d'invité et que vous pouvez utiliser toutes les fonctionnalités associées, telles que le partage du presse-papiers et des dossiers.
Conclusion
L'ajout d'invité fournit des fonctionnalités utiles, telles qu'un dossier partagé, l'intégration de la souris, un presse-papiers partagé et une meilleure apparence graphique dans une machine virtuelle de VirtualBox. Cet article vous a montré comment installer et configurer manuellement l'image VirtualBox Guest Addition.
 Phenquestions
Phenquestions


