Développé et maintenu par Oracle, VirtualBox est un hyperviseur open source multiplateforme qui nous permet d'exécuter plusieurs machines virtuelles en tant que système d'exploitation invité sur un seul hôte. VirtualBox est plus souvent utilisé à des fins de test et de développement.
VirtualBox peut être installé sur Linux Mint 20 à partir des référentiels standard et du référentiel officiel VirtualBox d'Oracle.
Installation de VirtualBox sur Linux Mint 20 à partir des référentiels standard
Comme VirtualBox est un outil populaire et open source, il est inclus dans les référentiels standard Linux Mint 20. Lancez le terminal et mettez à jour le cache apt comme il est recommandé de le faire avant d'installer une nouvelle application :
$ sudo apt mise à jour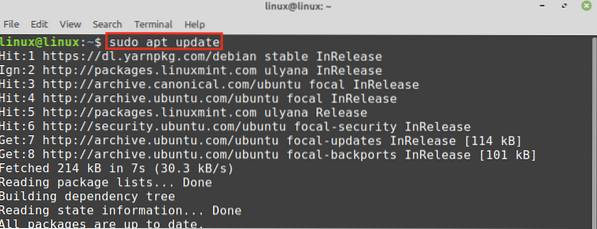
Ensuite, installez VirtualBox et le pack d'extension avec la commande :
$ sudo apt installer virtualbox virtualbox-ext-pack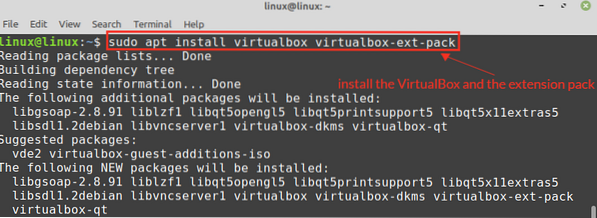
Appuyez sur 'y' pour continuer l'installation de VirtualBox.

Lors de l'installation de VirtualBox, vous verrez la licence d'utilisation personnelle et d'évaluation de VirtualBox (PEUL). Lisez attentivement le contrat de licence, choisissez « OK » et appuyez sur la touche Entrée.
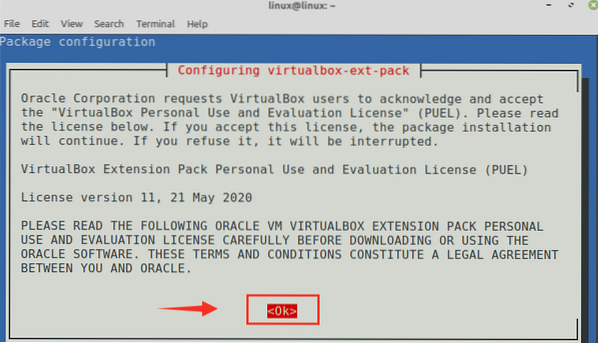
Si vous acceptez les termes de la licence VirtualBox PUEL, sélectionnez « Oui » et appuyez sur la touche Entrée.
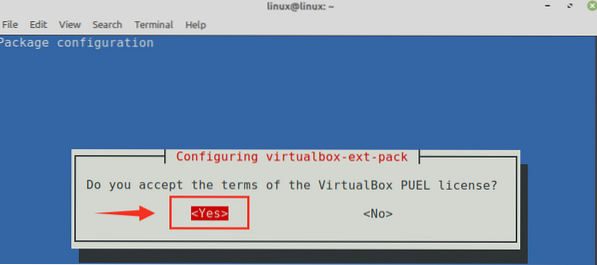
La VirtualBox sera installée avec succès sur votre système Linux Mint 20.
Pour vérifier l'installation, cliquez sur Menu Application et recherchez VirtualBox. Vous trouverez l'application VirtualBox dans le menu Application.
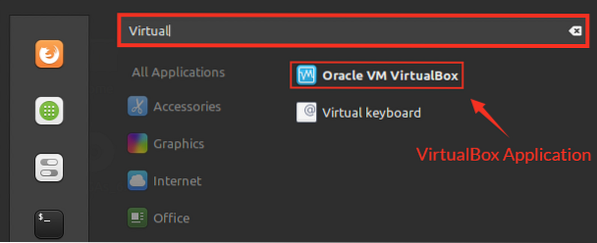
Installation de VirtualBox sur Linux Mint 20 à partir des référentiels Oracle
Au moment de la rédaction de cet article, la dernière version de VirtualBox est la 6.1.
Suivez les étapes ci-dessous pour installer VirtualBox sur Linux Mint 20 à partir des référentiels Oracle :
Étape 1 : Importer la clé VirtualBox
Lancez le terminal et importez la clé publique d'Oracle VirtualBox sur votre système Linux Mint 20 à l'aide de la commande :
$ wget -q https://www.boîte virtuelle.org/download/oracle_vbox_2016.asc -O- | sudo apt-key ajouter -
La commande ci-dessus nécessite les privilèges sudo, entrez le mot de passe sudo et la clé sera importée avec succès. Le 'OK' confirme que la clé est importée.
Étape 2 : ajouter le référentiel VirtualBox
Ensuite, ajoutez le référentiel VirtualBox à votre système Linux Mint 20 :
$ echo "deb [arch=amd64] http://download.boîte virtuelle.org/virtualbox/debian focal contrib" | sudo tee /etc/apt/sources.liste.d/boîte virtuelle.liste
Étape 3 : Installez VirtualBox
Tout d'abord, mettez à jour la liste apt avec la commande :
$ sudo apt mise à jour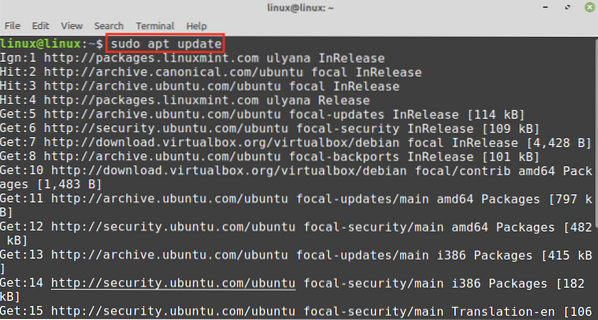
Maintenant, installez VirtualBox avec la commande :
$ sudo apt installer virtualbox-6.1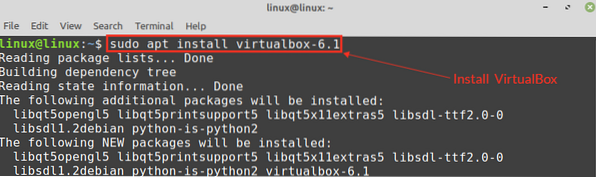
Appuyez sur 'y' pour continuer l'installation de VirtualBox.

La VirtualBox sera installée sur votre système.
Une fois VirtualBox installé, vérifiez l'installation de VirtualBox avec la commande :
$ sudo systemctl status vboxdrv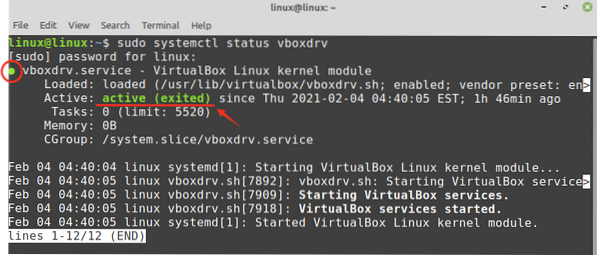
La commande ci-dessus vérifie l'état du service du module VirtualBox Linux Kernel. La sortie montre que VirtualBox est installé avec succès et que le service est actif.
Démarrer avec VirtualBox
Cliquez sur le menu de l'application et recherchez la VirtualBox.
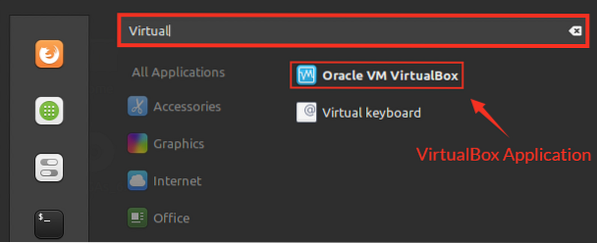
VirtualBox est prêt à l'emploi.
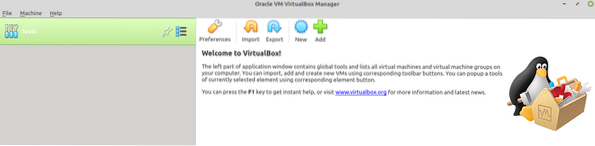
Conclusion
Cet article a appris sur l'installation de VirtualBox sur Linux Mint 20 à partir des référentiels standard Linux Mint 20 et du référentiel officiel d'Oracle. VirtualBox est un hyperviseur qui nous permet d'exécuter simultanément plusieurs machines virtuelles sur une seule machine hôte. Il est conçu et maintenu par Oracle.
 Phenquestions
Phenquestions


