Console distante VMware ou VMRC est utilisé pour accéder à distance aux machines virtuelles VMware ESXi ou VMware vSphere. Vous pouvez également gérer vos machines virtuelles VMware ESXi ou VMware vSphere avec VMRC.
VMRC vous permet de :- Installer VMware Tools sur les machines virtuelles.
- Installez les systèmes d'exploitation sur les machines virtuelles à l'aide d'une image ISO de CD/DVD locale et d'images ISO de VMware ESXi ou de la banque de données VMware vSphere.
- Passer les périphériques USB de votre ordinateur vers les machines virtuelles.
- Changer la configuration matérielle (processeur, mémoire, etc.) des machines virtuelles.
- Ajouter de nouveaux périphériques matériels aux machines virtuelles.
- Allumer, éteindre, réinitialiser et suspendre les machines virtuelles.
- Ajuster automatiquement la résolution d'affichage des machines virtuelles.
- Renommer les machines virtuelles.
Cet article vous montrera comment installer VMRC (VMware Remote Console) sur Linux (Ubuntu 20.04 LTS, Debian 10, CentOS 8 et RHEL 8). Alors, commençons.
Téléchargement de VMRC (VMware Remote Console)
VMRC (VMware Remote Console) n'est pas disponible dans le référentiel de packages officiel d'Ubuntu/Debian ou CentOS/RHEL. Donc, vous devrez le télécharger depuis le site officiel de VMware et l'installer sur votre ordinateur.
Pour télécharger VMRC, visitez le site officiel de VMware à partir de votre navigateur Web préféré.
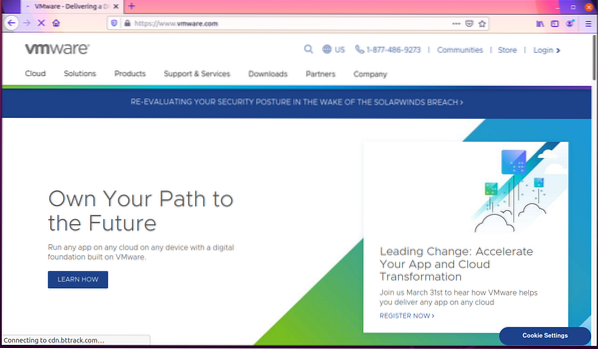
Cliquez pour Connexion > VMware Customer Connect dans le coin supérieur droit de la page Web, comme indiqué dans la capture d'écran ci-dessous.
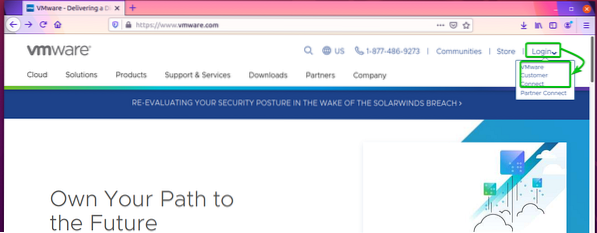
Cliquer sur Connexion dans le coin supérieur droit de la page Web, comme indiqué dans la capture d'écran ci-dessous.
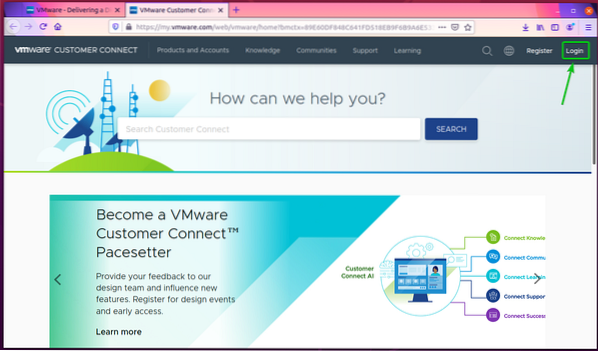
Saisissez vos identifiants de connexion VMware et cliquez sur S'IDENTIFIER. Vous devez être connecté à votre compte VMware.
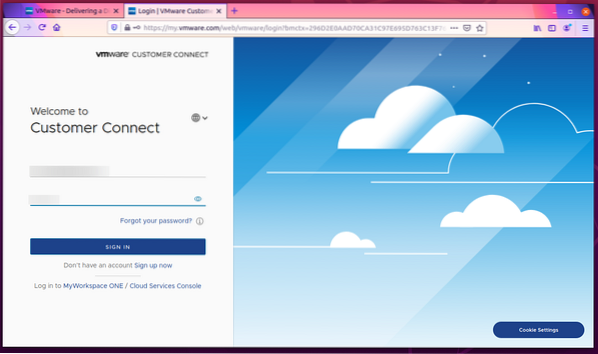
Maintenant, visitez à nouveau le site officiel de VMware.
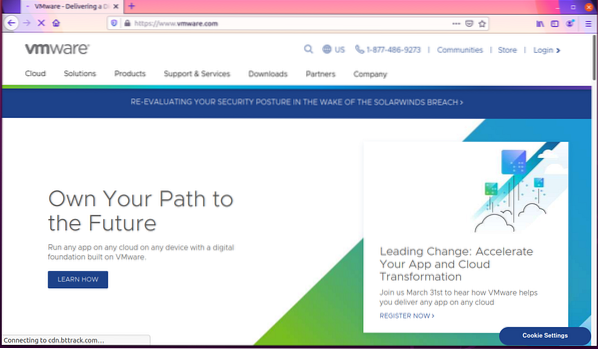
Cliquer sur Téléchargements > Téléchargements de produits gratuits > VMware Remote Console comme indiqué dans la capture d'écran ci-dessous.
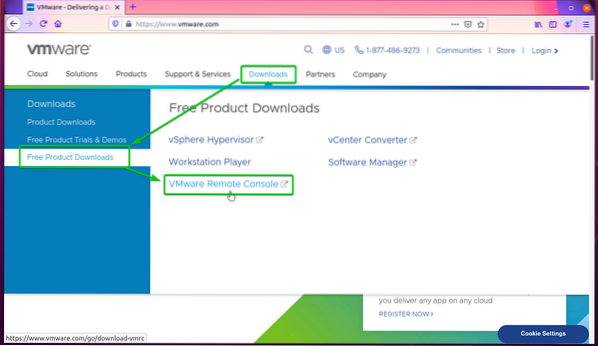
Clique sur le TÉLÉCHARGER MAINTENANT bouton de la Console distante VMware 12.0.0 pour Linux section comme indiqué dans la capture d'écran ci-dessous.
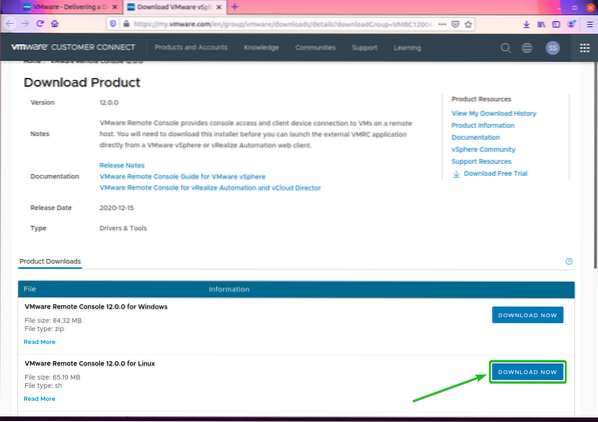
Votre navigateur devrait vous inviter à enregistrer le fichier d'installation VMRC. Sélectionner Enregistrer le fichier et cliquez sur d'accord.

Le programme d'installation de VMRC doit être téléchargé

Installation de la console distante VMware sur Ubuntu/Debian
Cette section vous montrera comment installer VMRC (VMware Remote Console) sur Ubuntu 20.04 LTS et Debian 10.
Sur Ubuntu/Debian, VMRC dépend du libaio1 paquet. le libaio1 le package n'est peut-être pas installé sur votre ordinateur. Mais il est disponible dans le référentiel de paquets officiel d'Ubuntu/Debian. Ainsi, vous pouvez l'installer facilement sur votre machine Ubuntu/Debian.
Tout d'abord, mettez à jour le cache du référentiel de packages APT avec la commande suivante :
$ sudo apt mise à jour
Le cache du référentiel de packages APT doit être mis à jour.
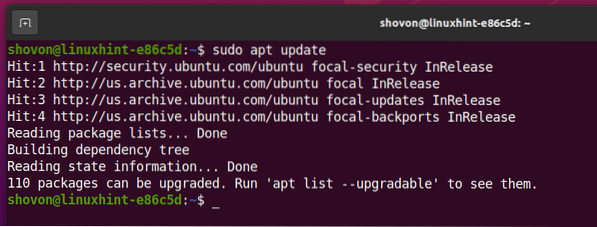
Maintenant, vous pouvez installer le libaio1 package avec la commande suivante :

le libaio1 le paquet doit être installé.
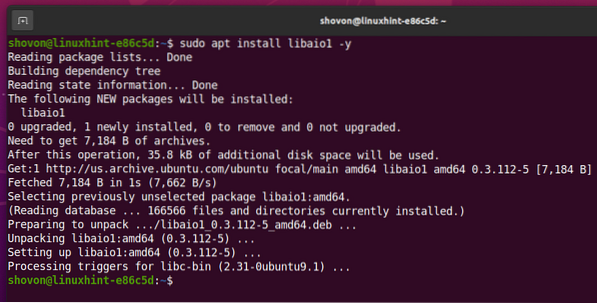
Maintenant, naviguez jusqu'au ~/Téléchargements répertoire comme suit :
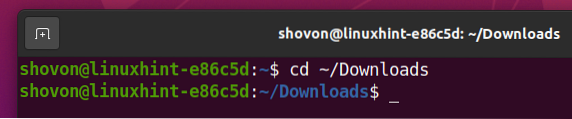
Le fichier d'installation VMRC VMware-Remote-Console-12.0.0-17287072.x86_64.empaqueter devrait être ici, comme vous pouvez le voir dans la capture d'écran ci-dessous.
$ ls -lh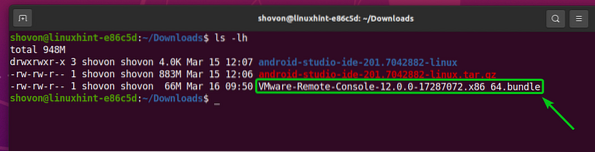
Ajouter l'autorisation d'exécution au fichier d'installation VMRC VMware-Remote-Console-12.0.0-17287072.x86_64.empaqueter comme suit:
$ chmod +x VMware-Remote-Console-12.0.0-17287072.x86_64.empaqueter
Comme vous pouvez le voir, l'autorisation d'exécution est ajoutée au Fichier d'installation VMRC VMware-Remote-Console-12.0.0-17287072.x86_64.empaqueter.
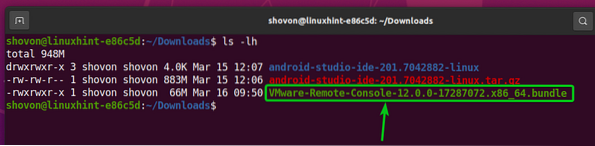
Maintenant, exécutez le programme d'installation VMRC avec la commande suivante :

Le programme d'installation de VMRC doit démarrer.
Sélectionner J'accepte les termes du contrat de licence et cliquez sur Suivant.
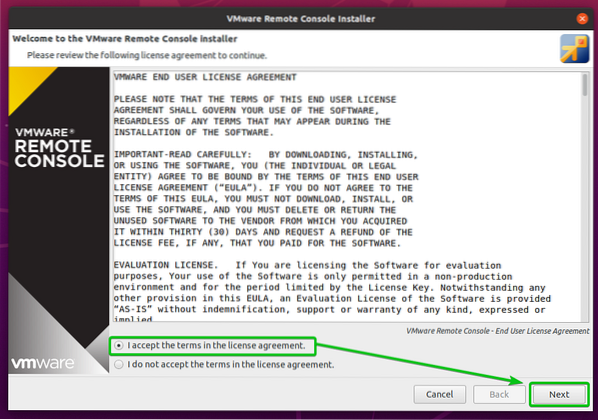
Le programme d'installation de VMRC vous demandera si vous souhaitez que VMRC recherche les mises à jour logicielles au démarrage.
Si vous souhaitez que VMRC recherche les mises à jour logicielles au démarrage, sélectionnez Oui. Sinon, sélectionnez Non.
Une fois que vous avez terminé, cliquez sur Suivant.
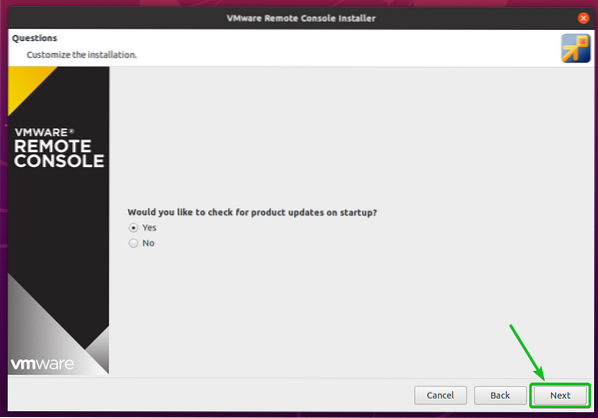
Le programme d'installation de VMRC (VMware Remote Console) vous demandera si vous souhaitez rejoindre le Programme d'amélioration de l'expérience client (CEIP) VMware. Si vous rejoignez le Programme d'amélioration de l'expérience client (CEIP) VMware, alors VMRC enverra des statistiques d'utilisation, des rapports de plantage, etc., à VMware.
Si vous souhaitez rejoindre Programme d'amélioration de l'expérience client (CEIP) VMware, puis sélectionnez Oui. Sinon, sélectionnez Non.
Une fois que vous avez terminé, cliquez sur Suivant.

Cliquer sur Installer.
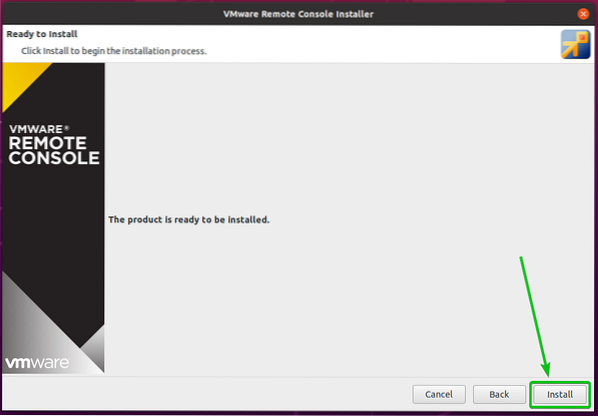
VMRC est en cours d'installation. Cela peut prendre quelques secondes pour terminer.
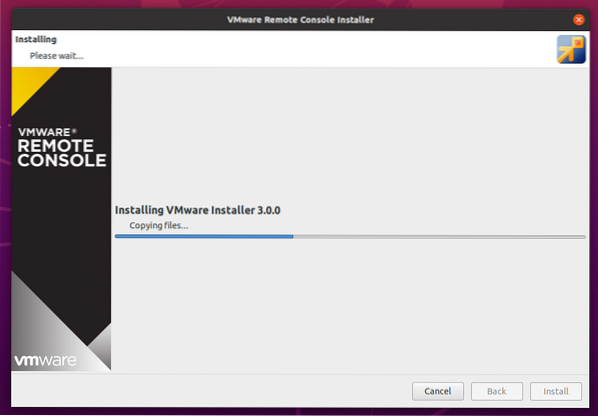
À ce stade, VMRC doit être installé.
Maintenant, cliquez sur Fermer.
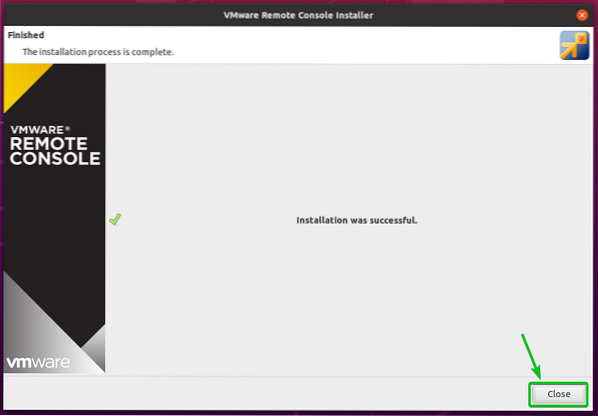
Installation de la console distante VMware sur CentOS/RHEL
Cette section vous montrera comment installer VMRC (VMware Remote Console) sur CentOS/RHEL 8.
Sur CentOS/RHEL, VMRC dépend du package pcsc-lite-libs. Le paquet pcsc-lite-libs n'est peut-être pas installé sur votre ordinateur. Mais il est disponible dans le référentiel de packages officiel de CentOS/RHEL. Ainsi, vous pouvez l'installer facilement sur votre machine CentOS/RHEL.
Tout d'abord, mettez à jour le cache du référentiel de packages DNF avec la commande suivante :
$ sudo dnf makecache
Le cache du référentiel de packages DNF doit être mis à jour.

Maintenant, vous pouvez installer le pcsc-lite-libs package avec la commande suivante :

presse oui et appuyez sur <Entrer> pour confirmer l'installation.
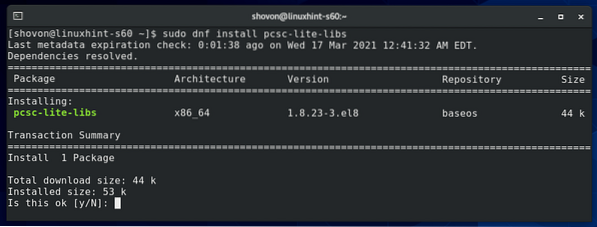
le pcsc-lite-libs le paquet doit être installé.

Maintenant, naviguez jusqu'au ~/Téléchargements répertoire comme suit :

Le fichier d'installation VMRC VMware-Remote-Console-12.0.0-17287072.x86_64.empaqueter devrait être ici, comme vous pouvez le voir dans la capture d'écran ci-dessous.

Ajouter l'autorisation d'exécution au Fichier d'installation VMRC VMware-Remote-Console-12.0.0-17287072.x86_64.empaqueter comme suit:

Comme vous pouvez le voir, l'autorisation d'exécution est ajoutée au fichier d'installation VMRC VMware-Remote-Console-12.0.0-17287072.x86_64.empaqueter.
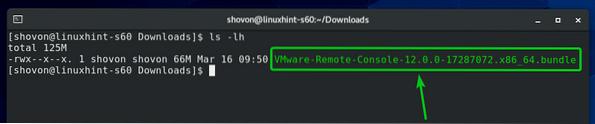
Maintenant, exécutez le programme d'installation VMRC avec la commande suivante :

Le programme d'installation de VMRC doit démarrer.
Sélectionner J'accepte les termes du contrat de licence et cliquez sur Suivant.

Le programme d'installation de VMRC vous demandera si vous souhaitez que VMRC recherche les mises à jour logicielles au démarrage.
Si vous souhaitez que VMRC recherche les mises à jour logicielles au démarrage, sélectionnez Oui. Sinon, sélectionnez Non.
Une fois que vous avez terminé, cliquez sur Suivant.
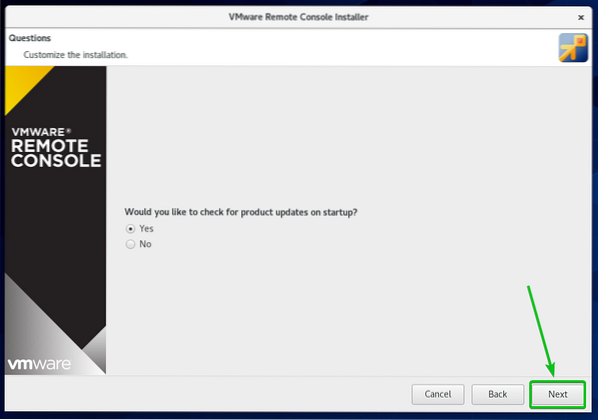
le Programme d'installation de VMRC (VMware Remote Console) vous demandera si vous souhaitez rejoindre le Programme d'amélioration de l'expérience client (CEIP) VMware. Si vous rejoignez le Programme d'amélioration de l'expérience client (CEIP) VMware, alors VMRC enverra des statistiques d'utilisation, des rapports de plantage, etc., à VMware.
Si vous souhaitez rejoindre Programme d'amélioration de l'expérience client (CEIP) VMware, puis sélectionnez Oui. Sinon, sélectionnez Non.
Une fois que vous avez terminé, cliquez sur Suivant.

Cliquer sur Installer.

VMRC est en cours d'installation. Cela peut prendre quelques secondes pour terminer.
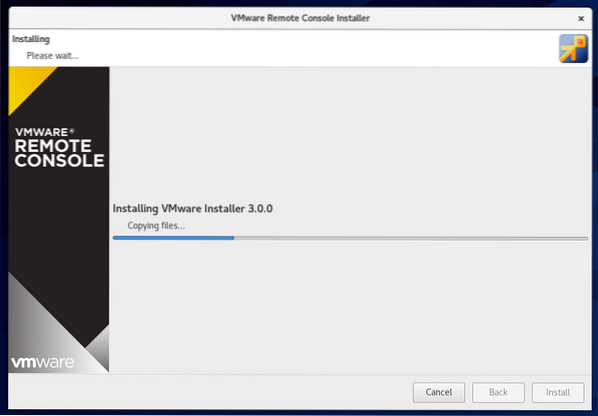
À ce stade, VMRC doit être installé.
Maintenant, cliquez sur Fermer.
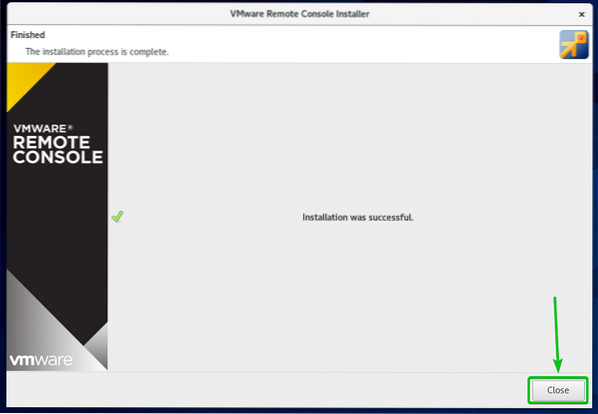
Utilisation de VMRC pour accéder aux machines virtuelles VMware ESXi
Une fois VMRC (VMware Remote Console) installé, vous devez utiliser VMRC pour accéder aux machines virtuelles VMware ESXi.
J'ai créé une machine virtuelle VMware ESXi s01, comme vous pouvez le voir dans la capture d'écran ci-dessous.
Pour accéder à l'affichage/la console de la machine virtuelle VMware ESXi s01 avec VMRC, cliquez sur Console comme indiqué dans la capture d'écran ci-dessous.
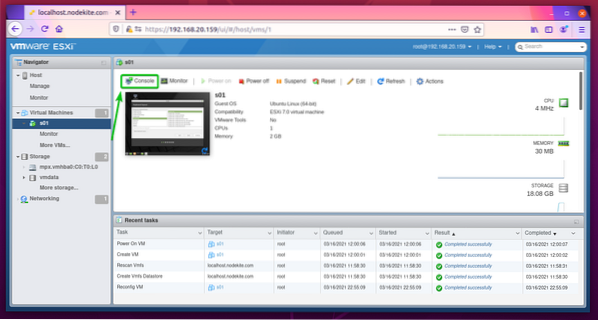
Cliquer sur Lancer la console distante comme indiqué dans la capture d'écran ci-dessous.
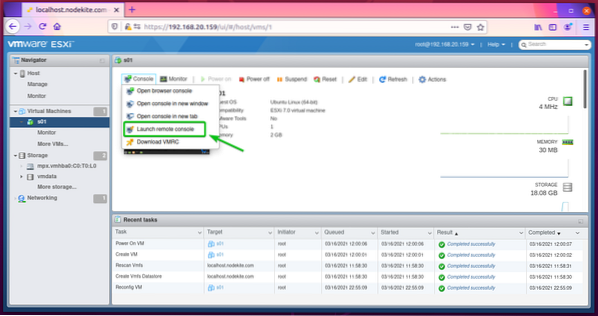
Vérifier la Toujours autoriser l'ouverture des liens vmrc case à cocher et cliquez sur Choisissez l'application comme indiqué dans la capture d'écran ci-dessous.

Sélectionner Console distante VMware, vérifier la Toujours utiliser cette application pour ouvrir la case à cocher des liens vmrc, et cliquez sur Ouvrir le lien comme indiqué dans la capture d'écran ci-dessous.
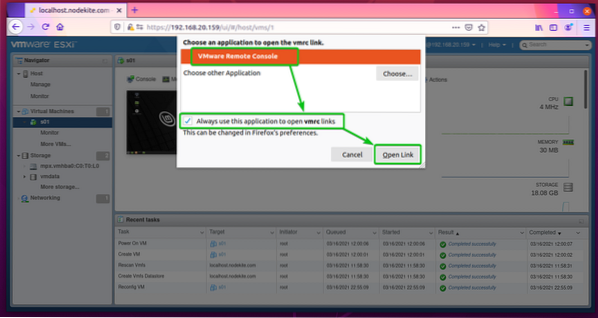
Maintenant, vérifiez Faites toujours confiance à cet hôte avec ce certificat case à cocher et cliquez sur Connectez-vous quand même.

L'affichage/la console de la machine virtuelle VMware ESXi s01 doit être ouvert avec VMRC, comme vous pouvez le voir dans la capture d'écran ci-dessous.
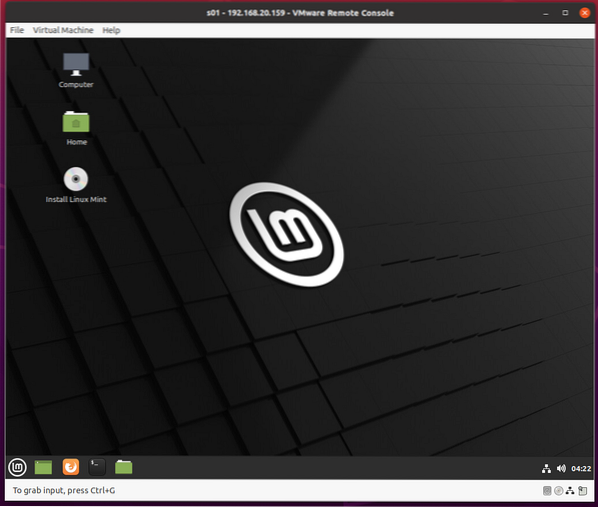
Conclusion
Cet article vous montre comment installer VMRC (VMware Remote Console) sur Ubuntu 20.04 Distributions Linux LTS, Debian 10, CentOS 8 et RHEL 8. Je vous ai également montré comment utiliser VMRC pour se connecter à une machine virtuelle VMware ESXi.
 Phenquestions
Phenquestions


