Activation de la virtualisation matérielle :
Si vous souhaitez utiliser VMware Player 15 sur votre machine CentOS 8, vous devez activer la virtualisation matérielle VT-x/VT-d ou AMD-v depuis le BIOS de votre ordinateur.
Mise à niveau du système :
Afin d'installer correctement et de faire fonctionner VMware Player, vous devez mettre à jour votre machine CentOS 8.
Tout d'abord, mettez à jour le cache du référentiel de packages avec la commande suivante :
$ sudo dnf makecache
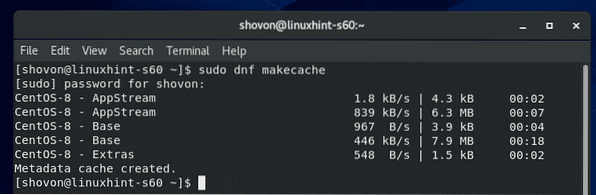
Le cache du référentiel de packages doit être mis à jour.
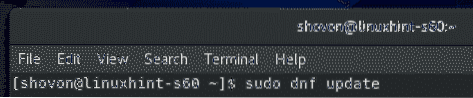
Pour confirmer la mise à jour, appuyez sur Oui puis appuyez sur
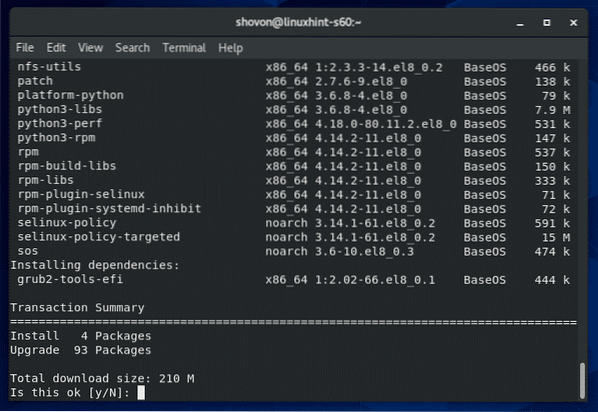
Le gestionnaire de paquets DNF devrait commencer à télécharger toutes les mises à jour.
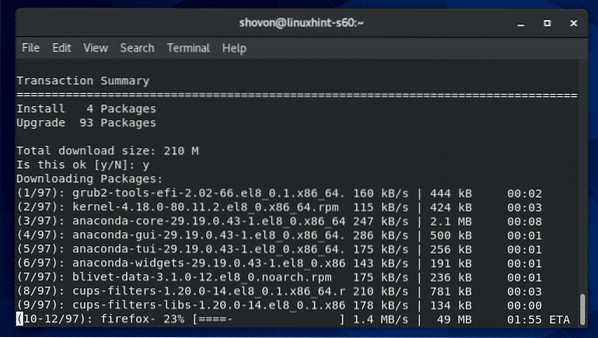
Le gestionnaire de packages DNF installe les mises à jour.
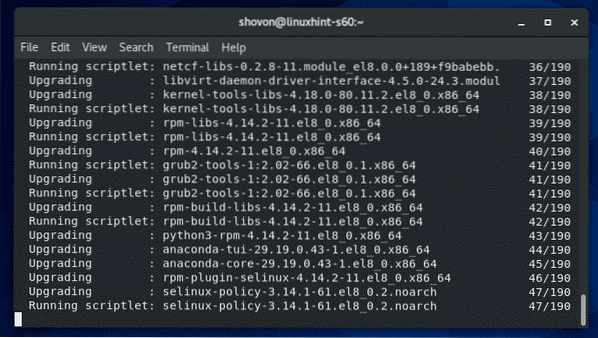
À ce stade, toutes les mises à jour doivent être installées.
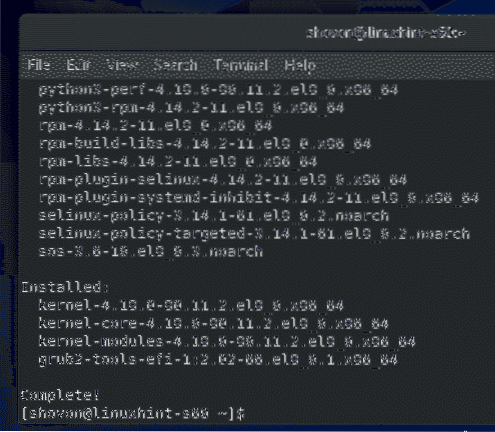
Maintenant, redémarrez votre machine CentOS 8 avec la commande suivante :
$ sudo redémarrer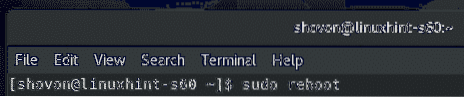
Installation des outils requis pour la création du noyau VMware :
Vous devez avoir tous les outils de construction requis installés sur votre machine CentOS 8 pour que VMware Player puisse créer des modules de noyau VMware.
Vous pouvez installer tous les outils de build requis avec la commande suivante :
$ sudo dnf groupinstall "Outils de développement"
Pour confirmer l'installation, appuyez sur Oui puis appuyez sur
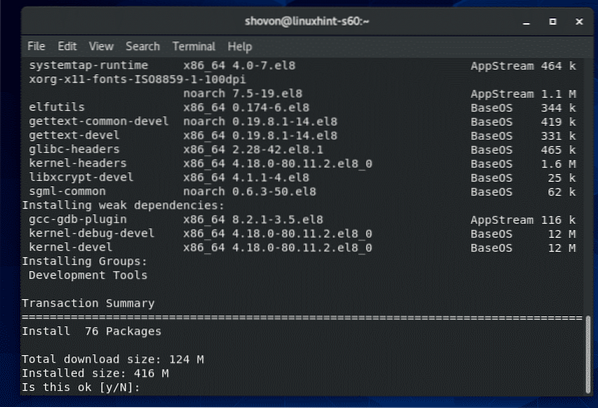
Le gestionnaire de packages DNF téléchargera et installera automatiquement tous les packages requis.
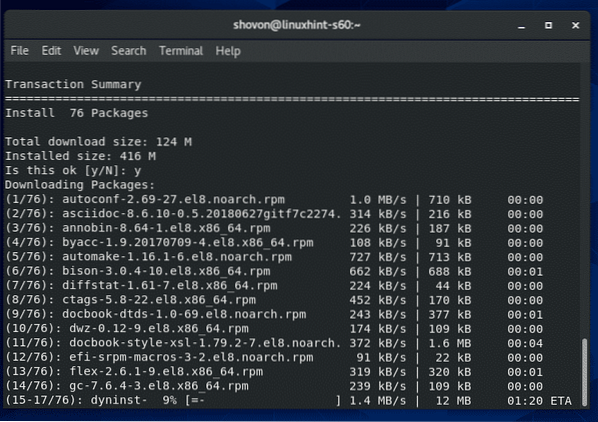
À ce stade, tous les outils de construction doivent être installés.
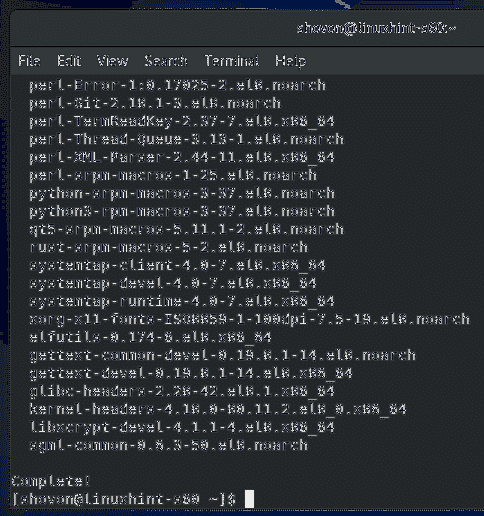
Vous avez également besoin des en-têtes du noyau Linux et elfutils-diffamation-devel packages installés pour que VMware Player construise correctement le module de noyau VMware.
Vous pouvez installer les en-têtes du noyau Linux et elfutils-diffamation-devel packages avec la commande suivante :
$ sudo dnf install kernel-headers-$(uname -r) elfutils-libelf-devel
Pour confirmer l'installation, appuyez sur Oui puis appuyez sur
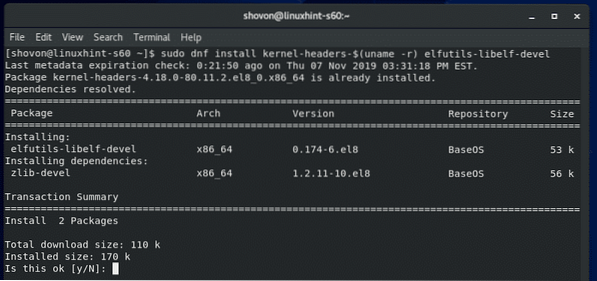
En-têtes du noyau Linux et elfutils-diffamation-devel les paquets doivent être installés.
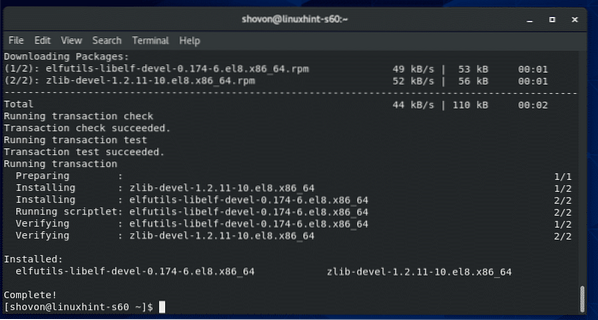
Téléchargement de VMware Player :
VMware Player n'est pas disponible dans le référentiel de packages officiel de CentOS 8. Mais, vous pouvez facilement télécharger VMware Player sur le site officiel de VMware et l'installer sur CentOS 8.
Pour télécharger VMware Player, visitez d'abord le site officiel de VMware Player. Une fois la page chargée, cliquez sur Télécharger maintenant.
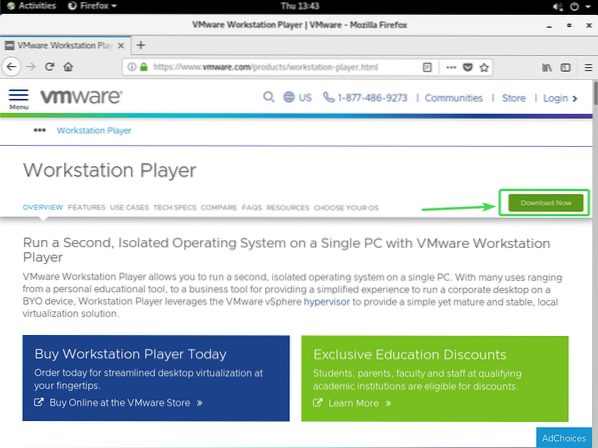
Maintenant, cliquez sur le Télécharger bouton pour VMware Workstation Player pour Linux 64 bits comme indiqué dans la capture d'écran ci-dessous.
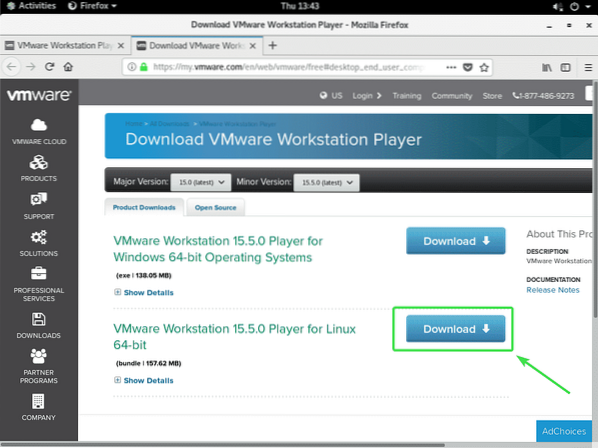
Votre navigateur devrait vous inviter à enregistrer le fichier d'installation de VMware Player 15. Sélectionner Enregistrer le fichier et cliquez sur d'accord.
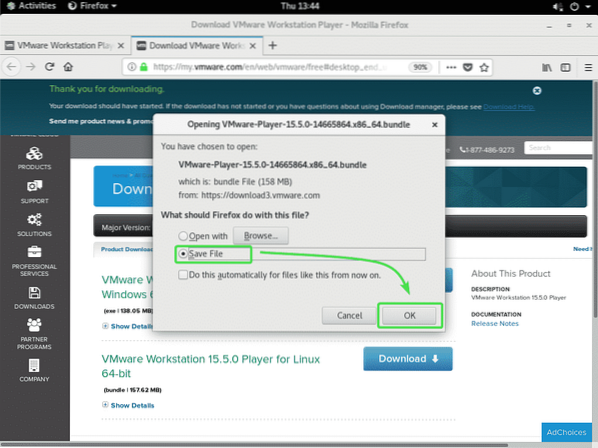
Votre navigateur devrait commencer à télécharger le fichier d'installation de VMware Player 15. Cela peut prendre un certain temps pour terminer.
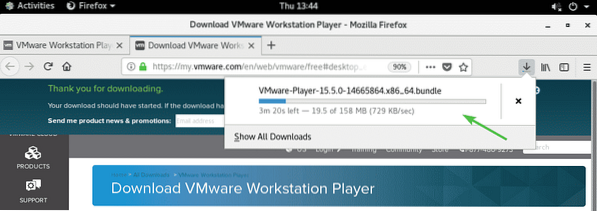
Installation de VMware Player :
Une fois le programme d'installation de VMware Player 15 téléchargé, accédez au ~/Téléchargements répertoire de votre ordinateur comme suit :
$ cd ~/Téléchargements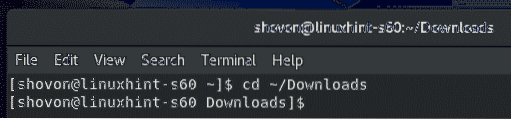
Fichier d'installation de VMware Player 15 VMware-Player-15.5.0-14665864.x86_64.empaqueter devrait être là.
$ ls -lh
Maintenant, exécutez le programme d'installation avec les privilèges de super utilisateur comme suit :
$ sudo ./VMware-Player-15.5.0-14665864.x86_64.empaqueter
Le programme d'installation doit commencer à installer VMware Player 15.
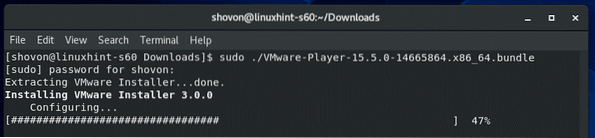
À ce stade, VMware Player 15 doit être installé.
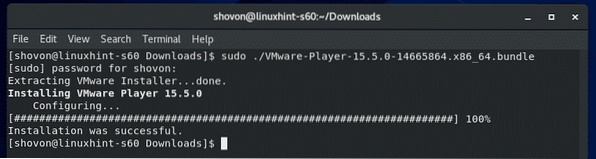
Démarrage de VMware Player :
Une fois VMware Player 15 installé, vous pouvez démarrer VMware Player à partir du menu Application de CentOS 8.
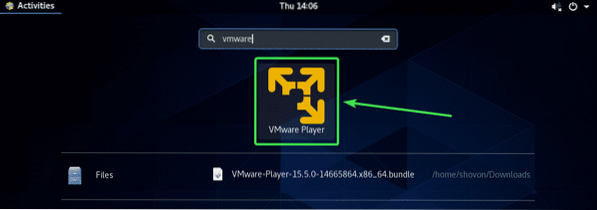
La première fois que vous exécutez VMware Player, vous pouvez voir le message suivant. Cliquez simplement sur Installer.
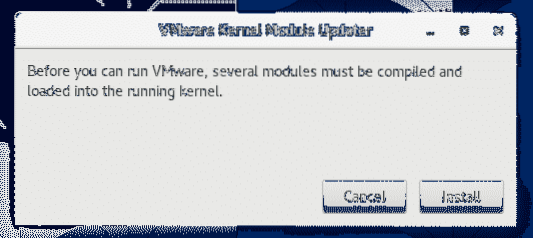
Maintenant, saisissez votre mot de passe de connexion et appuyez sur Authentifier.
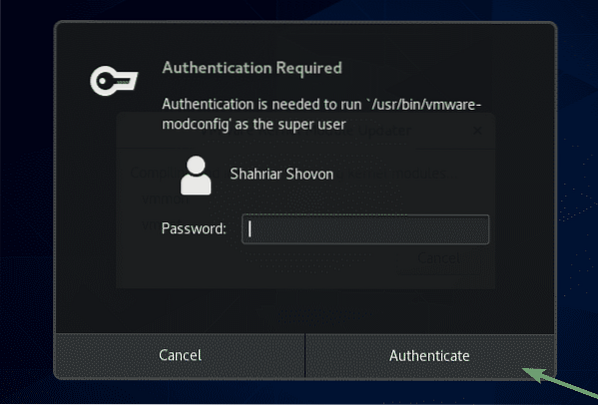
Maintenant, sélectionnez J'accepte les termes du contrat de licence et cliquez sur Suivant accepter le contrat de licence utilisateur final (CLUF) de VMware Player.
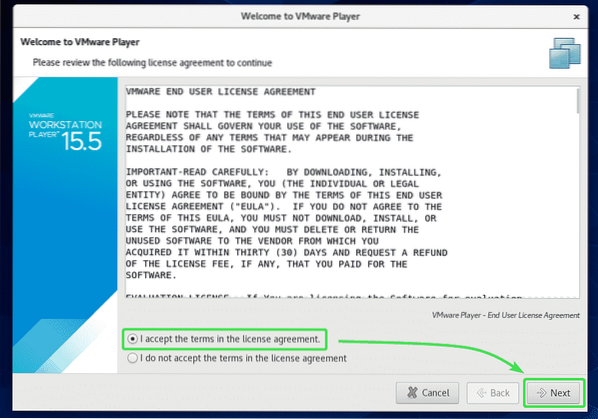
Maintenant, sélectionnez J'accepte les termes du contrat de licence et cliquez sur Suivant d'accepter le composant VMware OVF Tool pour le contrat de licence utilisateur final Linux (CLUF).
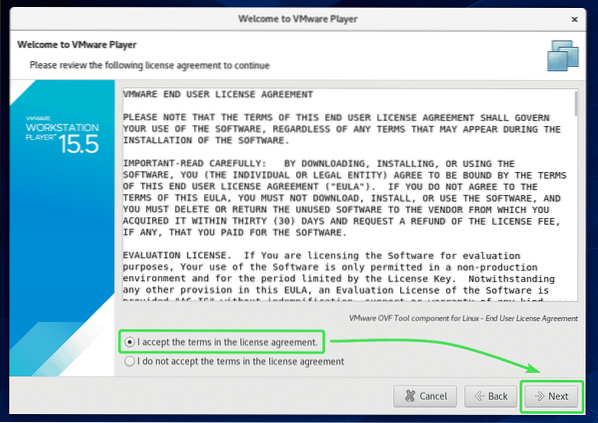
Si vous souhaitez que VMware Player vérifie les mises à jour à chaque démarrage de VMware Player, sélectionnez Oui. Sinon, sélectionnez Non.
Ensuite, cliquez sur Suivant.
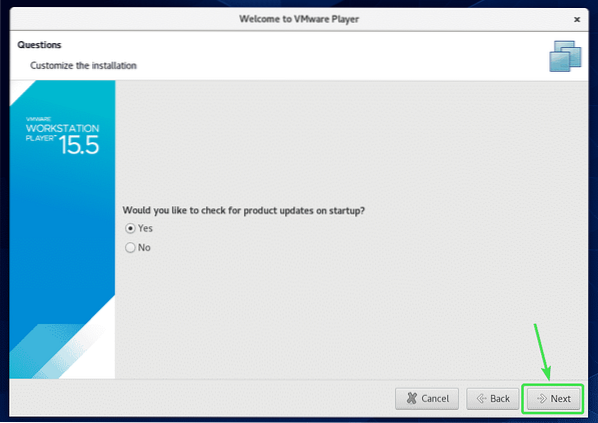
Si vous souhaitez rejoindre le programme d'amélioration de l'expérience client VMware (CEIP), sélectionnez Oui. Sinon, sélectionnez Non.
Ensuite, cliquez sur Suivant.
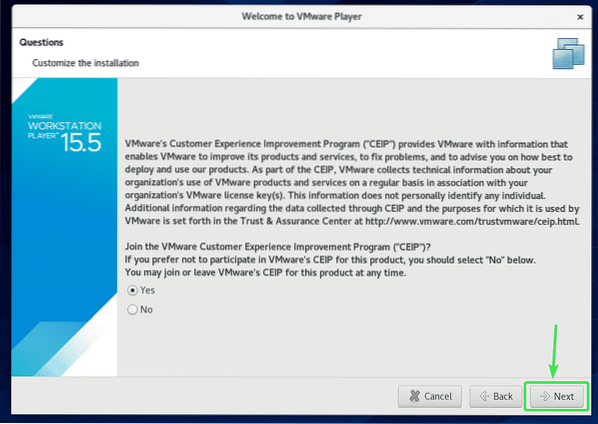
Si vous souhaitez utiliser VMware Player à des fins non commerciales, sélectionnez Utilisez VMware Player 15 gratuitement pour une utilisation non commerciale.
Si vous souhaitez utiliser VMware Player 15 à des fins commerciales, vous devrez acheter une licence auprès de VMware, sélectionnez Entrez une clé de licence pour permettre une utilisation commerciale et tapez la clé de licence là-bas.
Une fois que vous avez terminé, cliquez sur Finir.
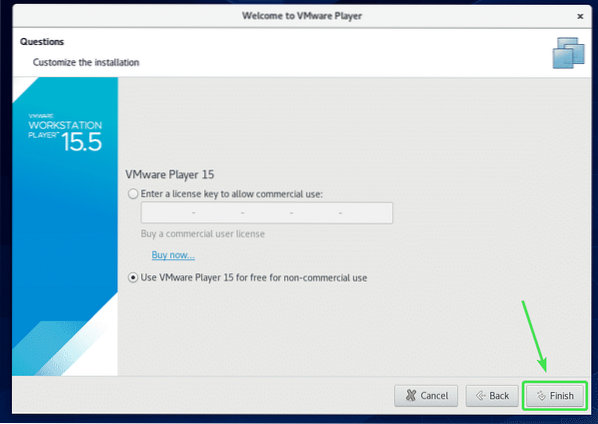
Maintenant, saisissez votre mot de passe de connexion et cliquez sur Authentifier.
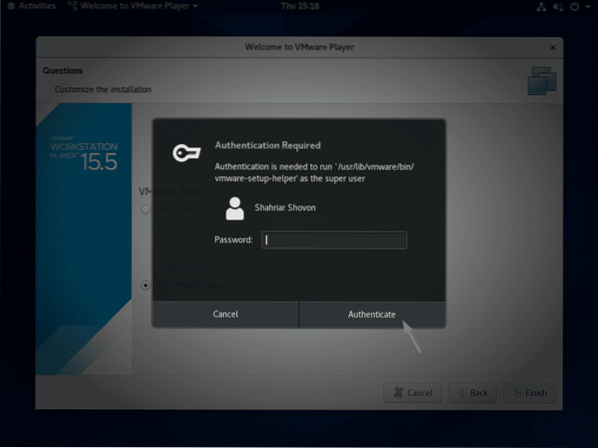
Maintenant, cliquez sur d'accord.
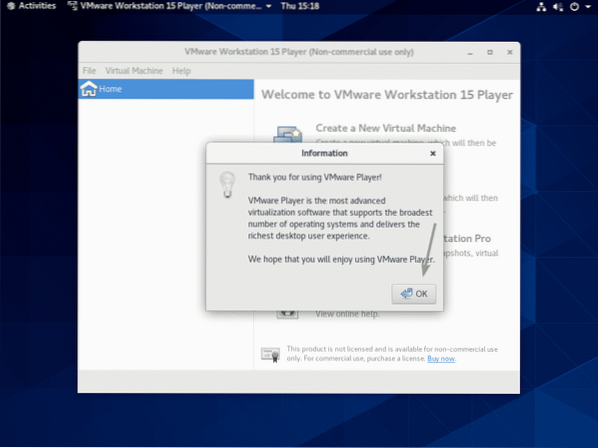
VMware Player 15 est maintenant prêt à l'emploi. Vous pouvez créer de nouvelles machines virtuelles, ouvrir des machines virtuelles existantes et bien d'autres.
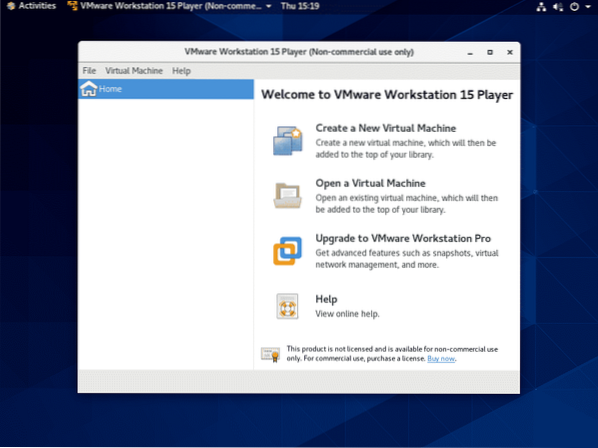
VMware Player est un programme hyperviseur très basique. Si vous avez besoin de fonctionnalités plus avancées telles que des instantanés, le clonage de machines virtuelles, etc., alors vous devrez passer à VMware Workstation Pro.
C'est ainsi que vous installez VMware Player 15 sur CentOS 8. Merci d'avoir lu cet article.
 Phenquestions
Phenquestions


