Si VMware Tools est installé sur une machine virtuelle (VM), il rapportera à l'hyperviseur VMware son adresse IP et de nombreuses autres informations telles que l'utilisation du processeur, l'utilisation du disque, l'utilisation de la mémoire, etc. L'hyperviseur VMware peut construire des rapports statistiques intéressants en utilisant ces données qui vous aideront à surveiller vos machines virtuelles très facilement.
VMware Tools fournit également de nombreuses fonctionnalités avancées telles que,
- Faites glisser et déposez des fichiers entre la machine virtuelle et l'ordinateur hôte.
- Meilleure prise en charge graphique.
- Accélération graphique 3D.
- Prise en charge de plusieurs moniteurs.
- Redimensionner automatiquement l'affichage de la machine virtuelle si le système d'exploitation de bureau est utilisé sur la machine virtuelle.
- Partage du presse-papiers pour aider à copier et coller des données textuelles.
- Prise en charge du son de la machine virtuelle.
- Synchronisation de l'heure entre la machine virtuelle et l'hôte.
- Dossiers partagés dans les machines virtuelles.
- Et d'autres améliorations de performances.
Dans cet article, je vais vous montrer comment installer les outils VMware sur les machines virtuelles Ubuntu/Debian VMware. Alors, commençons.
Installation d'Open VM Tools sur Ubuntu/Debian :
Open VM Tools est la méthode recommandée par VMware pour installer les outils VMware sur les machines virtuelles Ubuntu/Debian. La meilleure chose à propos d'Open VM Tools est qu'il est open source et qu'il est disponible dans le référentiel de packages officiel d'Ubuntu/Debian.
Tout d'abord, mettez à jour le cache du référentiel de packages APT avec la commande suivante :
$ sudo apt mise à jour
Le cache du référentiel de packages APT doit être mis à jour.
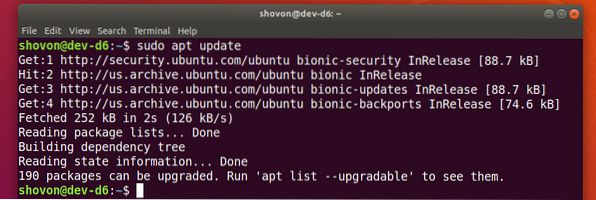
Si vous utilisez un système d'exploitation serveur (sans interface utilisateur graphique) sur votre machine virtuelle, installez Open VM Tools avec la commande suivante :
$ sudo apt install open-vm-toolsSi vous utilisez un système d'exploitation de bureau (avec interface utilisateur graphique) sur votre machine virtuelle, installez Open VM Tools avec la commande suivante :
$ sudo apt install open-vm-tools open-vm-tools-desktop
Pour confirmer l'installation, appuyez sur Oui puis appuyez sur
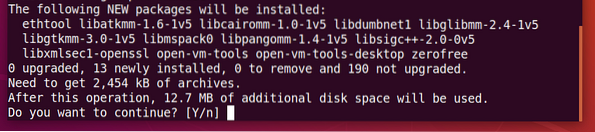
Le gestionnaire de packages APT doit télécharger et installer tous les packages requis à partir d'Internet. Cela peut prendre un certain temps pour terminer.
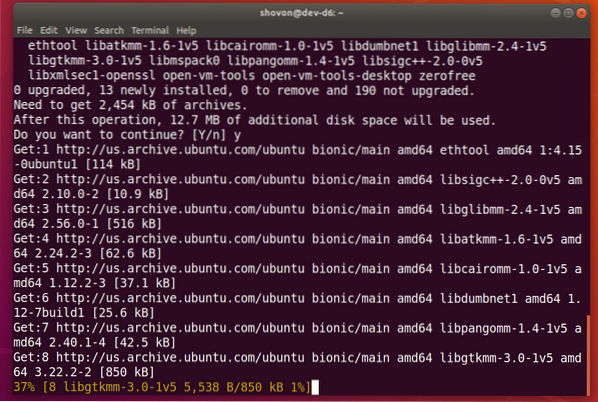
À ce stade, Open VM Tools doit être installé.
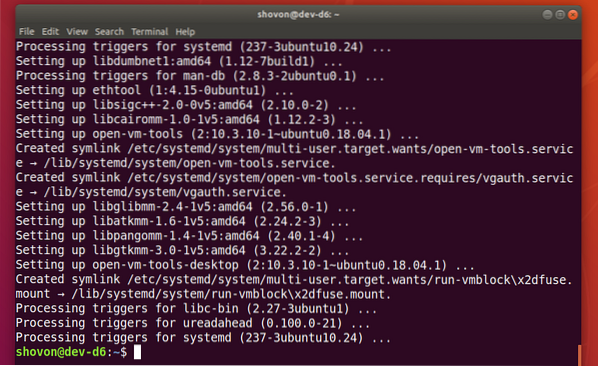
Maintenant, redémarrez votre machine virtuelle pour que les modifications prennent effet comme suit :
$ sudo redémarrer
Une fois votre machine virtuelle redémarrée, vous pouvez profiter de tous les avantages offerts par Open VM Tools sur votre machine virtuelle VMware.
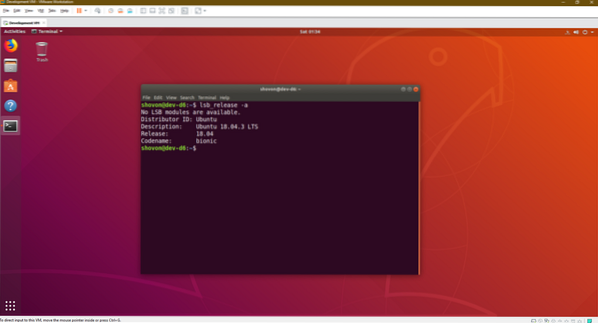
Installation des outils VMware officiels sur Ubuntu/Debian :
Tous les hyperviseurs VMware sont livrés par défaut avec les outils VMware officiels. Si vous ne souhaitez pas installer Open VM Tools ou si vous n'avez pas accès à Internet, vous pouvez essayer d'installer les VMware Tools fournis par VMware.
Avant de faire cela, sachez que VMware ne le recommande plus. Beaucoup de choses peuvent mal se passer lors de l'installation des outils officiels de VMware.
Tout d'abord, démarrez votre machine virtuelle Ubuntu/Debian et cliquez sur MV > Installer les outils VMware… comme indiqué sur la capture d'écran ci-dessous.
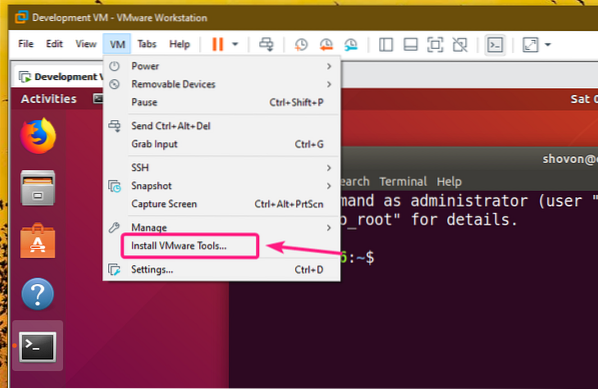
Maintenant, montez le CD officiel de VMware Tools sur votre machine virtuelle Ubuntu/Debian comme suit :
$ sudo mount -o boucle /dev/sr0 /mnt
L'archive tar de VMware Tools doit être sur le CD comme vous pouvez le voir dans la capture d'écran ci-dessous.
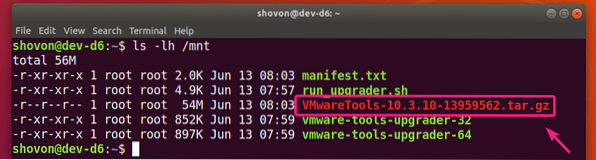
Maintenant, copiez l'archive tar sur votre ~/Téléchargements répertoire ou tout autre répertoire que vous aimez.
$ cp -v /mnt/VMwareTools-10.3.10-13959562.le goudron.gz ~/Téléchargements
L'archive VMware Tools VMwareTools-10.3.10-13959562.le goudron.gz doit être copié dans le répertoire de votre choix.

Maintenant, accédez au répertoire dans lequel vous avez copié l'archive VMware Tools comme suit :
$ cd ~/Téléchargements
Maintenant, extrayez l'archive VMware Tools comme suit :
$ tar xzf VMwareTools-10.3.10-13959562.le goudron.gz
Un nouvel annuaire vmware-tools-distrib/ devrait être créé.
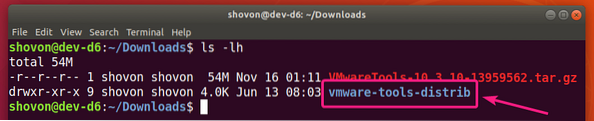
Naviguez vers le vmware-tools-distrib/ répertoire comme suit :
$ cd vmware-tools-distrib/
Un script Perl vmware-installer.PL devrait être dans ce répertoire.
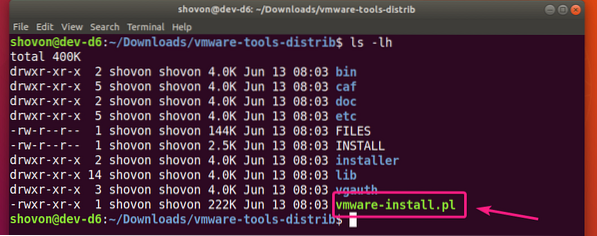
Maintenant, exécutez le script Perl vmware-installer.PL comme suit:
$ sudo ./vmware-install.PL
Maintenant, tapez Oui et appuyez sur

presse
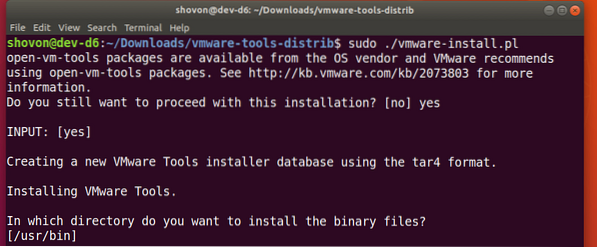
presse

presse

presse

presse

presse

presse

presse

presse

presse

presse
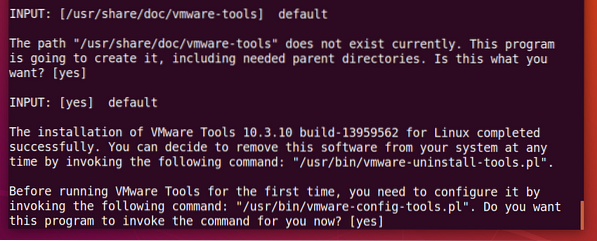
Attendez quelques secondes.
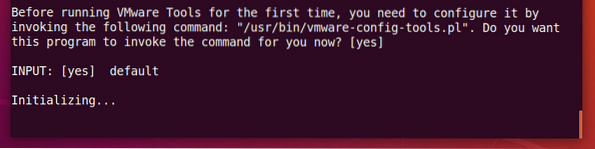
presse
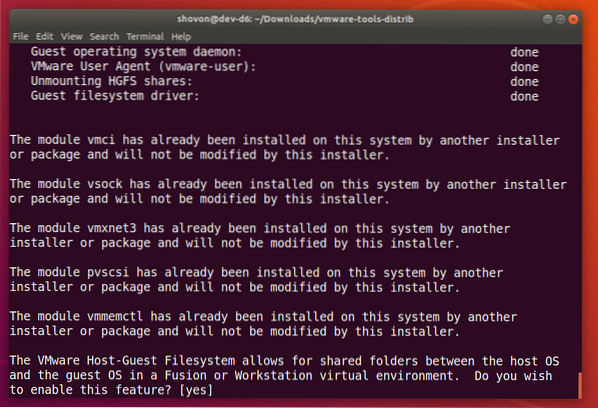
presse
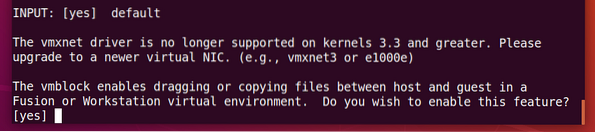
presse
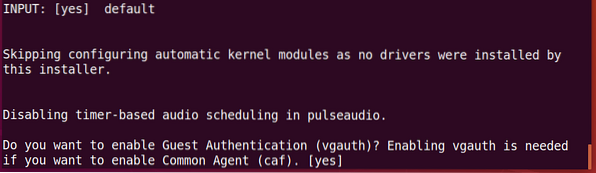
Tapez Oui et appuyez sur

Attendez quelques secondes.
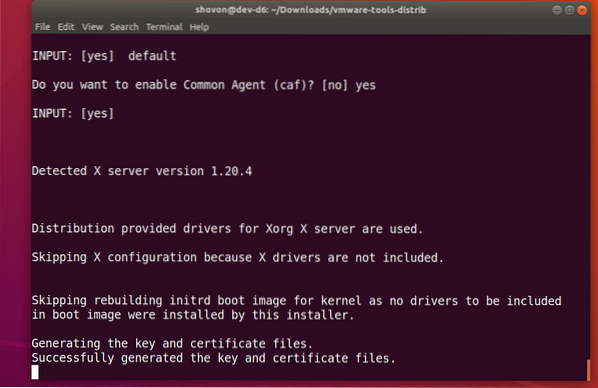
Les outils officiels de VMware doivent être installés.
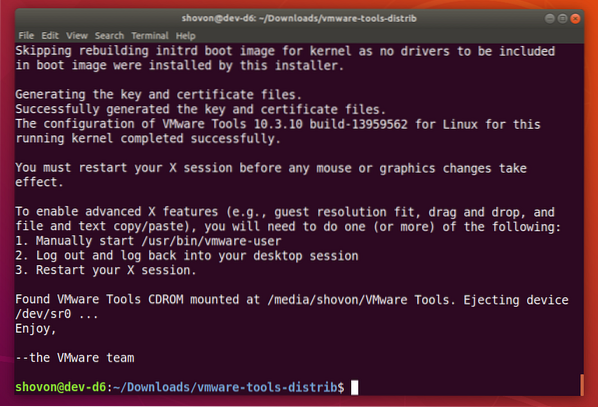
Maintenant, redémarrez votre machine virtuelle Ubuntu/Debian comme suit :
$ sudo redémarrer
Une fois votre machine virtuelle Ubuntu/Debian redémarrée, vous pouvez profiter de tous les avantages offerts par les outils officiels de VMware.
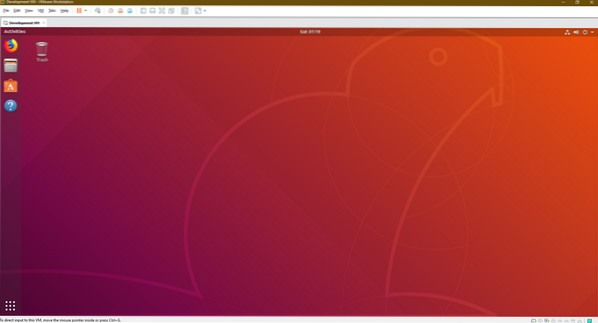
C'est ainsi que vous installez VMware Tools sur les machines virtuelles Ubuntu/Debian VMware. Merci d'avoir lu cet article.
 Phenquestions
Phenquestions


