VMware Workstation Player est un logiciel de virtualisation de bureau qui vous permet d'exécuter plusieurs systèmes d'exploitation isolés sur une seule machine.
Avec VMware Player, vous pouvez créer et exécuter vos propres machines virtuelles et évaluer les logiciels distribués en tant qu'appliance virtuelle par de nombreux fournisseurs de logiciels disponibles sur VMware's Solution Exchange .
VMware Player n'est pas open source, et il est gratuit uniquement pour un usage personnel non commercial. Si vous recherchez une plate-forme de virtualisation open source, vous devriez essayer VirtualBox d'Oracle .
Cet article décrit comment installer VMware Workstation Player sur Ubuntu 20.04.
Conditions préalables #
Pour une installation et un fonctionnement corrects de VMware Player, votre système doit répondre aux exigences suivantes :
- 1.Processeur 64 bits 3 GHz ou plus rapide, lancé en 2011 ou plus tard.
- 2 Go de mémoire RAM minimum/4 Go de RAM ou plus recommandés.
Installation de VMware Workstation Player sur Ubuntu #
La première étape consiste à installer les dépendances de build. Ouvrez votre terminal et exécutez les commandes suivantes :
mise à jour sudo aptsudo apt install build-essential linux-headers-generic
La dernière version de VMware Workstation Player est disponible au téléchargement à partir de la page de téléchargements VMware . Utiliser wget pour télécharger le pack d'installation :
wget --user-agent="Mozilla/5.0 (X11 ; Linux x86_64 ; rv:60.0) Gecko/20100101 Firefox/60.0" https://www.vmware.com/go/getplayer-linuxLa commande téléchargera la dernière version de VMware Player, qui au moment de la rédaction de cet article, est la version 16.1.0.
Une fois le téléchargement terminé, rendez le fichier d'installation exécutable :
chmod +x getplayer-linuxL'installation est assez simple, il suffit de lancer le programme d'installation et de suivre les instructions à l'écran :
sudo ./getplayer-linux --required --eulas-agreedle --obligatoire l'option force le programme d'installation à afficher uniquement les questions requises.
L'installation peut prendre plusieurs minutes. Pendant l'installation, vous verrez des informations sur la progression.
Extraction du programme d'installation de VMware… terminée. Installation de VMware Player 16.1.0 Configuration… [############################################## ##########################] 100% L'installation a réussi. À ce stade, vous avez le VMware Workstation Player installé sur votre système Ubuntu.
Pour lancer le Player, ouvrez la barre de recherche Activités, tapez « VMware Workstation Player » et cliquez sur l'icône.
Lorsque vous lancez l'application pour la première fois, une fenêtre comme la suivante apparaîtra vous demandant si vous souhaitez utiliser VMware Workstation Player gratuitement pour un usage personnel non commercial :
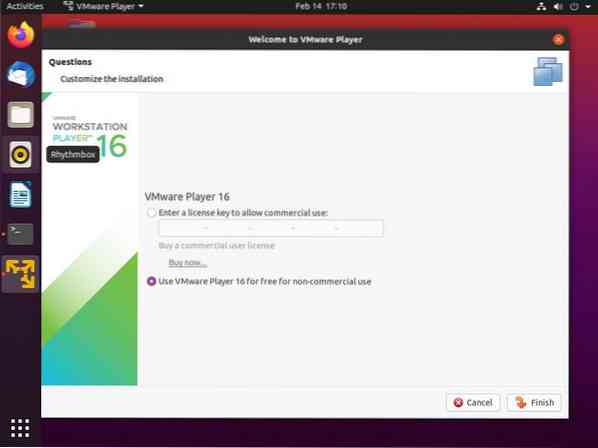
Faites votre sélection, cliquez sur le d'accord bouton, et le lecteur démarrera.
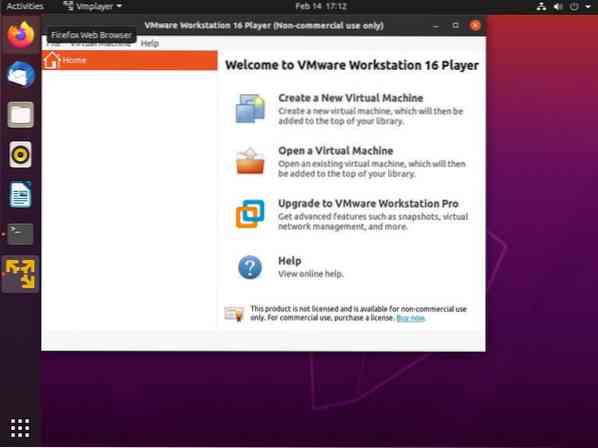
Désinstallation de VMware Player #
Si, pour certaines raisons, vous souhaitez désinstaller VMware Player, utilisez la commande suivante :
sudo /usr/bin/vmware-installer -u vmware-playerIl vous sera demandé si vous souhaitez conserver les fichiers de configuration :
Toutes les informations de configuration sont sur le point d'être supprimées. Souhaitez-vous conserver vos fichiers de configuration? Vous pouvez également saisir 'quit' ou 'q' pour annuler la désinstallation. [Oui]: Appuyez sur « Entrée » et VMware Player sera supprimé de votre système :
Désinstallation de VMware Installer 3.0.0 Déconfiguration… [################################################ ##########################] 100% La désinstallation a réussi. Conclusion #
Nous vous avons montré comment installer VMware Workstation Player sur votre système Ubuntu. Vous pouvez maintenant explorer les options de l'application et créer votre première machine virtuelle.
Pour en savoir plus sur VMware Workstation Player, visitez leur page de documentation officielle.
Si vous avez des questions, veuillez laisser un commentaire ci-dessous.
 Phenquestions
Phenquestions



