Dans cet article, je vais vous montrer comment installer le serveur VNC sur Debian 10 et y accéder depuis un ordinateur distant. Alors, commençons!
Passer à la session X :
Au moment où ceci est écrit, le programme du serveur VNC Vin (serveur VNC par défaut pour l'environnement de bureau GNOME 3) ne fonctionne pas avec le serveur d'affichage Wayland. Cependant, l'environnement de bureau GNOME 3 sur Debian 10 utilise le serveur d'affichage Wayland par défaut. Donc, vous devez utiliser le serveur d'affichage X11 au lieu du serveur VNC Vin pour travailler sur l'environnement de bureau Debian 10 GNOME 3.
Pour passer au serveur d'affichage X11, déconnectez-vous de l'environnement de bureau GNOME 3 comme indiqué dans la capture d'écran ci-dessous.

Pour confirmer l'opération de déconnexion, cliquez sur Se déconnecter comme indiqué dans la capture d'écran ci-dessous.
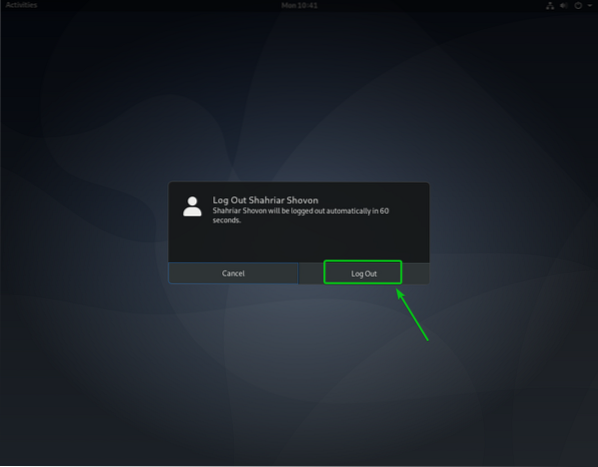
Maintenant, avant de vous connecter à l'environnement de bureau GNOME 3, cliquez sur l'icône d'engrenage (
) et cliquez sur GNOME sur Xorg comme indiqué dans la capture d'écran ci-dessous.
Une fois que vous avez configuré le serveur d'affichage X11, connectez-vous à votre environnement de bureau GNOME 3 comme d'habitude.

Installation du serveur VNC sur Debian 10 :
Dans cet article, je vais utiliser la fonction intégrée Partage d'écran fonctionnalité de l'environnement de bureau GNOME 3 pour accéder à distance à l'environnement de bureau graphique Debian 10. L'environnement de bureau GNOME 3 utilise le Vin serveur VNC pour implémenter le Partage d'écran fonctionnalité.
le Vin Le serveur VNC est préinstallé sur l'environnement de bureau Debian 10 GNOME 3. Si dans tous les cas, Vino n'est pas installé, vous pouvez l'installer facilement à partir du référentiel de packages officiel de Debian 10 en utilisant le gestionnaire de packages APT.
Tout d'abord, mettez à jour le cache du référentiel de packages APT avec la commande suivante :
$ sudo apt mise à jour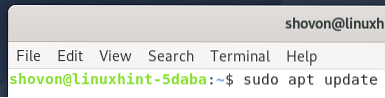
Le cache du référentiel de packages APT doit être mis à jour.

Pour vous assurer que Vino est installé sur votre système d'exploitation Debian 10, exécutez la commande suivante :
$ sudo apt install vino -y
Vino est déjà installé comme vous pouvez le voir dans la capture d'écran ci-dessous.

Activer le partage d'écran sur Debian 10 :
Une fois Vino installé, vous pouvez activer Partage d'écran du GNOME Paramètres application.
Ouvrez le Paramètres application de la Menu des applications de Debian 10.
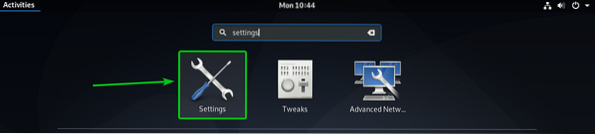
Ensuite, naviguez jusqu'à Partage section et cliquez sur le bouton bascule comme indiqué dans la capture d'écran ci-dessous pour activer Partage.
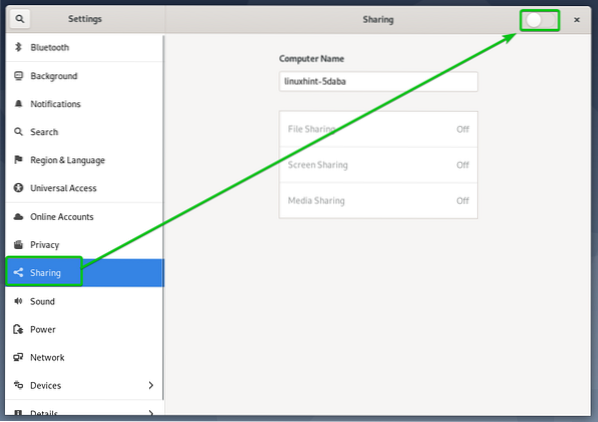
Une fois que Partage est activé, cliquez sur Partage d'écran comme indiqué dans la capture d'écran ci-dessous.
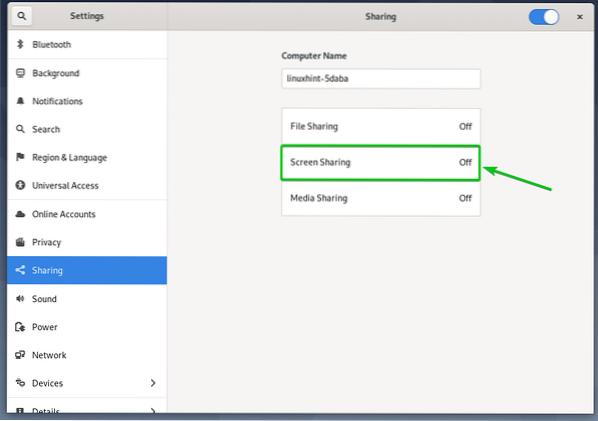
Enfin de la Partage d'écran fenêtre, cliquez sur le bouton bascule comme indiqué dans la capture d'écran ci-dessous pour activer Partage d'écran.
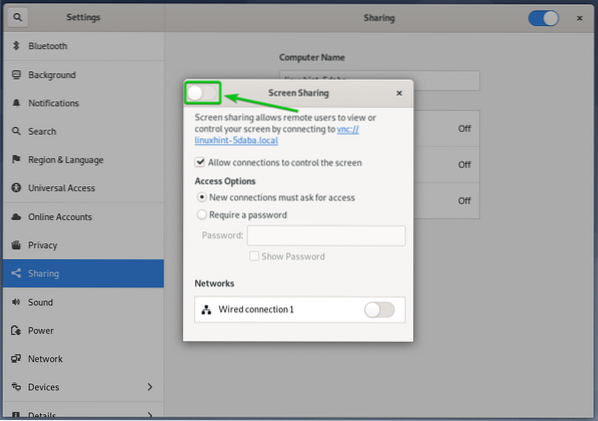
Partage d'écran devrait être activé.
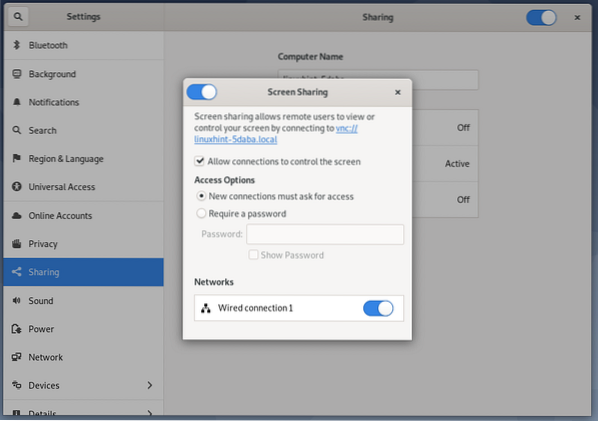
Du Options d'accès section, vous pouvez configurer des méthodes d'authentification pour votre serveur VNC.
Les nouvelles connexions doivent demander l'accès : C'est la méthode d'authentification par défaut. Lorsque cette méthode d'authentification est sélectionnée, vous recevrez un message d'invite à chaque fois qu'un client VNC distant essaie d'accéder à votre ordinateur. Si vous autorisez l'accès à votre ordinateur, alors seulement le client VNC distant pourra accéder à votre ordinateur.
Exiger un mot de passe : Dans cette méthode, vous pouvez définir un mot de passe pour le serveur VNC que le client VNC distant doit saisir pour accéder à votre ordinateur.
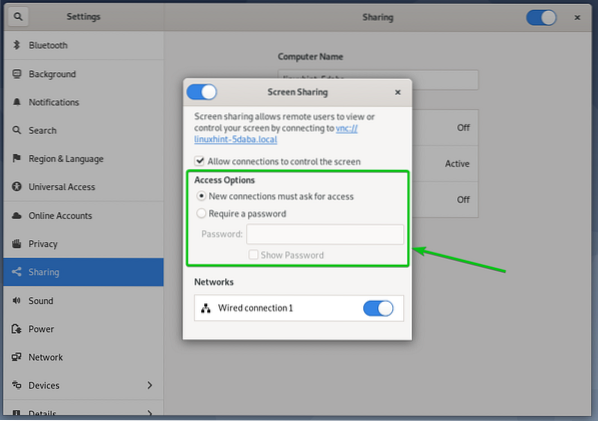
Comme je préfère la méthode d'authentification par mot de passe, je vais définir l'authentification par mot de passe pour le serveur VNC dans cet article.
Pour définir un mot de passe pour votre serveur VNC, sélectionnez Exiger un mot de passe du Options d'accès section et saisissez le mot de passe souhaité dans le champ Mot de passe zone de texte comme indiqué dans la capture d'écran ci-dessous.
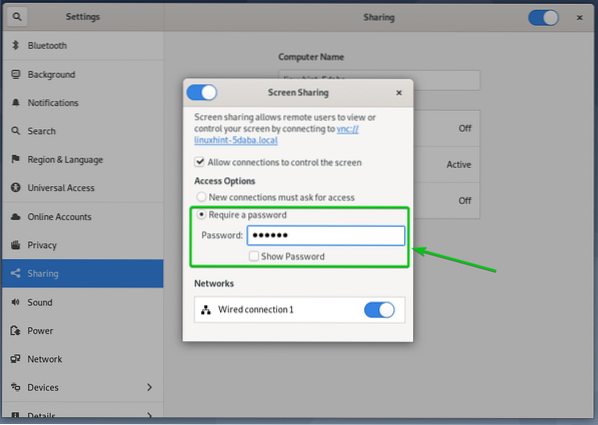
Trouver l'adresse IP de votre ordinateur :
Une fois que tu as Partage d'écran activé, la personne qui souhaite se connecter à votre ordinateur à distance doit connaître l'adresse IP de votre ordinateur.
Vous pouvez trouver l'adresse IP de votre ordinateur avec la commande ci-dessous :
$ nom d'hôte -I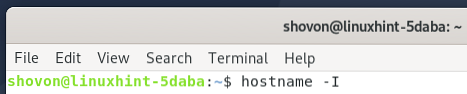
L'adresse IP de mon ordinateur est 192.168.20.168. Prenez note qu'il sera différent pour vous, alors assurez-vous de le remplacer par le vôtre à partir de maintenant.
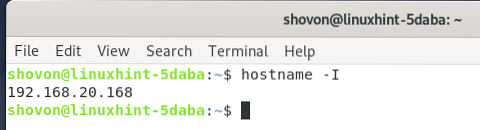
Accéder à votre ordinateur à distance avec Vinagre :
Dans cette section, j'utiliserai le Vinagre client de bureau à distance pour vous montrer comment vous connecter à votre ordinateur via VNC. Mais vous pouvez toujours utiliser d'autres clients VNC.
le Vinagre le client de bureau à distance n'est peut-être pas installé sur votre ordinateur. Si vous avez besoin d'aide pour installer Vinagre sur votre distribution Linux, vous pouvez lire l'article Comment installer le client de bureau à distance Vinagre sur Linux.
Tout d'abord, ouvrez Vinagre client de bureau à distance à partir du Menu des applications de votre ordinateur.
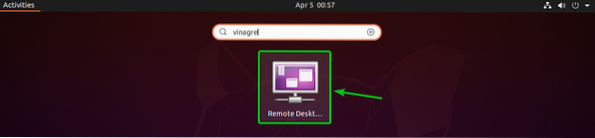
Une fois Vinagre ouvert, cliquez sur Relier.
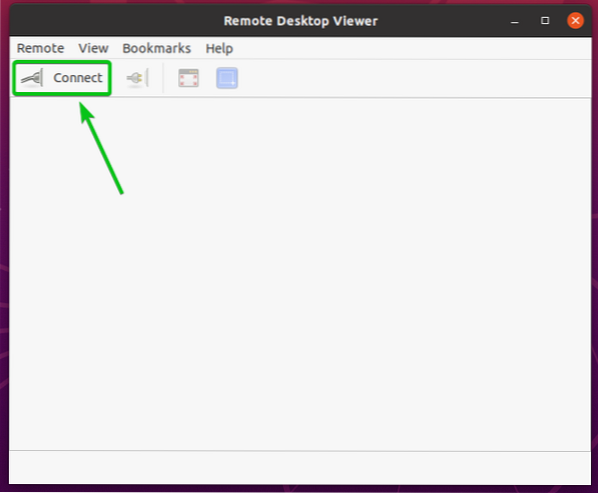
Maintenant, sélectionnez VNC du Protocole menu déroulant, saisissez l'adresse IP de votre ordinateur distant dans le Hôte zone de texte et cliquez sur Relier comme indiqué dans la capture d'écran ci-dessous.
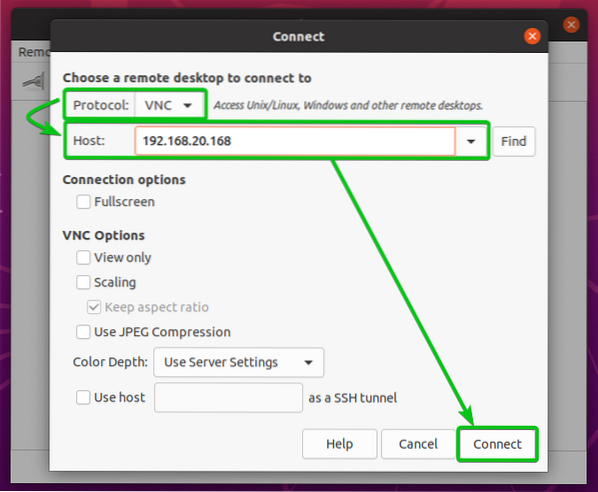
Vous serez ensuite invité à saisir le mot de passe VNC si vous avez configuré l'authentification par mot de passe comme je l'ai fait.
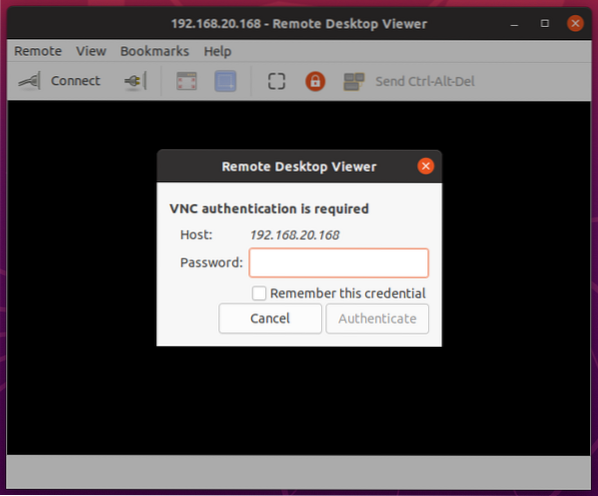
Tapez votre mot de passe d'authentification VNC et cliquez sur Authentifier comme indiqué dans la capture d'écran ci-dessous.
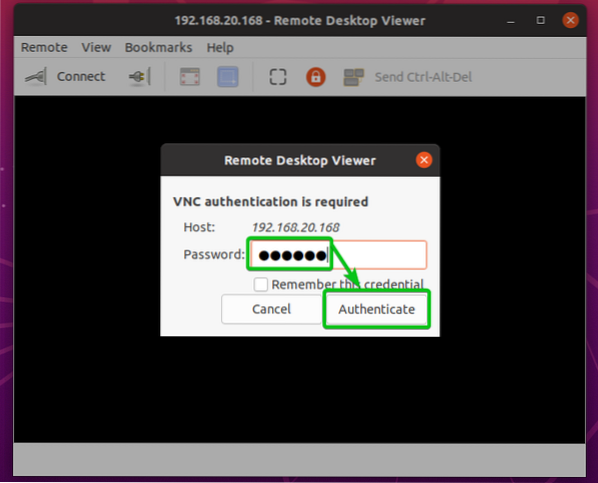
Avec cela, vous devriez être connecté à votre ordinateur Debian 10 à distance.

Accéder à votre ordinateur à distance avec VNC Viewer :
L'un des clients VNC multiplateformes les plus populaires est RealVNC Visionneuse VNC. Cependant, cela ne prend pas en charge le type de cryptage que le Vin Le serveur VNC prend en charge. Donc, pour pouvoir accéder à distance à votre ordinateur Debian 10 avec le RealVNC Visionneuse VNC, vous devez désactiver le cryptage pour le Vin serveur VNC.
Pour désactiver le cryptage pour le Vin Serveur VNC, exécutez la commande ci-dessous sur votre ordinateur Debian 10.
$ gsettings set org.gnome.Vino requiert un cryptage faux
Une fois le cryptage désactivé, vous pouvez accéder à votre ordinateur avec RealVNC VNC Viewer comme d'habitude.
Pour vous connecter à votre ordinateur à distance avec RealVNC VNC Viewer, saisissez l'adresse IP de votre ordinateur dans l'application VNC Viewer et appuyez sur
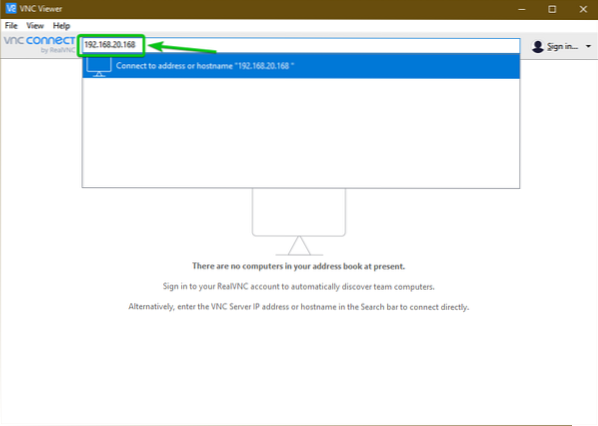
Cliquez ensuite sur Continuer.

Vous serez ensuite invité à saisir le mot de passe VNC si vous avez configuré l'authentification par mot de passe comme je l'ai fait.
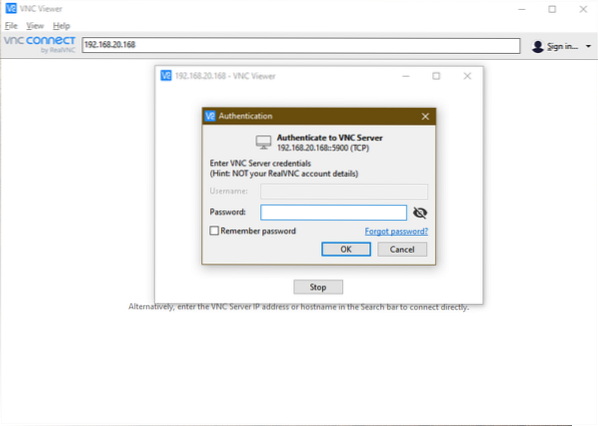
Tapez le mot de passe d'authentification de votre serveur VNC et cliquez sur d'accord comme indiqué dans la capture d'écran ci-dessous.
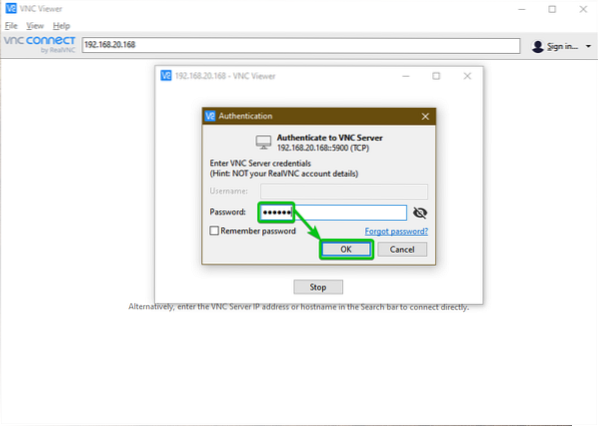
Et juste comme ça, vous devriez être connecté à votre ordinateur Debian 10.

Conclusion:
Dans cet article, je vous ai montré comment passer au serveur d'affichage X11 sur l'environnement de bureau GNOME 3 de Debian 10 ainsi que comment activer le partage d'écran à partir de l'application Paramètres GNOME. Je vous ai également montré comment configurer les méthodes d'authentification pour le serveur Vino VNC à partir de l'application Paramètres GNOME et comment désactiver le cryptage du serveur Vino VNC à partir de la ligne de commande. Enfin, je vous ai montré comment accéder à distance à votre ordinateur Debian 10 à l'aide du client de bureau à distance Vinagre et de RealVNC VNC Viewer.
 Phenquestions
Phenquestions


