Bien que Wine puisse exécuter de nombreuses applications Windows, toutes ne fonctionneront pas correctement. C'est pourquoi je vous recommande de garder vos attentes basses en ce qui concerne l'utilisation de Wine.
Dans cet article, je vais montrer comment installer et utiliser Wine sur openSUSE.
Pourquoi utiliser le vin
Le vin est un débat brûlant au sein de la communauté Linux depuis assez longtemps. Certains pensent que c'est génial, d'autres (en particulier les passionnés de Linux inconditionnels) pensent que Wine n'est "pas important" ou que c'est "la dernière chose dont Linux a besoin". Cependant, la vue d'ensemble dit le contraire. Windows est toujours un système d'exploitation de bureau assez dominant. Même en incluant les produits Apple, Windows occupe un pourcentage important du marché des ordinateurs de bureau. Jetez un œil à GlobalStats sur la part de marché mondiale des OS de bureau.
Parce que tant de gens utilisent Windows, il est naturel que les développeurs créent des applications pour les plates-formes Windows et, dans de nombreux cas, ignorent les autres plates-formes. Prenons l'exemple d'Adobe. Les produits Adobe ne sont disponibles que pour Windows et macOS. Pour l'instant, il est peu probable qu'Adobe prenne en charge Linux de si tôt.
C'est pourquoi nous avons besoin de vin.
- Les utilisateurs peuvent profiter des points forts d'UNIX (stabilité, flexibilité, performances, administration à distance, etc.) tout en ayant accès aux applications Windows dont ils dépendent.
- Dans le cas des scripts, les scripts UNIX peuvent utiliser Wine pour appeler des applications Windows et tirer le meilleur parti de l'environnement UNIX.
Installer Wine sur openSUSE
Dans un premier temps, ajoutons le référentiel openSUSE pour WINE. Ajoutez le dépôt en fonction de votre version openSUSE.
Saut 15
$ sudo zypper ar -r https://download.ouvreutilisation.org/dépôts/Émulateurs :/Wine/openSUSE_Leap_15.0/Émulateurs : Vin.dépôt
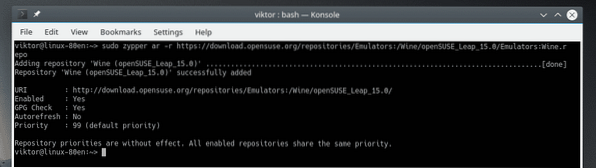
Saut 42.3
$ sudo zypper ar -r https://download.ouvreutilisation.org/repositories/Emulators :/Vin/openSUSE_Leap_42.3/Émulateurs :Vin.dépôt
Saut 42.2
$ sudo zypper ar -r https://download.ouvreutilisation.org/repositories/Emulators :/Vin/openSUSE_Leap_42.2/Émulateurs :Vin.dépôt
Tumbleweed
$ sudo zypper ar -r https://download.ouvreutilisation.org/repositories/Emulators :/Wine/openSUSE_Tumbleweed/Emulators:Wine.dépôt
Si vous utilisez une autre version d'openSUSE, consultez le wiki openSUSE pour l'URL du référentiel respectif.
Une fois le dépôt ajouté, actualisez le cache du dépôt de zypper. Lorsque vous êtes invité à faire confiance à la nouvelle clé de dépôt, entrez « a ».
$ sudo zypper réf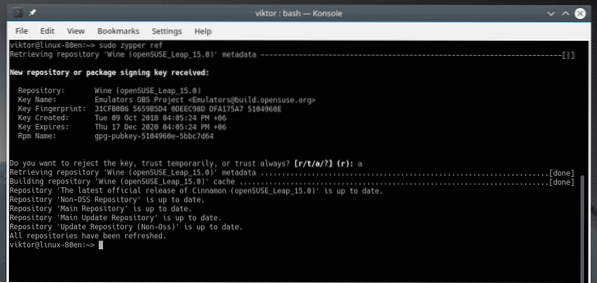
Maintenant, dites à zypper d'installer WINE.
$ sudo zypper dans le vin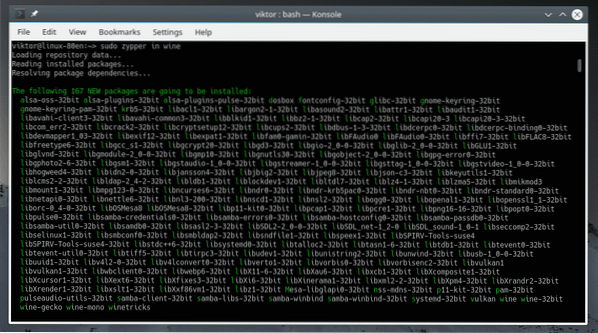
Vérifier la version du vin
Pour vérifier la version actuelle de WINE installée sur votre système, exécutez cette commande.
$ vin --version
Configuration du vin
Avant d'exécuter une application Windows avec Wine, il est recommandé d'exécuter d'abord l'outil de configuration de Wine. L'exécution de cet outil cartographiera tous les pilotes nécessaires pour WINE et créera un ".wine" dans le répertoire home.
$ vincfg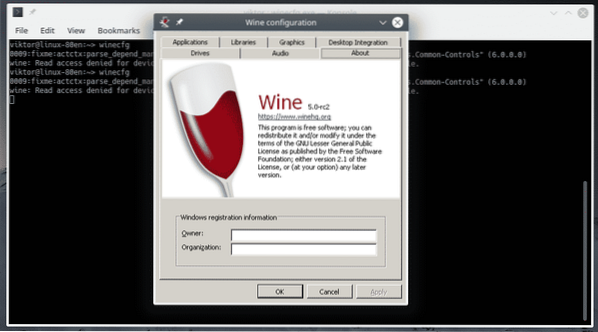
Sous l'onglet "Lecteurs", vous pouvez configurer tous les lecteurs que les applications Windows peuvent voir.
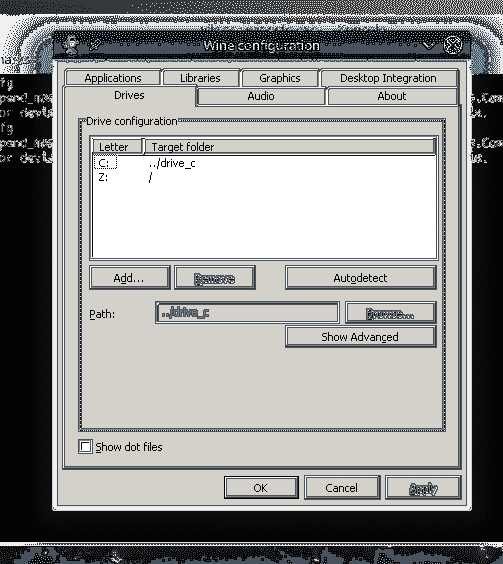
Sous l'onglet "Graphiques", vous pouvez configurer les "Paramètres de la fenêtre" et la "Résolution d'écran" des applications Windows.
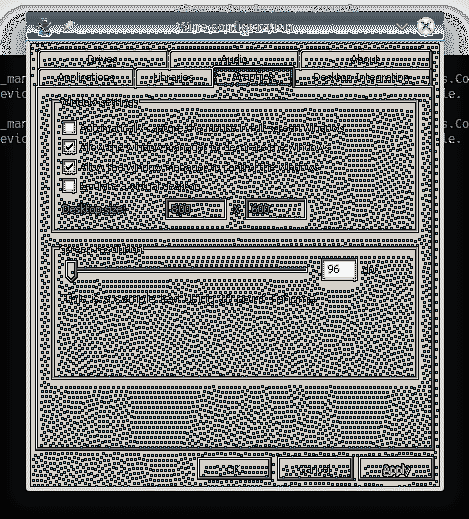
Winetricks
En utilisant Winetricks, vous pouvez installer certains programmes Windows courants comme Win32 Firefox, Apple QuickTime, divers codecs multimédias, des polices TrueType et des DLL d'exécution comme les runtimes Visual C++, etc.
Avant d'exécuter une application, nous utiliserons Winetricks pour installer certains composants Windows critiques afin de garantir un environnement Wine amélioré et plus stable. Exécuter Winetricks.
$ winetricksLors de l'exécution de Winetricks pour la première fois, Wine recherche et installe les packages nécessaires au bon fonctionnement des programmes Windows. Depuis le « Wine Mono Installer », cliquez sur « Installer ».
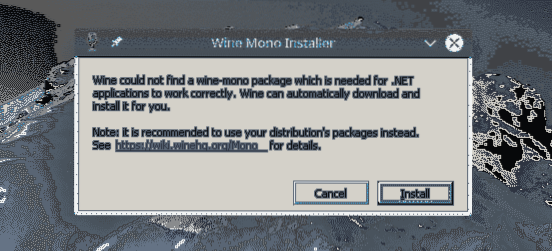

Une fois l'installation terminée, le "Wine Gecko Installer" apparaîtra. Cliquez sur "Installer" pour continuer.
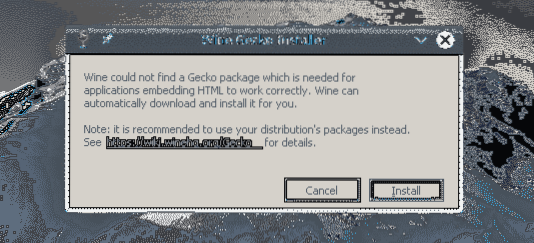
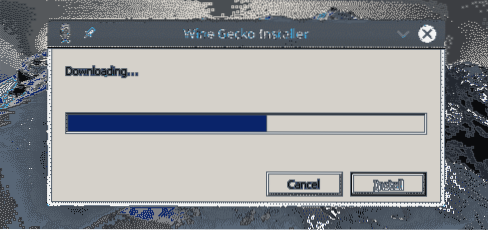
Winetricks devrait démarrer l'interface graphique. S'il ne démarre pas, exécutez cette commande.
$ winetricks --guiDepuis la fenêtre, cochez l'option "Sélectionner le préfixe wine par défaut".
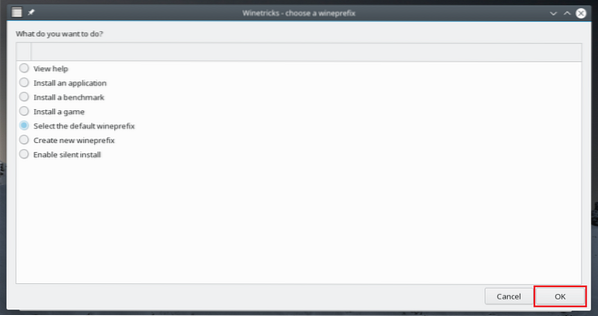
Dans la liste, sélectionnez l'option « Installer une DLL ou un composant Windows » et cliquez sur « OK ».
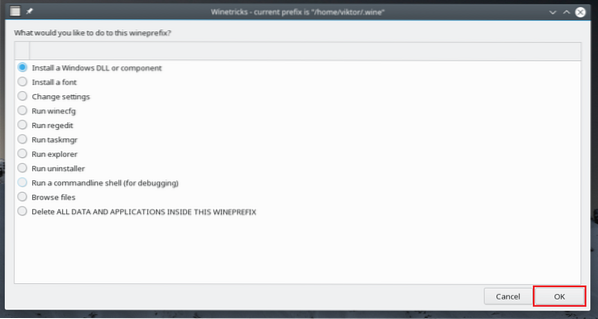
Installez tout ce qui est marqué dans les captures d'écran suivantes.
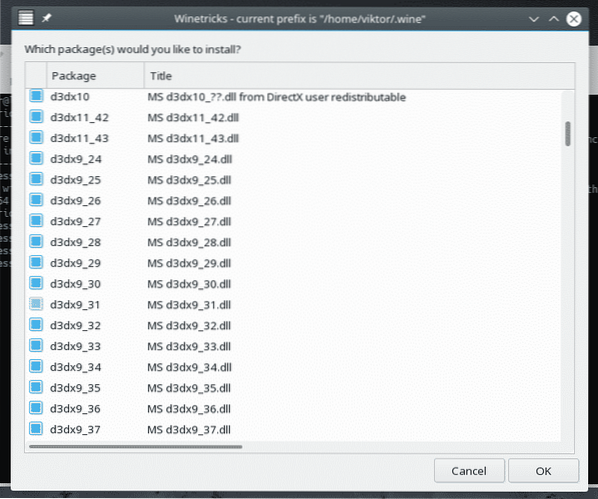
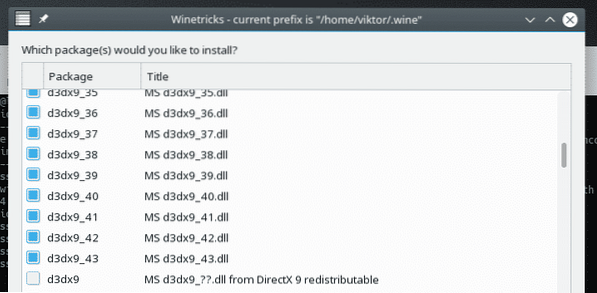
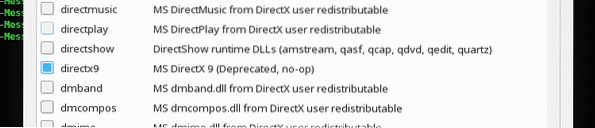
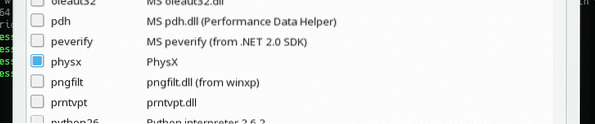
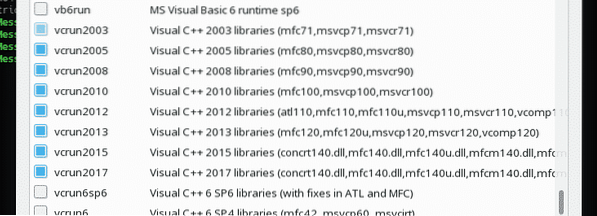
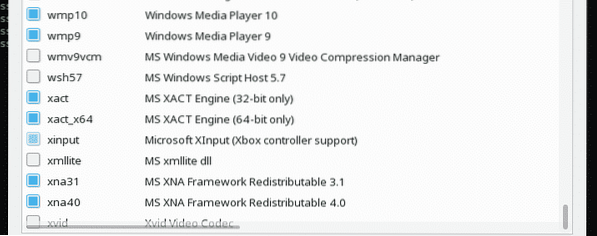
Une fois sélectionné, cliquez sur « OK ».
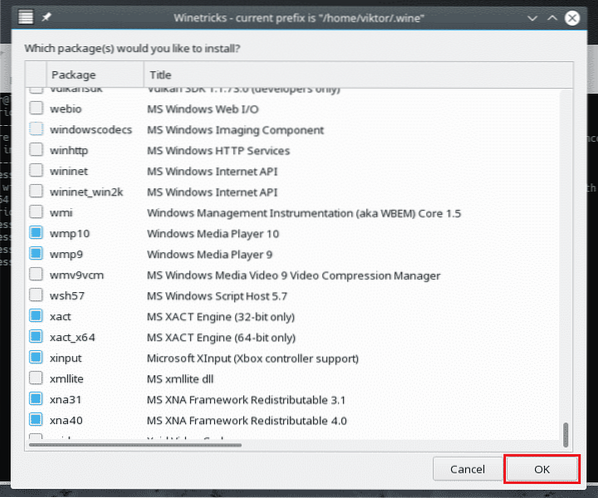
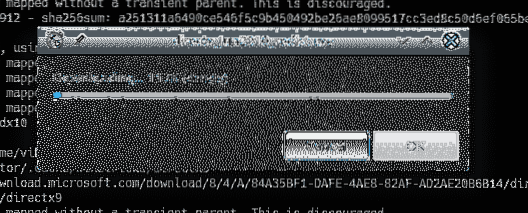
Attendez que tous les composants soient téléchargés et installés. Cela peut prendre beaucoup de temps, alors prenez une tasse de café! Dans certains cas, l'installation peut nécessiter une interaction de l'utilisateur.
Exécuter un programme Windows
C'est la fonction première de WINE, à droite? Comme démo, essayons d'exécuter des applications légères.
Tout d'abord, installons le Bloc-notes++. C'est un éditeur de texte moderne, gratuit et open source. Obtenir le bloc-notes++.
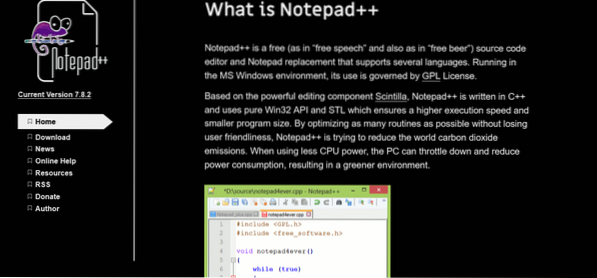
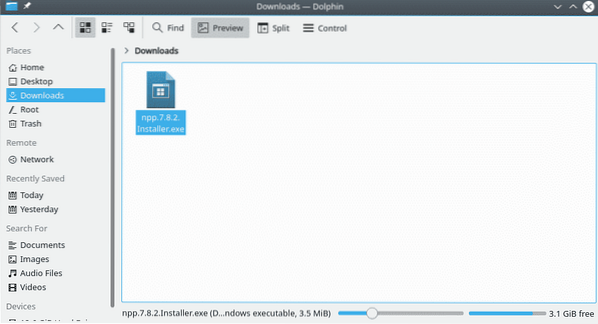
Une fois téléchargé, exécutez la commande suivante pour démarrer le programme d'installation Notepad ++.
$ vin npp.7.8.2.Installateur.EXE
L'installation va commencer. Si vous n'avez pas installé Gecko du vin et d'autres composants précédemment, Wine les installera en premier. Après cela, l'installation commencera.
Tout d'abord, la sélection de la langue. Sélectionnez votre langue appropriée et cliquez sur « Suivant ».
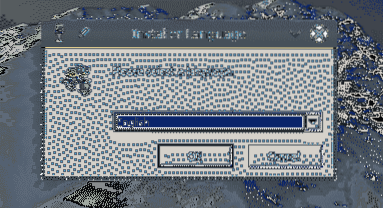
Depuis la page d'accueil, cliquez sur "Suivant".
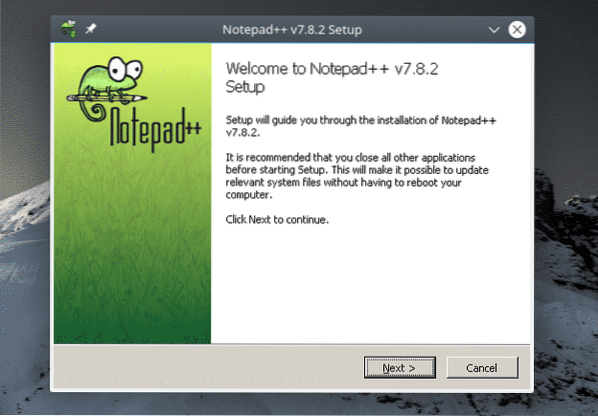
Sur la page du contrat de licence, cliquez sur « J'accepte ».
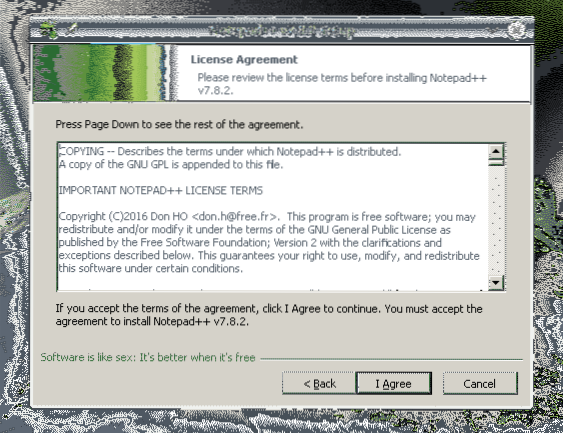
Choisissez l'emplacement d'installation souhaité et cliquez sur "Suivant". Vous pouvez gérer les lecteurs depuis Winecfg.
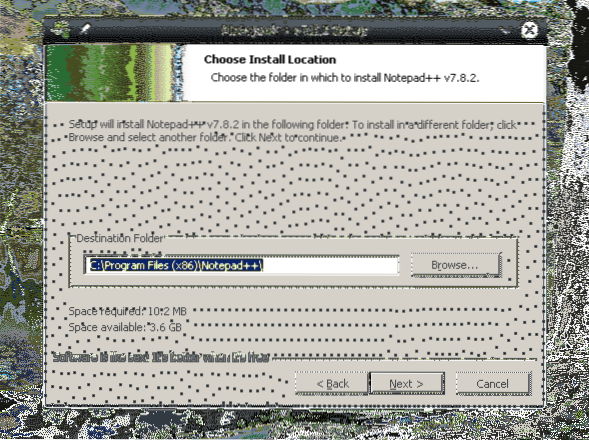
Sélectionnez les composants de Notepad ++ et cliquez sur "Suivant".
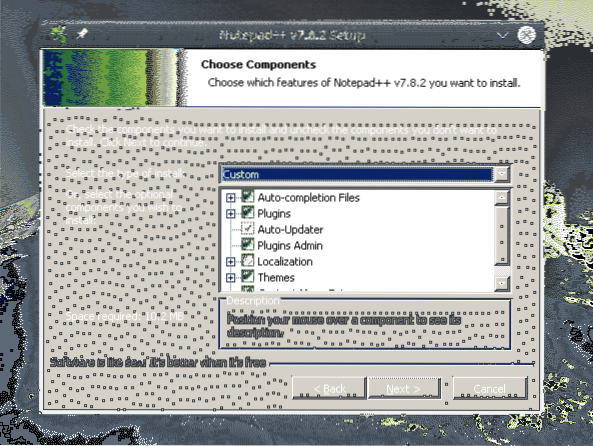
Cliquez sur "Installer".
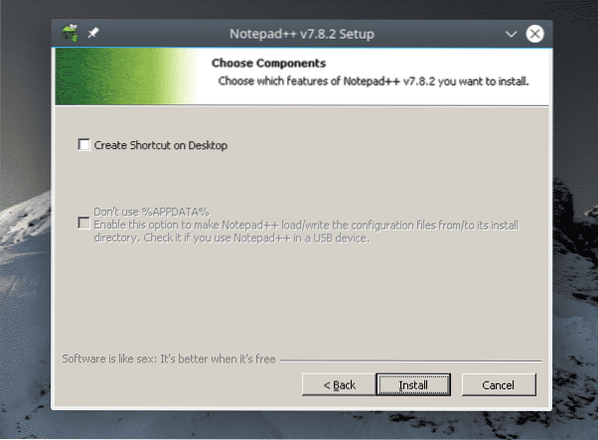
Voila! L'installation est terminée! Cliquez sur « Terminer » pour terminer le processus d'installation.
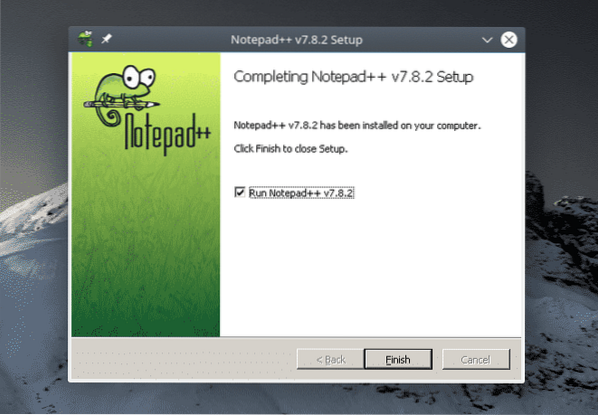
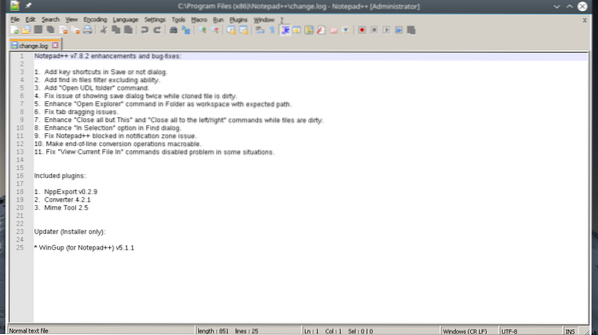
Dernières pensées
La compatibilité des applications est une grande partie de Wine, à droite? Utilisez la base de données d'applications Wine (AppDB) pour vérifier si l'application souhaitée est compatible avec Wine. Il s'agit d'une base de données communautaire qui assure le suivi de la compatibilité de milliers d'applications. À ce jour, il y a plus de 25 000 applications dans la base de données! Les applications sont marquées comme Platinum (entièrement compatible, aucun ajustement requis), Gold (entièrement compatible, ajustements mineurs requis) et Silver (léger problème de compatibilité).
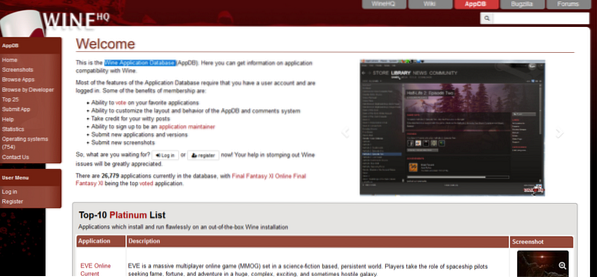
PlayOnLinux est un autre outil intéressant que vous devriez vérifier. Le but ici est de faciliter l'installation de nombreuses applications et jeux. Il fonctionne en conjonction avec Wine.
Prendre plaisir!
 Phenquestions
Phenquestions


