Installation de PHP, Apache et MariaDB :
Comme je l'ai dit plus tôt, WordPress est écrit sur le langage de programmation PHP. Donc, vous devez avoir un serveur LAMP fonctionnel installé sur CentOS 8 pour exécuter WordPress.
Tout d'abord, mettez à jour le référentiel de packages DNF avec la commande suivante :
$ sudo dnf makecache
Maintenant, installez Apache, PHP, MariaDB avec la commande suivante :
$ sudo dnf install mariadb mariadb-server httpd \httpd-tools php php-cli php-json php-gd php-mbstring php-pdo php-xml \
php-mysqlnd php-pecl-zip wget
Pour confirmer l'installation, appuyez sur Oui puis appuyez sur
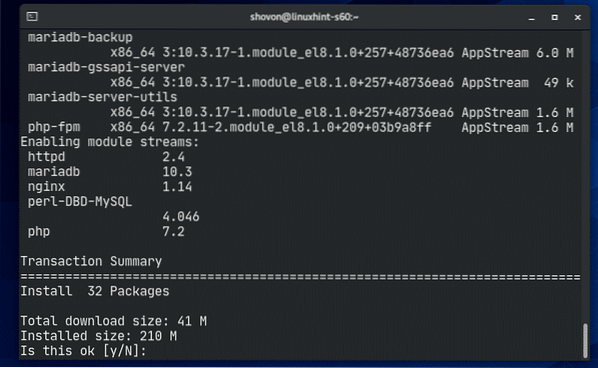
Apache, PHP et MariaDB doivent être installés.
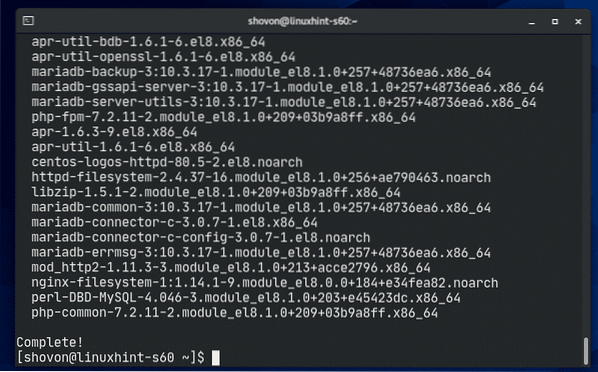
Le service Apache httpd ne fonctionnera pas (inactif) par défaut sur CentOS 8.
$ sudo systemctl status httpd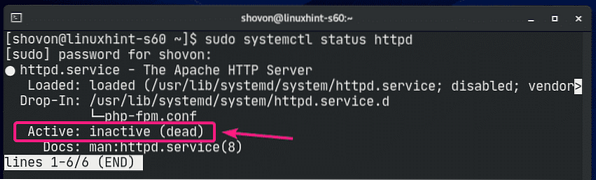
Maintenant, démarrez Apache httpd service avec la commande suivante :
$ sudo systemctl démarrer httpd
Maintenant, le service Apache httpd devrait être en cours d'exécution (actif).
$ sudo systemctl status httpd
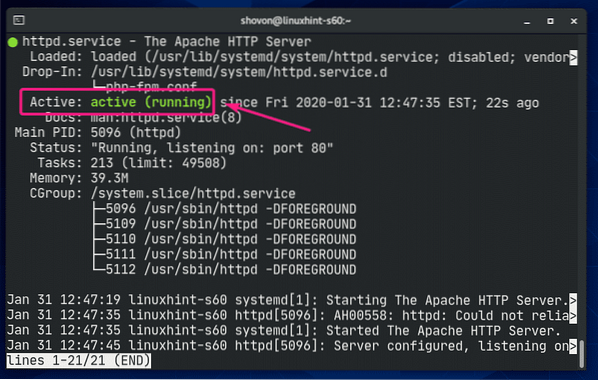
Maintenant, ajoutez le service Apache httpd au démarrage du système avec la commande suivante :
$ sudo systemctl activer httpd
le service mariadb ne fonctionnera pas (inactif) par défaut sur CentOS 8.
$ sudo systemctl status mariadb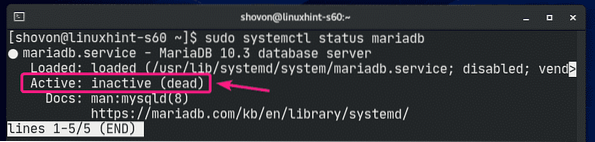
Maintenant, démarrez le service mariadb avec la commande suivante :
$ sudo systemctl démarrer mariadb
Maintenant, le service mariadb devrait être en cours d'exécution (actif).
$ sudo systemctl status mariadb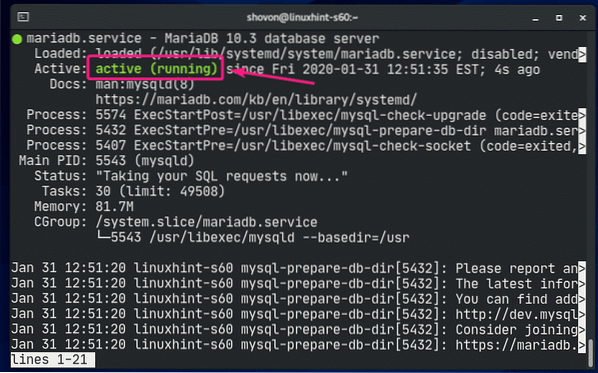
Maintenant, ajoutez le service mariadb au démarrage du système avec la commande suivante :
$ sudo systemctl activer mariadb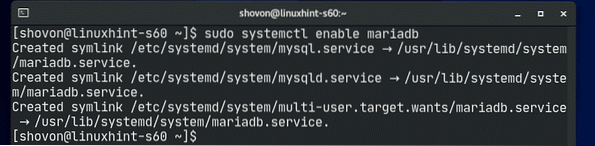
Création d'une base de données pour WordPress :
Maintenant, vous devez créer une nouvelle base de données MariaDB pour WordPress.
Tout d'abord, connectez-vous au shell MariaDB avec la commande suivante :
$ sudo mysql -u root -p
Maintenant, saisissez votre mot de passe et appuyez sur

Vous devez être connecté à la console MariaDB.

Maintenant, créez une nouvelle base de données MariaDB wordpress avec l'instruction SQL suivante :
MariaDB> CRÉER LA BASE DE DONNÉES wordpress;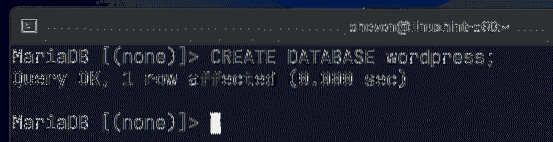
Maintenant, créez un nouvel utilisateur wordpress avec le mot de passe secret et accordez à l'utilisateur wordpress tous les privilèges (lecture, écriture, modification etc.) à la base de données wordpress avec l'instruction SQL suivante :
MariaDB> GRANT ALL ON wordpress.* À 'wordpress'@'localhost' IDENTIFIÉ PAR 'secret';
Maintenant, pour que les modifications prennent effet, exécutez l'instruction SQL suivante :
MariaDB> PRIVILÈGES DE FLUSH ;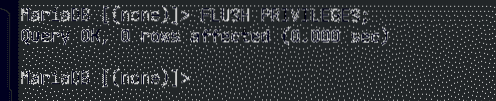
Maintenant, quittez la console de base de données MariaDB comme suit :
MariaDB> quitter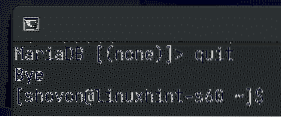
Téléchargement et installation de WordPress :
WordPress n'est pas disponible dans le référentiel de packages officiel de CentOS 8. Donc, vous devez le télécharger depuis le site officiel de WordPress et l'installer sur CentOS 8. C'est très facile.
Tout d'abord, accédez au /var/www répertoire comme suit :
$ cd /var/www
Maintenant, téléchargez la dernière archive WordPress depuis le site officiel de WordPress avec la commande suivante :
$ sudo wget https://wordpress.org/dernier.le goudron.gz
wget télécharge l'archive WordPress. Cela peut prendre quelques minutes pour terminer.
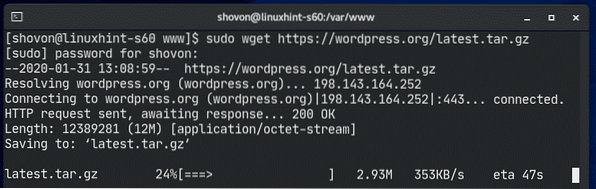
L'archive WordPress doit être téléchargée.
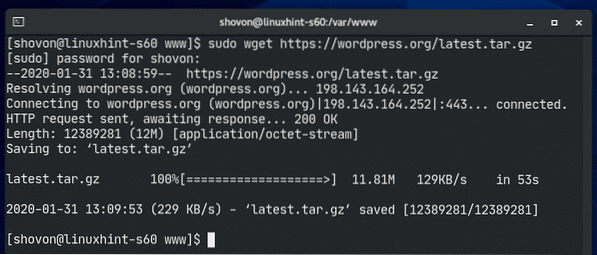
Le fichier d'archive WordPress dernier.le goudron.gz devrait être dans le /var/www répertoire comme vous pouvez le voir dans la capture d'écran ci-dessous.
$ ls -lh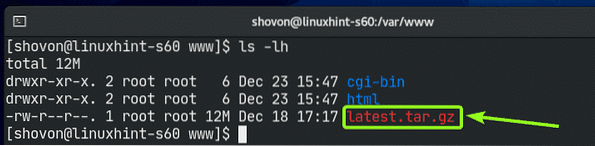
Maintenant, extrayez le fichier d'archive WordPress dernier.le goudron.gz avec la commande suivante :
$ sudo tar xvzf dernier.le goudron.gz
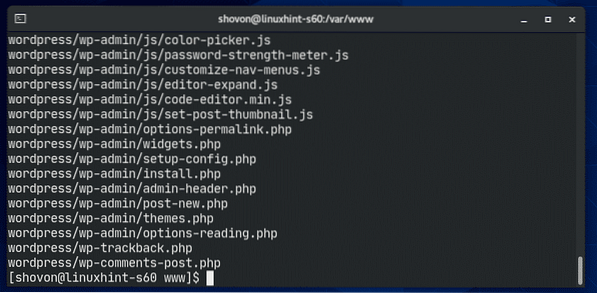
Une fois le fichier d'archive WordPress dernier.le goudron.gz est extrait, un nouveau répertoire wordpress/ devrait être créé comme vous pouvez le voir dans la capture d'écran ci-dessous.
$ ls -lh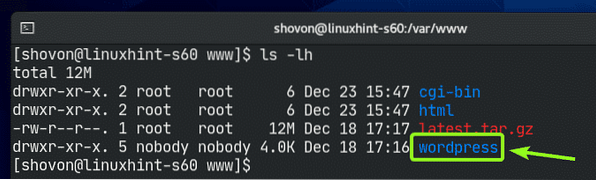
Maintenant, vous pouvez supprimer le dernier.le goudron.gz fichier comme suit :
$ sudo rm -v dernier.le goudron.gz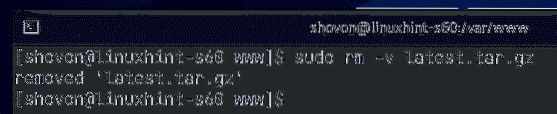
Maintenant, changez le propriétaire et le groupe du wordpress/ répertoire et son contenu à apache comme suit:
$ sudo chown -Rf apache:apache ./wordpress/
Maintenant, changez l'autorisation ou le wordpress/ répertoire et son contenu à 775 comme suit:
$ sudo chmod -Rf 775 ./wordpress/
Si SELinux est activé (ce qui est très probable sur CentOS 8/RHEL 8), exécutez la commande suivante pour définir le contexte SELinux correct sur le /var/www/wordpress répertoire et son contenu.
$ sudo semanage fcontext -a -t httpd_sys_rw_content_t \"/var/www/wordpress(/.*)?"

Pour que les modifications de SELinux prennent effet, exécutez la commande suivante :
$ sudo restorecon -Rv /var/www/wordpress
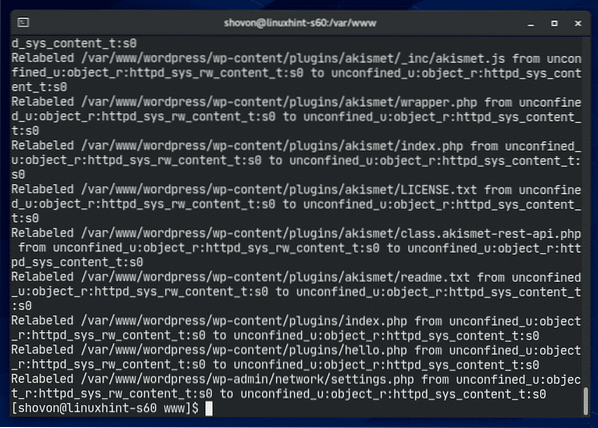
Maintenant, créez un nouveau fichier de configuration Apache wordpress.conf pour WordPress avec la commande suivante :
$ sudo vi /etc/httpd/conf.d/wordpress.conf
L'éditeur de texte Vi devrait s'ouvrir. Maintenant, appuyez sur je aller à INSÉRER mode.
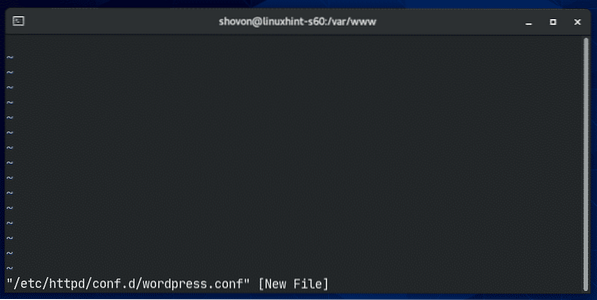
Maintenant, tapez les lignes de codes suivantes dans le wordpress.conf déposer.
ServerAdmin root@localhost
DocumentRoot /var/www/wordpress
Index des options FollowSymLinks
AutoriserTout remplacer
Exiger tout accordé
ErrorLog /var/log/httpd/wordpress_error.Journal
CustomLog /var/log/httpd/wordpress_access.journal commun
Finalement, le wordpress.conf le fichier devrait ressembler à celui indiqué dans la capture d'écran ci-dessous.
Maintenant, appuyez sur
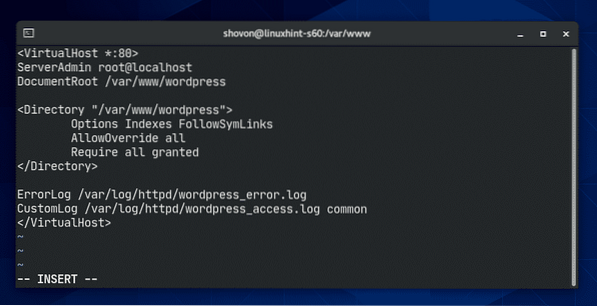
Maintenant, redémarrez le service Apache httpd avec la commande suivante :
$ sudo systemctl redémarrer httpd
Le service Apache http devrait être actif sans aucune erreur comme vous pouvez le voir dans la capture d'écran ci-dessous.
$ sudo systemctl status httpd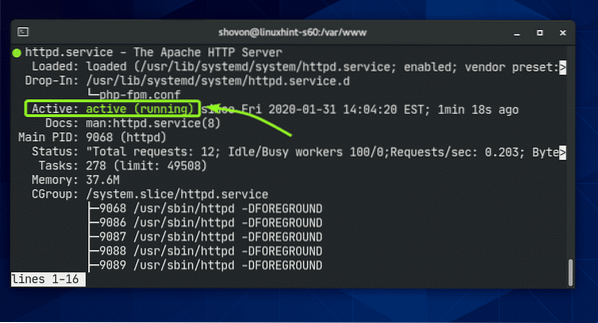
Accéder à WordPress :
Pour accéder à WordPress installé sur votre machine CentOS 8, vous devez connaître l'adresse IP ou le nom de domaine de votre machine CentOS 8.
Vous pouvez trouver l'adresse IP de votre machine CentOS 8 avec la commande suivante :
$ ip aComme vous pouvez le voir, l'adresse IP de ma machine CentOS 8 est 192.168.20.129. Ce sera différent pour toi. Alors, assurez-vous de le remplacer par le vôtre à partir de maintenant.
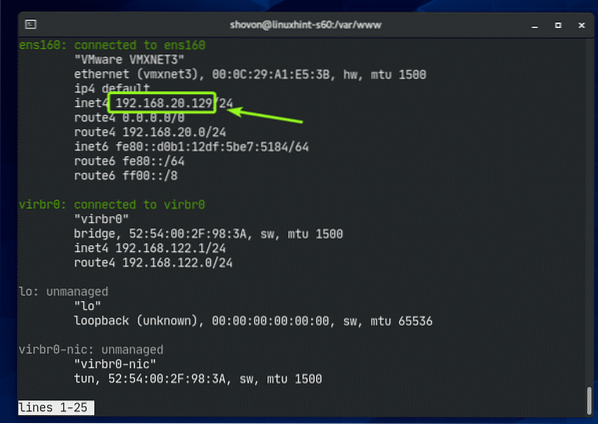
Maintenant, ouvrez votre navigateur Web préféré et visitez http://192.168.20.129. Vous devriez voir la page suivante. Cliquer sur Allons-y.
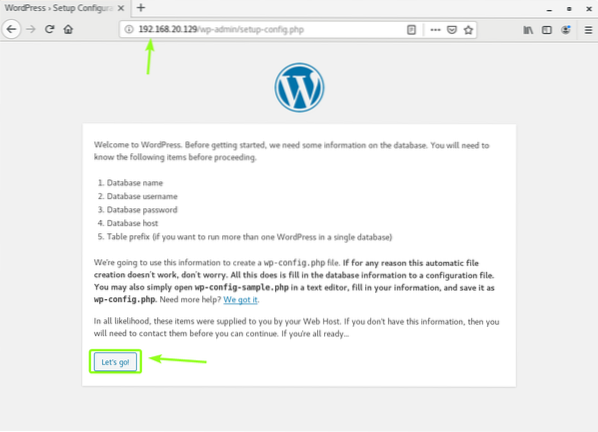
Maintenant, tapez les informations de la base de données MariaDB (i.e. Nom de la base de données, Nom d'utilisateur, Mot de passe). Quitter le Hôte de base de données et Préfixe de tableau comme c'est si vous ne savez pas ce qu'ils sont. Une fois que vous avez terminé, cliquez sur Soumettre
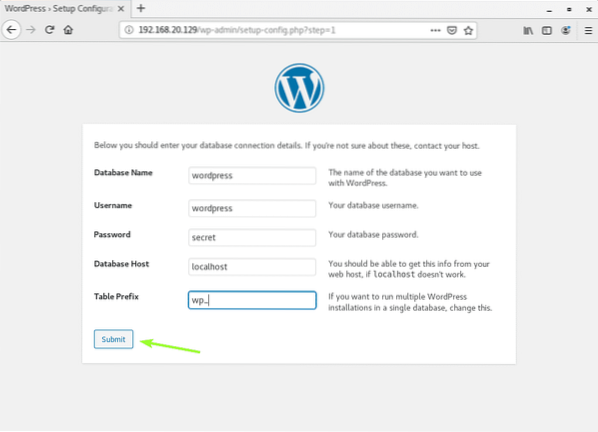
Maintenant, cliquez sur Exécutez l'installation.
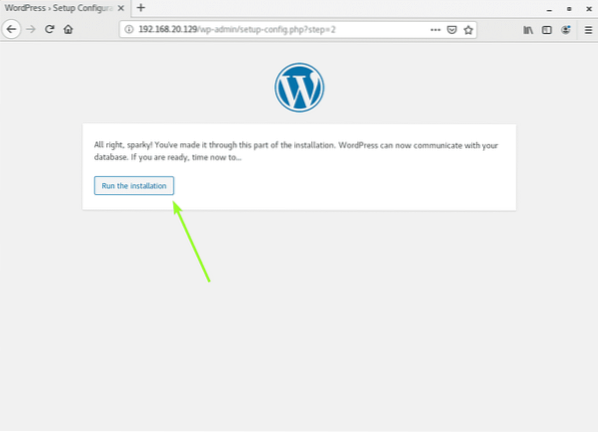
Maintenant, saisissez les détails de votre site et cliquez sur Installer WordPress.
N'oubliez pas de noter les Nom d'utilisateur et Mot de passe vous êtes assis ici car vous en aurez besoin très bientôt.
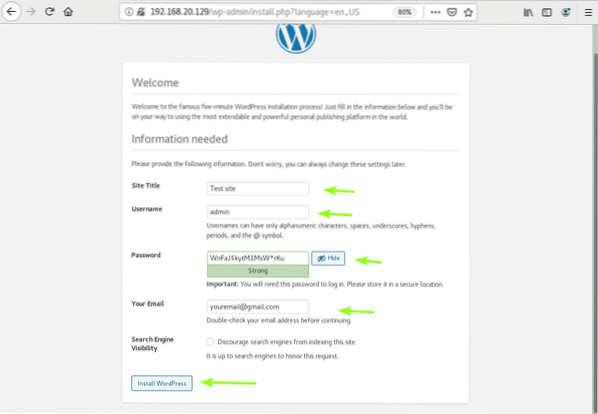
WordPress doit être installé. Maintenant, cliquez sur Connexion.
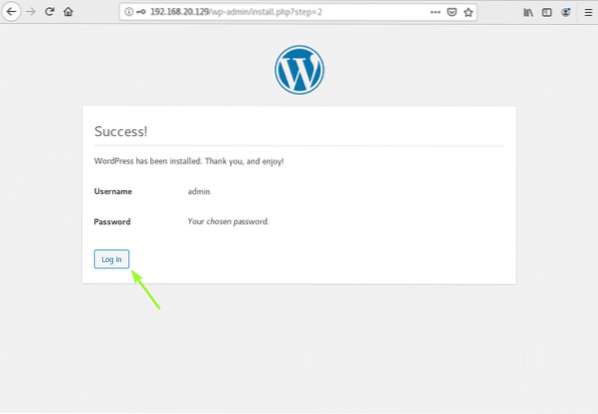
Maintenant, tapez votre nom d'utilisateur et votre mot de passe et cliquez sur Connexion.
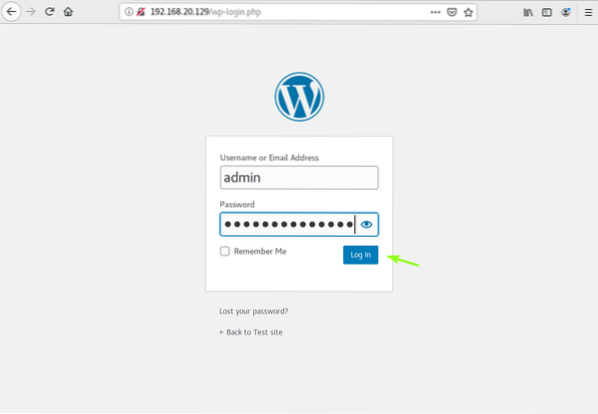
Vous devez être connecté au panneau d'administration WordPress. Vous pouvez gérer votre site à partir d'ici.
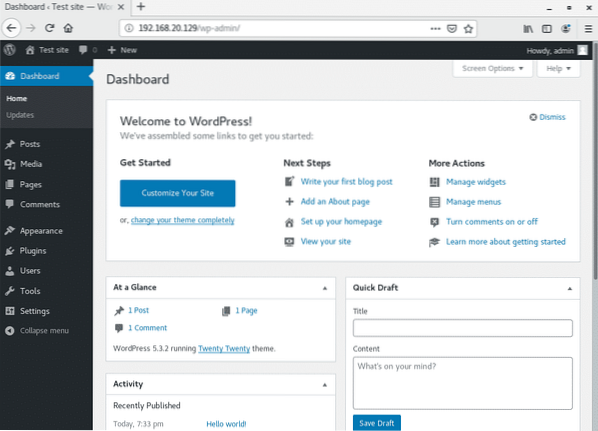
Alors, c'est comme ça que vous installez WordPress sur CentOS 8. Merci d'avoir lu cet article.
 Phenquestions
Phenquestions


