Si vous envisagez de posséder un serveur multimédia personnel ou commercial avec une configuration matérielle dédiée de manière très efficace, vous êtes au bon endroit. Le Xbian est le système d'exploitation le plus léger que vous puissiez installer à l'intérieur de votre carte Raspberry Pi. En fait, le Xbian est principalement un lecteur multimédia intégré avec un système d'exploitation. Le Xbian est également connu sous le nom de KODI, qui est développé par la fondation X-Box Media Center.
XBian sur Raspberry Pi
 Comme le langage de programmation Python est toujours installé par défaut à l'intérieur des cartes Raspberry Pi, il sera donc très facile d'exécuter un système d'exploitation pouvant être intégré facilement aux fonctions Raspberry Pi. Il ne fait aucun doute que le système d'exploitation XBian est le système d'exploitation le plus célèbre et le plus insignifiant pour la carte Raspberry Pi. Dans cet article, nous allons voir comment installer le XBian sur votre Raspberry Pi Board.
Comme le langage de programmation Python est toujours installé par défaut à l'intérieur des cartes Raspberry Pi, il sera donc très facile d'exécuter un système d'exploitation pouvant être intégré facilement aux fonctions Raspberry Pi. Il ne fait aucun doute que le système d'exploitation XBian est le système d'exploitation le plus célèbre et le plus insignifiant pour la carte Raspberry Pi. Dans cet article, nous allons voir comment installer le XBian sur votre Raspberry Pi Board.
Étape 1 : Téléchargement du fichier image XBian
La toute première étape pour installer le XBian sur votre carte Raspberry Pi consiste à télécharger le fichier image XBian approprié. Plus tard, nous utiliserons un outil de gravure d'image pour rendre l'image amorçable. Pour télécharger le fichier image XBian, vous pouvez simplement visiter le site officiel de XBian ; sous le menu de téléchargement, vous trouverez le fichier image. Essayez de télécharger XBian pour Raspberry Pi. Vous pouvez choisir la version à télécharger en fonction de votre carte Pi.
Télécharger XBian
Étape 2 : Téléchargement de l'outil Etcher
Parmi tous les logiciels de gravure d'images disponibles sur le Web, Etcher est l'outil le plus puissant et le plus pratique pour graver le fichier image XBian. À partir de l'outil Etcher, vous pouvez soit choisir le fichier image à partir de votre ordinateur portable ou de votre ordinateur de bureau, soit simplement fournir le lien de téléchargement du fichier image, l'outil Etcher téléchargera et gravera automatiquement le fichier image XBian.
Suivez les instructions pour télécharger et installer Etcher sur votre machine Linux. Si vous utilisez Debian ou Ubuntu Linux, vous pouvez télécharger le .deb fichier et installez Etcher à partir du logiciel Ubuntu. Vous trouverez également ici le .tr/min si vous utilisez les distributions Fedora, CentOS ou SUSE Linux.
Télécharger Etcher
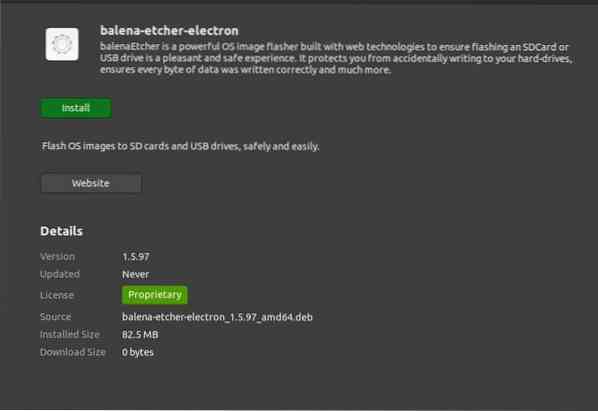
Vous pouvez également ajouter les fichiers du référentiel sur votre Linux et installer Etcher à l'aide des commandes de terminal suivantes.
$ sudo apt-key adv --keyserver keyserver.Ubuntu.com --recv-keys 379CE192D401AB61 $ sudo apt update $ sudo apt install balena-etcher-electron
Étape 3 : gravure du système d'exploitation XBian pour Raspberry Pi
Comme je l'ai mentionné précédemment, Etcher est l'outil le plus pratique et le plus fonctionnel pour graver le fichier image XBian, donc pour rendre XBian amorçable, insérez d'abord une carte SD dans votre bureau, puis ouvrez l'outil Etcher. Maintenant, à partir de l'outil de sélection d'image, sélectionnez le fichier image XBian à partir de votre disque. La plupart du temps, le fichier image XBian est livré dans une version zip compressée.
Ensuite, la clé USB sera automatiquement sélectionnée dans Etcher. Cliquez maintenant sur le bouton Flash. C'est tout ce que tu devais faire! Le reste du travail se fera automatiquement. Une fois l'image XBian amorçable prête, éjectez votre clé USB et insérez la carte SD à l'intérieur de la carte Raspberry Pi.
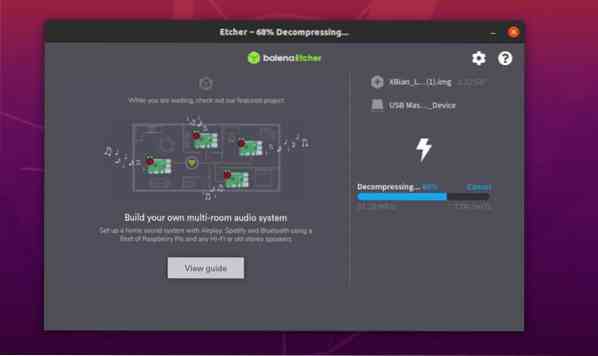
Étape 4 : Premiers pas avec le XBain sur Raspberry Pi
Après avoir inséré la carte SD amorçable dans votre carte Raspberry Pi, allumez la carte Pi. Il détectera automatiquement l'image XBian et chargera les fichiers de la carte SD. L'installation de XBian est très rapide et simple. Vous trouverez un menu d'installation pour plus d'instructions.
Vous pouvez demander à entrer une clé de licence ; vous pouvez ignorer cette partie et passer à la configuration réseau. Sélectionnez votre WiFi, ou vous pouvez également choisir l'option câble Lan pour mettre votre XBian à jour avec des applications tierces. Vous obtiendrez également des options pour sauvegarder votre système XBian. Ou vous pouvez également restaurer le système d'exploitation XBain si vous avez une sauvegarde XBian précédente.
Au tout début de l'installation du XBian sur les cartes Pi, vous pouvez demander le nom d'utilisateur et le mot de passe du XBIan. Ici, le nom d'utilisateur et le mot de passe par défaut vous sont donnés.
Nom d'utilisateur : xbian Mot de passe : raspberry
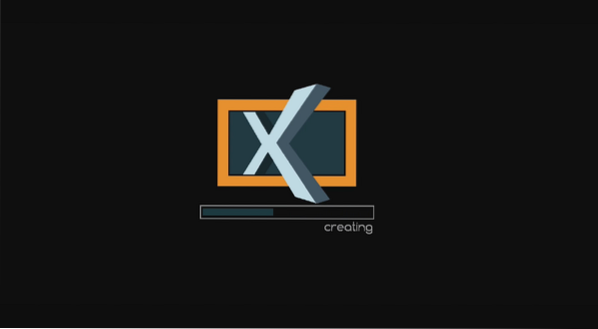
Vous pouvez constater que la résolution de votre écran n'est pas parfaite au stade initial de l'installation du système d'exploitation XBian. Vous pouvez corriger la résolution de l'écran à partir des paramètres d'affichage, sous l'option Paramètres système. Une fois que tout est fait parfaitement, vous obtiendrez votre XBian OS prêt en quelques minutes. Oui, c'est aussi simple que ça.
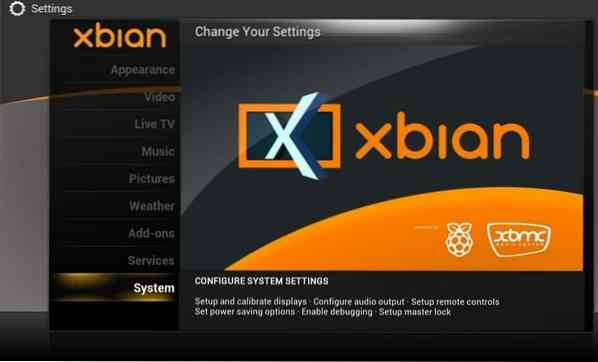
Problèmes que vous pourriez trouver
Lors de l'installation du système d'exploitation XBian sur votre carte Raspberry Pi, je crains que vous ne rencontriez quelques problèmes qui ne fonctionnent pas correctement. Mais ne vous inquiétez pas, voici quelques solutions principales pour la vôtre.
Pendant que vous essayez d'obtenir une nouvelle installation du système d'exploitation XBian à l'intérieur de votre carte Pi, vous pouvez constater que le câble Ethernet ou Lan ne fonctionne pas. Vous pouvez essayer de reconnecter ou de changer le câble LAN. Si le problème persiste, connectez-vous à votre fournisseur d'accès Internet (FAI). Ce problème de connectivité Internet se trouve sur la carte Raspberry Pi 2.
Une fois l'installation terminée, vous devriez essayer de mettre à jour votre système XBian à partir du programme de mise à jour du système. Vous pouvez trouver une erreur concernant l'erreur de mise à jour. Ce problème peut survenir en raison du Python2 préinstallé.7. Voici la principale solution pour éviter les erreurs de conflit Python.
$ sudo sed -i '/_hashlib.so/d' /var/lib/dpkg/info/python2.7.liste $ sudo sed -i '/_ssl.so/d' /var/lib/dpkg/info/python2.7.liste
Dernières pensées
Le XBian est écrit en C++ qui est vraiment un langage de base pour interagir avec des types de machines très primaires. Et comme les cartes Raspberry Pi sont pour la plupart une énorme combinaison de circuits intégrés, il ne fait donc aucun doute que le système d'exploitation XBian fonctionnera sans problème sur les cartes Pi. En plus de cela, de nos jours, la combinaison de Raspberry Pi et XBian (principalement connue sous le nom de Kodi) est une méthode tendance pour les PC de cinéma maison (HTPC).
Dans cet article, j'ai illustré les principes fondamentaux et fondamentaux de l'installation et de la configuration du XBian sur les cartes Raspberry Pi. Si vous aimez ce post, merci de le partager sur vos réseaux sociaux. Aussi, écrivez des commentaires si vous avez quelque chose à partager avec nous concernant cet article.
 Phenquestions
Phenquestions



