Dans cet article, je vais vous montrer comment installer Zabbix 5 sur Raspberry Pi 4. Alors, commençons!
Choses dont vous aurez besoin
Pour suivre cet article, vous aurez besoin des éléments suivants pour configurer votre Raspberry Pi 4 en mode sans tête :
- Un ordinateur monocarte Raspberry Pi 4
- Un adaptateur secteur USB Type-C
- Une carte microSD de 16 Go ou plus avec Raspberry Pi OS flashé
- Connectivité réseau sur le Raspberry Pi 4
- Un ordinateur portable ou un ordinateur de bureau pour accéder au bureau à distance VNC au Raspberry Pi 4
Si vous ne souhaitez pas configurer votre Raspberry Pi 4 en mode sans tête, vous aurez également besoin de :
- Un moniteur
- Un câble HDMI ou micro-HDMI
- Un clavier
- Une souris
Si vous avez besoin d'aide pour flasher l'image Raspberry Pi OS sur la carte microSD, consultez mon article Comment installer et utiliser Raspberry Pi Imager.
Si vous êtes un débutant Raspberry Pi et avez besoin d'aide pour installer Raspberry Pi OS sur votre Raspberry Pi 4, consultez mon article Comment installer Raspberry Pi OS sur Raspberry Pi 4.
De plus, si vous avez besoin d'aide sur la configuration sans tête de Raspberry Pi 4, consultez mon article Comment installer et configurer le système d'exploitation Raspberry Pi sur Raspberry Pi 4 sans moniteur externe.
Mise à jour du système d'exploitation Raspberry Pi
Avant d'installer Zabbix 5, ce serait une bonne idée de mettre à jour tous les packages existants de Raspberry Pi OS.
Tout d'abord, mettez à jour le cache du référentiel de packages APT de votre système d'exploitation Raspberry Pi avec la commande suivante :
$ sudo apt mise à jour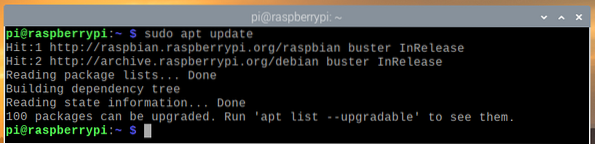
Pour mettre à jour tous les packages existants de votre système d'exploitation Raspberry Pi, exécutez la commande suivante :
$ sudo apt mise à niveau complète
Pour confirmer l'installation, appuyez sur Oui, puis appuyez sur
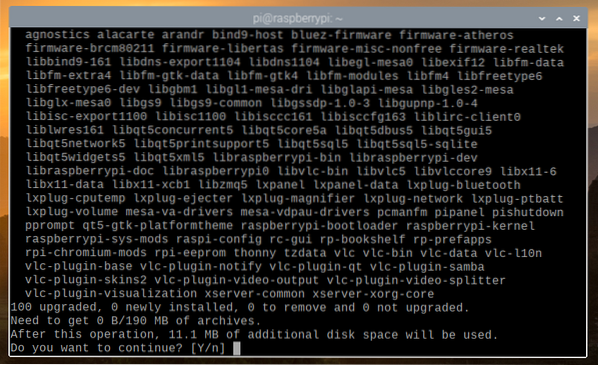
Le gestionnaire de packages APT téléchargera tous les packages requis sur Internet. Cela peut prendre quelques minutes pour terminer.
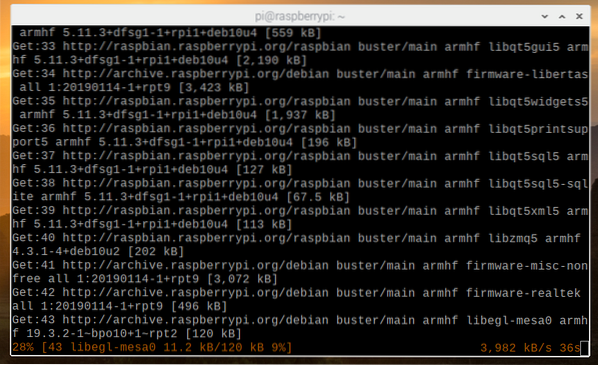
Une fois tous les packages requis téléchargés, le gestionnaire de packages APT les installera un par un. Bien que cela puisse prendre quelques minutes pour terminer.
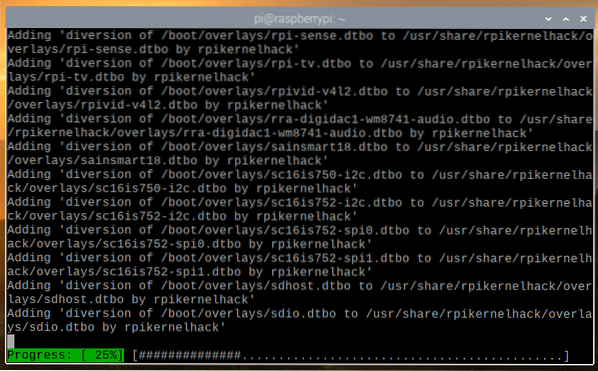
À ce stade, tous les packages existants doivent être mis à jour.
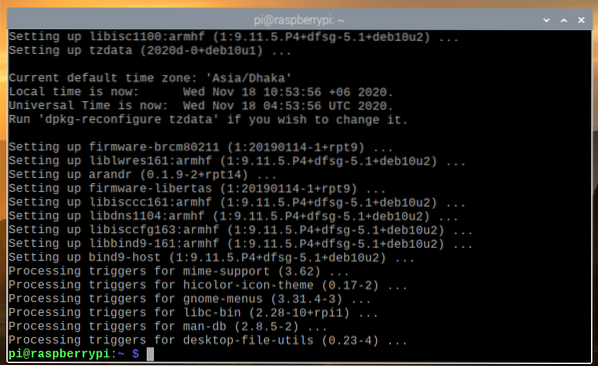
Pour que les modifications prennent effet, redémarrez votre Raspberry Pi 4 avec la commande suivante :
$ sudo redémarrer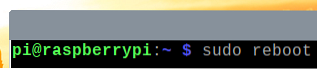
Ajout du référentiel de packages officiel Zabbix 5
Une fois votre Raspberry Pi 4 démarré, téléchargez le fichier DEB du référentiel de packages Zabbix avec la commande suivante :
$ wget -O /tmp/zabbix5.deb https://repo.zabbix.fr/zabbix/5.2/raspbian/piscine/principale/z/zabbix-release/zabbix-release_5.2-1+debian10_all.deb

Une fois le téléchargement terminé, le fichier DEB du référentiel de packages Zabbix 5 devrait être disponible dans le chemin /tmp/zabbix5.deb.
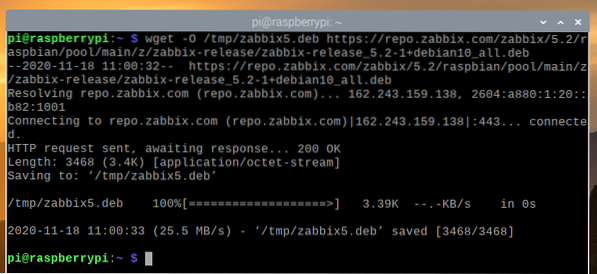
Installez le zabbix5.deb fichier avec la commande suivante :
$ sudo apt install /tmp/zabbix5.deb
Le référentiel de packages Zabbix 5 devrait être ajouté.
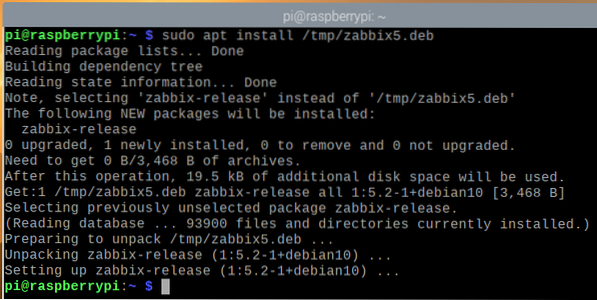
Maintenant, mettez à jour le cache du référentiel de packages APT avec la commande suivante :
$ sudo apt mise à jour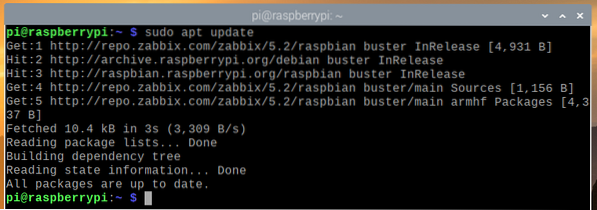
Installation du serveur de base de données MariaDB
Vous devez installer le serveur de base de données MariaDB pour stocker les données Zabbix 5.
Vous pouvez installer le serveur de base de données MariaDB avec la commande suivante :
$ sudo apt install mariadb-server mariadb-client
Pour confirmer l'installation, appuyez sur Oui, puis appuyez sur
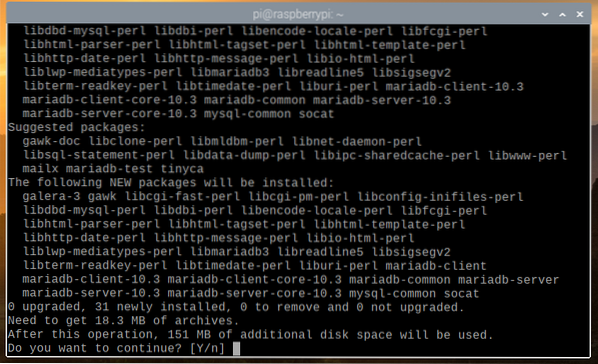
Le gestionnaire de packages APT téléchargera tous les packages requis sur Internet. Cela peut prendre un certain temps pour terminer.
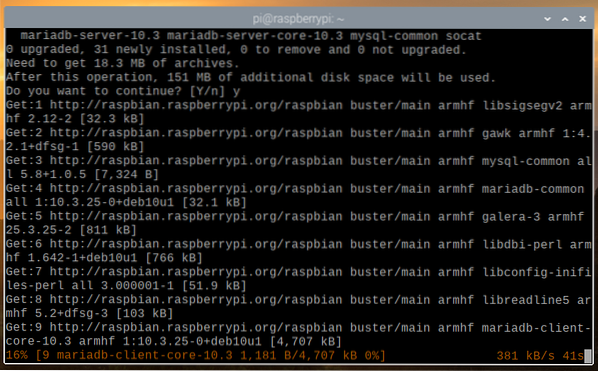
Une fois les packages téléchargés, le gestionnaire de packages APT les installera un par un. Cela peut prendre un certain temps pour terminer.
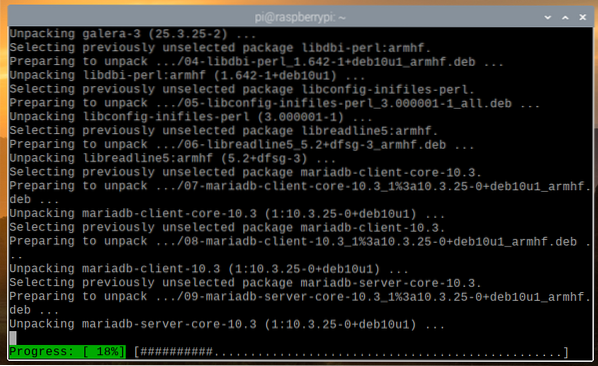
À ce stade, MariaDB doit être installé.
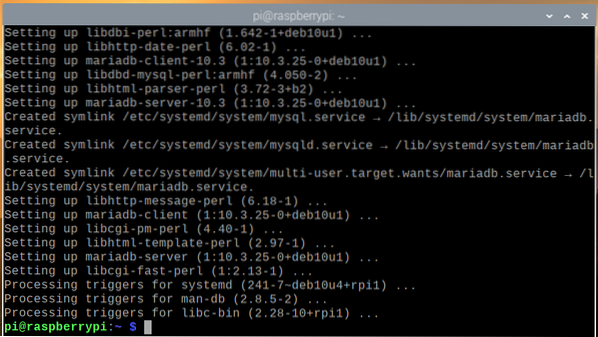
Une fois MariaDB installée, le service de base de données MariaDB mysqld devrait courir.
$ sudo systemctl status mysqld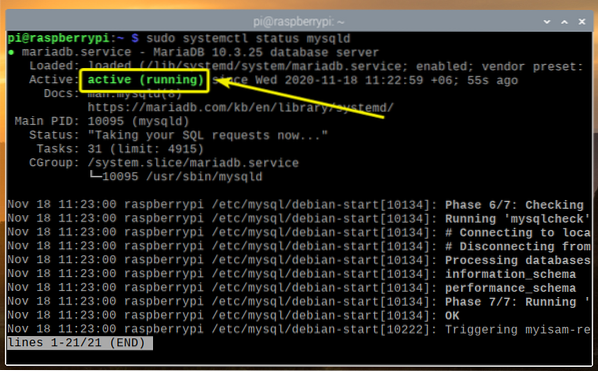
Si dans tous les cas, le service de base de données MariaDB mysqld n'est pas en cours d'exécution, vous pouvez le démarrer avec la commande suivante :
$ sudo systemctl démarrer mysqldInstaller Zabbix 5
Maintenant, vous pouvez installer Zabbix 5 avec la commande suivante :
$ sudo apt installer zabbix-server-mysql zabbix-frontend-php zabbix-apache-confagent-zabbix

Pour confirmer l'installation, appuyez sur Oui, puis appuyez sur
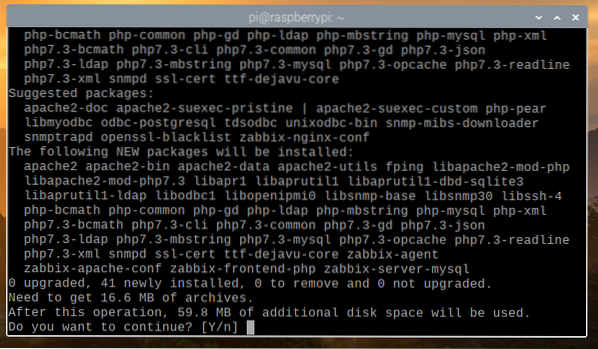
Le gestionnaire de packages APT téléchargera tous les packages requis à partir d'Internet, et cela peut prendre un certain temps.
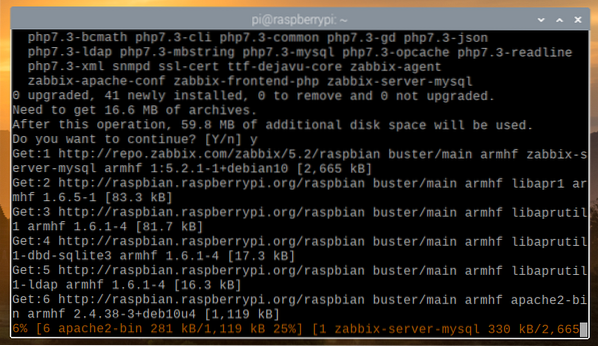
Une fois tous les packages téléchargés, le gestionnaire de packages APT doit les installer un par un.
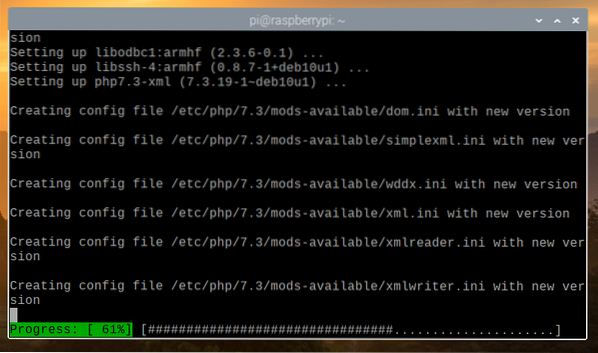
À ce stade, Zabbix 5 devrait être installé.
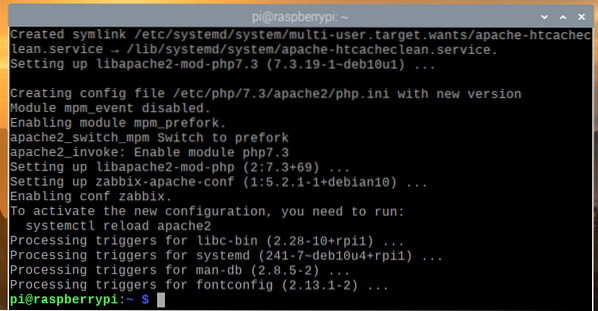
Créer une base de données pour Zabbix 5
Avant de pouvoir utiliser Zabbix 5, vous devez créer un utilisateur MariaDB et une base de données pour Zabbix 5.
Pour créer un utilisateur MariaDB zabbix, définir le mot de passe sur secret pour le zabbix user, puis exécutez la commande suivante :
$ sudo mysql -u root -e 'créer un utilisateur [protégé par e-mail] identifié par "secret" ;'
Pour créer une base de données MariaDB zabbix, exécutez la commande suivante :
$ sudo mysql -u root -e 'créer le jeu de caractères zabbix de la base de données utf8 collationner utf8_bin;'
Autoriser l'utilisateur MariaDB zabbix accès complet à la base de données MariaDB zabbix en exécutant la commande suivante :
$ sudo mysql -u root -e 'accorde tous les privilèges sur zabbix.* à [email protégé];'
Pour que les modifications de la base de données MariaDB prennent effet, exécutez la commande suivante :
$ sudo mysql -u root -e « vider les privilèges ; »
Importation de schémas Zabbix 5 sur la base de données Zabbix
Une fois une base de données MariaDB zabbix et utilisateur MariaDB zabbix est créé, vous devez importer les schémas de base de données Zabbix 5 dans MariaDB zabbix base de données.
Vous pouvez importer les schémas de base de données Zabbix 5 dans MariaDB zabbix base de données avec la commande suivante :
$ zcat /usr/share/doc/zabbix-server-mysql*/create.sql.gz | mysql -uzabbix-Dzabbix -psecret

Configurer Zabbix 5
Une fois que vous avez créé le zabbix base de données MariaDB et importé les schémas de base de données Zabbix 5, vous devez configurer le serveur Zabbix pour utiliser la base de données MariaDB que vous avez créée.
Pour ce faire, ouvrez le /etc/zabbix/zabbix_server.conf dossier avec le nano éditeur de texte comme suit :
$ sudo nano /etc/zabbix/zabbix_server.conf
Faites défiler un peu et trouvez le DBPassword= ligne comme indiqué dans la capture d'écran ci-dessous.
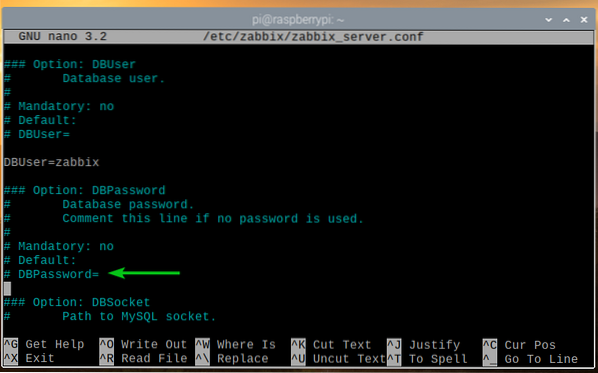
Ensuite, décommentez la ligne (supprimez le signe # du début de la ligne) et définissez Mot de passe DB à la MariaDB zabbix mot de passe de l'utilisateur. Dans ce cas, c'est secret.
Une fois que vous avez terminé, appuyez sur
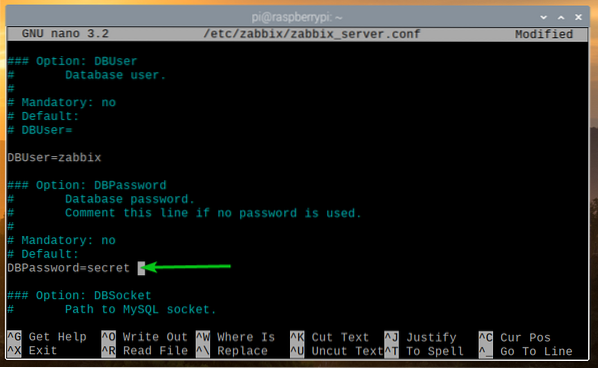
Pour que les modifications prennent effet, redémarrez le serveur-zabbix service systemd avec la commande suivante :
$ sudo systemctl redémarrer zabbix-server.un service
Si tout va bien, le serveur-zabbix le service devrait être en cours d'exécution.
Pour vérifier si le serveur-zabbix Le service systemd est en cours d'exécution, exécutez la commande suivante :
$ sudo systemctl status zabbix-server.un service
Comme vous pouvez le voir, le serveur-zabbix le service systemd est en cours d'exécution.
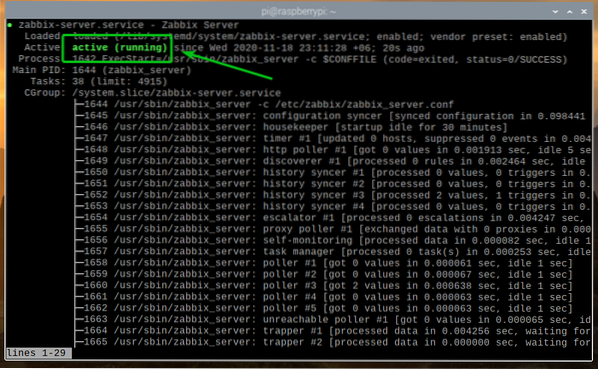
Pour que les modifications prennent effet, redémarrez le agent-zabbix service systemd avec la commande suivante :
$ sudo systemctl redémarrer zabbix-agent.un service
le agent-zabbix Le service systemd devrait être en cours d'exécution, comme vous pouvez le voir dans la capture d'écran ci-dessous.
$ sudo systemctl status zabbix-agent.un service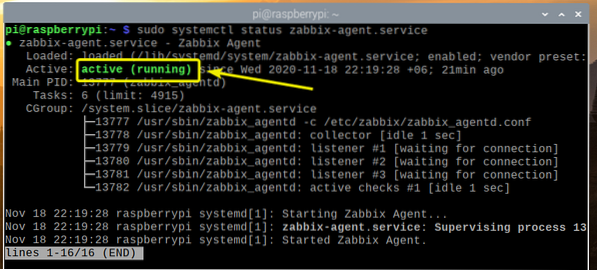
Redémarrez également le apache2 service systemd avec la commande suivante :
$ sudo systemctl redémarrer apache2
le apache2 Le service systemd devrait également être en cours d'exécution, comme vous pouvez le voir dans la capture d'écran ci-dessous.
$ sudo systemctl status apache2.un service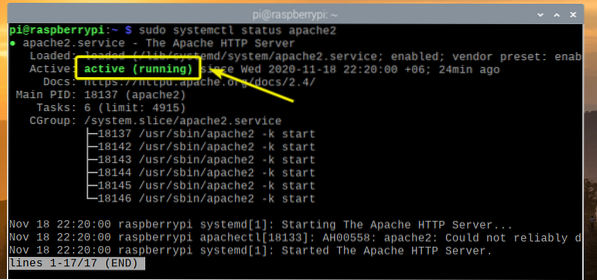
Ajout du serveur Zabbix au démarrage du système
Pour vous assurer que le serveur Zabbix démarre automatiquement au démarrage de votre Raspberry Pi 4, ajoutez le serveur-zabbix service systemd au démarrage du système avec la commande suivante :
$ sudo systemctl activer zabbix-server.un service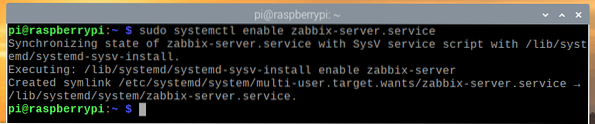
Accéder à l'application Web Zabbix 5
Une fois Zabbix 5 installé et configuré, vous pouvez accéder à l'application Web Zabbix 5 depuis n'importe quel appareil de votre réseau domestique à l'aide d'un navigateur Web.
Pour accéder à l'application Web Zabbix 5 depuis d'autres appareils sur votre réseau domestique, vous avez besoin de l'adresse IP de votre Raspberry Pi 4.
Vous pouvez trouver l'adresse IP de votre Raspberry Pi 4 avec la commande suivante :
$ nom d'hôte -I
Comme vous pouvez le voir, l'adresse IP de mon Raspberry Pi 4 est 192.168.0.104. Ce sera différent pour toi. Alors, assurez-vous de le remplacer par le vôtre à partir de maintenant.
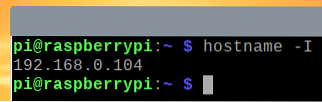
Pour accéder à l'application Web Zabbix 5, visitez http://192.168.0.104/zabbix depuis un navigateur Web.
Lorsque vous exécutez l'application Web Zabbix 5 pour la première fois, vous devez la configurer.
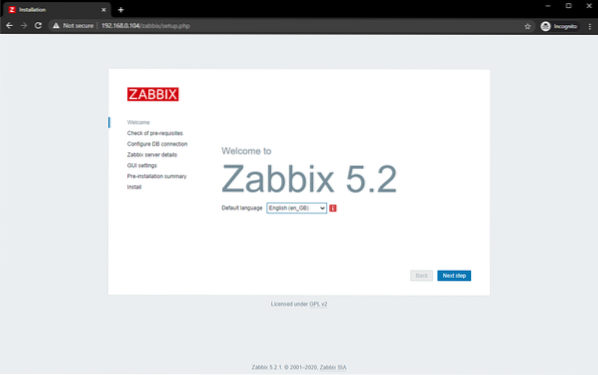
Sélectionnez votre langue et cliquez sur L'étape suivante.
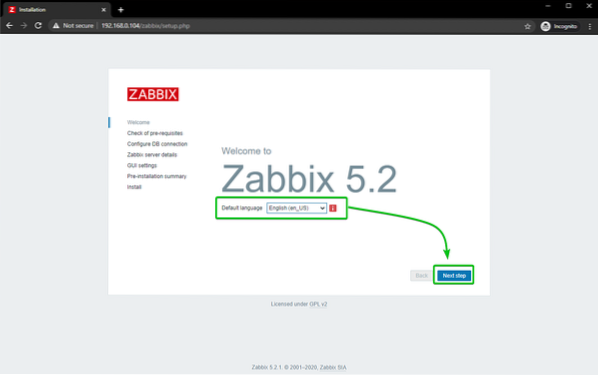
Assurez-vous que tout va bien et cliquez sur L'étape suivante.
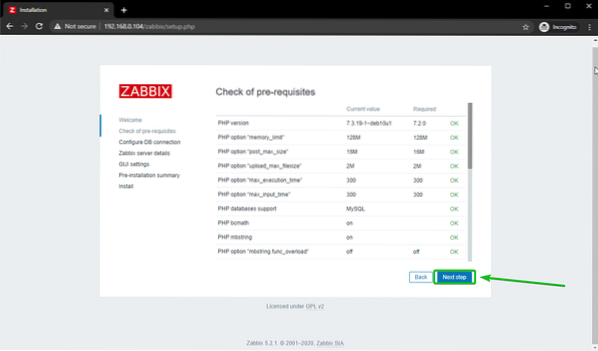
Sélectionner MySQL comme type de base de données. Ensuite, tapez zabbix comme nom de la base de données, zabbix comme nom d'utilisateur, et secret comme mot de passe.
Une fois que vous avez terminé, cliquez sur Suivant marcher.
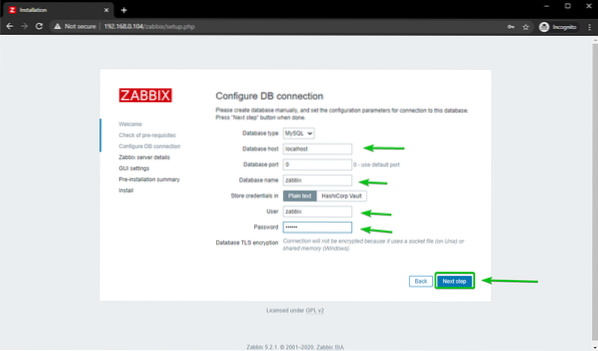
Cliquer sur L'étape suivante.
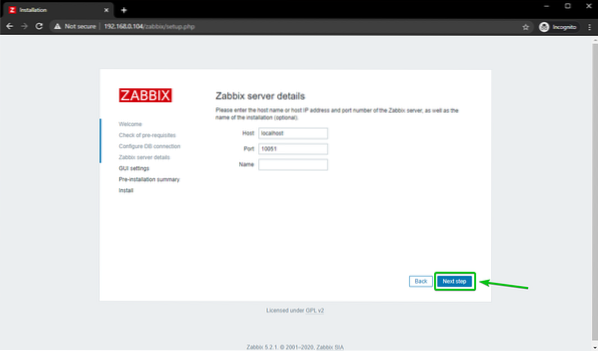
Sélectionnez votre fuseau horaire et le thème par défaut pour l'application Web Zabbix 5. Une fois que vous avez terminé, cliquez sur L'étape suivante.
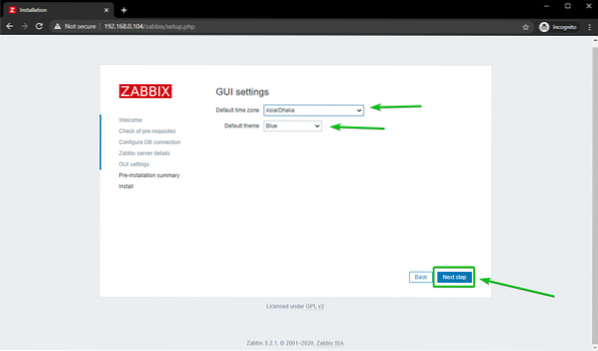
Assurez-vous que toutes les informations sont correctes. Si c'est le cas, cliquez sur L'étape suivante.
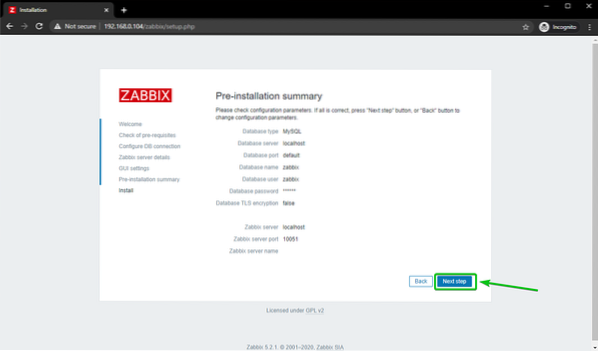
L'application Web Zabbix 5 doit être configurée. Cliquer sur Finir.
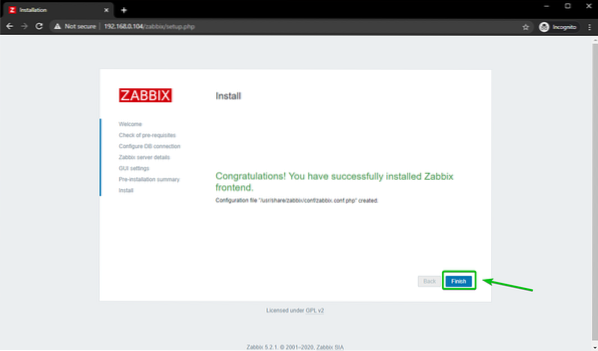
Vous devriez voir la fenêtre de connexion Zabbix 5.
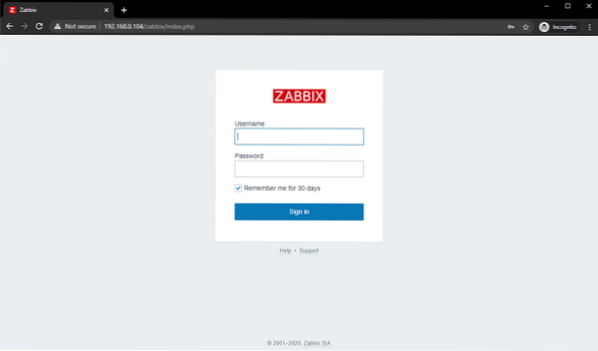
Tapez Administrateur comme nom d'utilisateur et zabbix comme mot de passe. Ensuite, cliquez sur S'identifier.
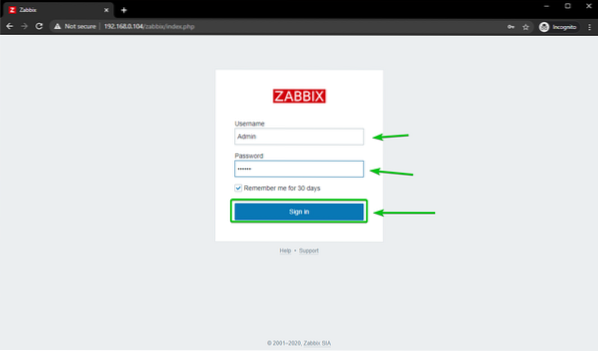
Vous devez être connecté à l'application Web Zabbix 5.
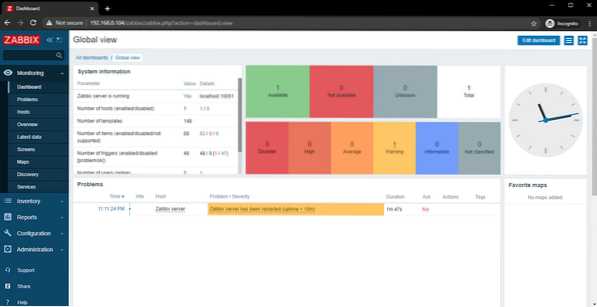
Changer le mot de passe de connexion administrateur de Zabbix 5
La première chose que vous voulez faire après vous être connecté à l'application Web Zabbix 5 est de changer le mot de passe par défaut pour le Administrateur utilisateur à des fins de sécurité.
Pour cela, cliquez sur Administration > Utilisateurs > Administrateur à partir de l'application Web Zabbix 5 comme indiqué dans la capture d'écran ci-dessous.
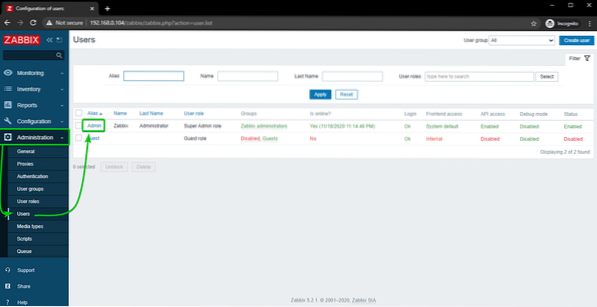
Cliquer sur Changer le mot de passe.
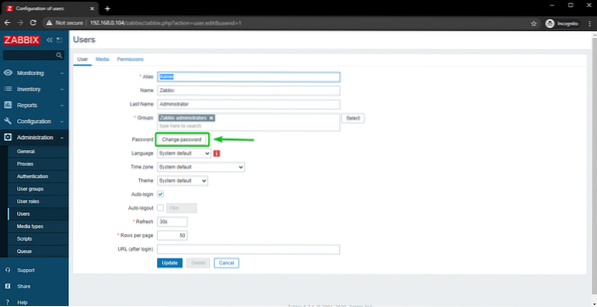
Tapez le mot de passe souhaité et cliquez sur Mettre à jour.
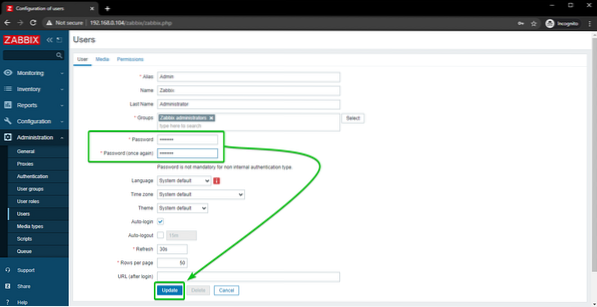
Le mot de passe par défaut du Administrateur l'utilisateur doit être changé. Maintenant, vous devriez pouvoir vous connecter à l'application Web Zabbix 5 à l'aide de votre nouveau mot de passe.
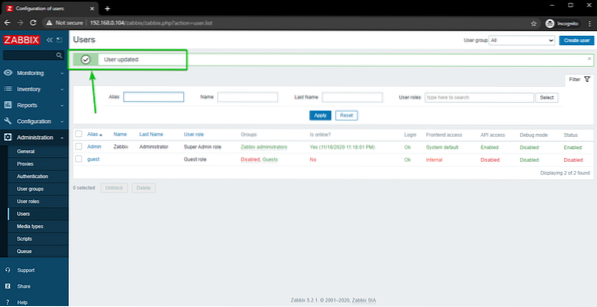
Résumé
Dans cet article, je vous ai montré comment installer Zabbix 5 sur un ordinateur monocarte Raspberry Pi 4 et accéder à l'application Web Zabbix 5 à partir d'autres appareils sur votre réseau domestique. Cet article devrait vous aider à démarrer avec Zabbix 5 sur votre Raspberry Pi 4.
 Phenquestions
Phenquestions


