Processus d'installation
L'installation de Zoom est relativement facile par rapport à d'autres applications en raison de sa fonctionnalité simple. Dans ce guide, vous pouvez apprendre quatre étapes faciles pour que Zoom fonctionne correctement.
Ces étapes comprennent les suivantes :
- Étape 1 : Installer git et base-devel
- Étape 2 : Installer le package Zoom
- Étape 3 : Formation du référentiel
- Étape 4: Installez Zoom sur Arch Linux
En suivant la procédure fournie dans cet article, vous pouvez être assuré que le téléchargement de Zoom sur votre ordinateur sera un jeu d'enfant.
Prérequis
La seule exigence est l'accessibilité du gestionnaire de packages Pacman, ainsi que du référentiel Arch User, sur votre système.
Installer Zoom sur Arch Linux
Installez Zoom sur votre système Arch Linux en suivant les étapes ci-dessous.
Étape 1 : Installer git et base-devel
La première étape consiste à installer git et base-devel car Zoom ne montre pas la compatibilité avec le serveur officiel Arch Linux. Ainsi, vous pouvez incorporer git et base-devel pour utiliser le package AUR non officiel pour faire fonctionner Zoom sur Arch Linux.
Entrez la commande suivante dans le terminal pour continuer.
$ sudo pacman -S git base-devel
Pacman vous aidera à récupérer les outils git et base-devel de l'AUR. Après cela, vous pouvez passer à la deuxième phase.
Étape 2 : Installer le package Zoom
Une fois que vous avez envoyé les outils AUR, vous pouvez aller de l'avant et obtenir le clone git du package Zoom via la commande suivante.
$ git clone https://aur.archlinux.org/zoom.git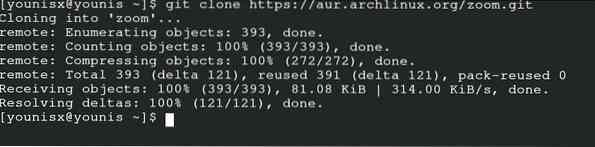
Cette commande intègre le clone et récupère Zoom à partir de la base de données Arch Linux.
Étape 3 : Formation du référentiel
Dans cette étape, vous devrez localiser le référentiel de l'application Zoom à l'aide de la commande CD. Il identifiera et transférera l'application vers son dépositaire.
$ cd zoom
Étape 4: Installez Zoom sur Arch Linux
La dernière chose à faire est d'installer l'application Zoom et de l'exécuter sur Arch Linux.
Pour ce faire, entrez une commande composée de makepkg pour ce processus. Saisissez la base et saisissez la commande suivante dans le terminal :
$ makepkg -si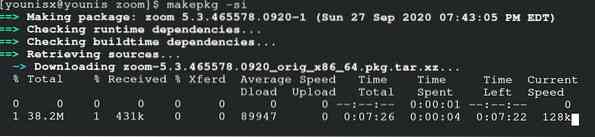
Désinstaller Zoom
Il s'agit d'une étape supplémentaire pour vous familiariser avec la procédure d'installation et de désinstallation. Une seule commande désinstallera l'application et supprimera ses dépendances respectives du dépôt.
$ sudo pacman -Rs zoom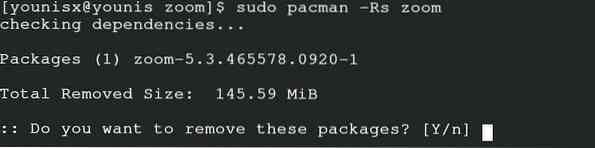
Noter: Il y a des risques d'erreur en raison de l'utilisation d'un package non officiel. Vous pouvez opter pour les distributions Arch Linux comme alternative, dans un tel cas.
Conclusion
L'installation de l'application Zoom dans Arch Linux est plutôt pratique, comme vous l'avez peut-être vu dans ce guide. Après avoir installé cette application sur votre système, vous pouvez utiliser l'application Zoom comme vous le souhaitez. Ce guide clarifie chaque étape, en détail, pour en apprendre davantage aux débutants sur cette approche.
 Phenquestions
Phenquestions

