Parfois, vous pouvez avoir l'impression que certains processus inutiles sont en cours d'exécution sur votre système, que vous n'avez peut-être plus besoin d'un processus ou qu'un processus a commencé à mal fonctionner. Dans toutes ces situations, vous devrez essayer de trouver un moyen de tuer (ou de mettre fin) aux processus. Vous pouvez tuer un processus sous Linux via l'interface graphique ou la CLI. Cet article explore certaines des différentes manières de tuer un processus à partir de la ligne de commande sous Linux.
Remarque : les méthodes présentées dans cet article sont exécutées dans Linux Mint 20.
Méthodes pour tuer un processus à l'aide de la ligne de commande
Les éléments suivants incluent trois formes distinctes de suppression d'un processus à partir de la ligne de commande dans Linux Mint 20.
Méthode n°1 : Utilisation de la commande « kill »
Pour tuer un processus via le terminal à l'aide de la commande « kill » dans Linux Mint 20, procédez selon la méthode indiquée ci-dessous :
Tout d'abord, lancez le terminal en cliquant sur son icône présente dans la barre des tâches de Linux Mint 20. Le terminal Linux Mint 20 est illustré dans l'image suivante :

Pour utiliser la commande "kill", vous aurez besoin de connaître l'ID de processus du processus que vous souhaitez tuer à l'aide de cette commande. Ceci est également connu sous le nom de PID, qui est un identifiant unique pour chaque processus fonctionnant sur votre système. Pour déterminer les ID de processus de tous les processus en cours d'exécution sur votre système, exécutez la commande suivante dans le terminal :
$ ps -axCette commande récupère une liste de tous les processus en cours d'exécution sur votre système Linux Mint 20, ainsi que leurs PID.

La liste de tous les processus en cours d'exécution sur mon système est affichée dans l'image ci-dessous :
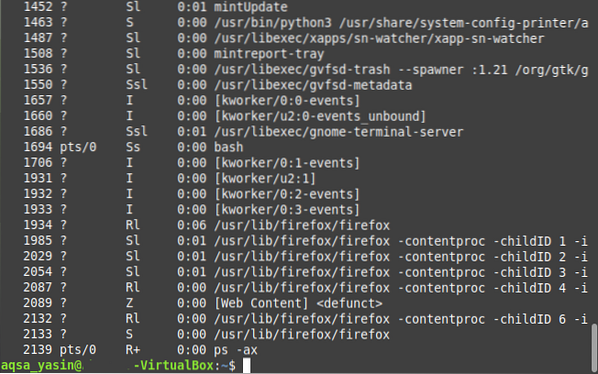
Maintenant, après avoir identifié le PID du processus que vous souhaitez tuer, vous devrez exécuter la commande "kill". Pour ce scénario, nous tuerons le processus Firefox avec le PID « 1934 », comme vous pouvez le vérifier à partir de l'image ci-dessus.
Notez que ce PID sera différent à chaque fois que vous exécuterez une nouvelle instance d'un processus. De plus, dans l'image ci-dessus, vous pouvez voir plusieurs PID correspondant au processus Firefox. Ce sont tous des PID enfants, à l'exception du premier. C'est la raison de l'utilisation de « 1934 » comme PID du processus Firefox, qui est en fait son premier PID.
La syntaxe de la commande « kill » est la suivante :
$ tuer le PIDIci, vous devrez remplacer le terme « PID » par le PID du processus que vous souhaitez tuer. Dans cet exemple, nous avons remplacé le terme « PID » par « 1934 », je.e., le PID du processus Firefox, comme indiqué dans l'image ci-dessous :

L'exécution réussie de cette commande tuera immédiatement le processus Firefox et vous ne pourrez plus le trouver dans la liste des processus en cours d'exécution sur votre système.
Méthode n°2 : Utilisation de la commande « pkill »
Pour tuer un processus via le terminal à l'aide de la commande « pkill » sous Linux Mint 20, procédez selon la méthode indiquée ci-dessous :
La commande « pkill » ne nécessite pas l'ID de processus d'un processus pour le tuer ; au lieu de cela, vous pouvez effectuer cette action simplement si vous connaissez le nom exact du processus. Dans ce scénario, nous voulons exécuter la commande "ping", puis, lors de son exécution, nous voulons tuer le processus à l'aide de la commande "pkill".
Tout d'abord, envoyez un ping à un site Web à l'aide de la commande suivante :
URL de ping $Ici, remplacez l'URL par l'URL du site Web que vous souhaitez envoyer par ping. Dans cet exemple, nous voulions envoyer un ping à Google.com, comme le montre l'image suivante :

Pendant que cette commande « ping » s'exécute dans le terminal, lancez une autre instance du terminal, puis exécutez la commande suivante dans le terminal :
$ pkill ProcessNameIci, remplacez le terme "ProcessName" par le nom du processus que vous souhaitez tuer à l'aide de la commande "pkill". Dans cet exemple, nous avons remplacé le terme par "ping", car nous voulons tuer le processus de ping.

Après avoir appuyé sur la touche Entrée, revenez à l'instance de terminal où la commande « ping » était en cours d'exécution, et vous remarquerez que ce processus a été terminé, comme indiqué dans l'image ci-dessous :

Méthode n°3 : Utilisation de la commande « killall » :
Pour tuer un processus via le terminal à l'aide de la commande « killall » dans Linux Mint 20, procédez selon la méthode indiquée ci-dessous :
La commande "killall" peut tuer un processus, ainsi que tous ses processus enfants. Encore une fois, tout comme la commande « pkill », la commande « killall » ne nécessite pas les PID ; au lieu de cela, vous pouvez simplement tuer un processus si vous connaissez son nom.
Pour démontrer l'utilisation de cette commande, nous avons répliqué le même scénario que nous avons créé ci-dessus, je.e., nous avons essayé de cingler Google.com avec la commande "ping".
Après cela, lancez une nouvelle instance de terminal, puis entrez la commande suivante :
$ killall ProcessNameIci, vous pouvez remplacer le terme "ProcessName" par le nom du processus que vous devez tuer à l'aide de la commande "killall". Dans ce cas, nous avons remplacé le terme par « ping », comme le montre l'image ci-dessous :

Après avoir exécuté cette commande, vous devez revenir à l'instance de terminal où vous avez exécuté la commande « ping ». Vous remarquerez que le processus est déjà terminé, comme vous pouvez le voir dans l'image suivante :

Conclusion
En utilisant l'une des trois méthodes décrites dans cet article, vous pouvez tuer autant de processus que vous le souhaitez tout en utilisant Linux Mint 20 et, par conséquent, économiser toutes les ressources système que ces processus occupaient.
 Phenquestions
Phenquestions


