Vous voulez apprendre une astuce simple qui vous fait gagner 2 secondes de temps? Je vais vous montrer comment lancer plusieurs programmes à partir d'un seul raccourci. Certaines applications vont ensemble naturellement. Par exemple, Steam et Raptr, Winamp et Last.fm, MS-Word et Photoshop, etc.
Selon ce que vous faites sur votre PC, vous remarquerez que vous utilisez constamment deux programmes ou plus en même temps toujours. Après avoir lu ce guide, vous apprendrez comment regrouper ces applications à lancer lorsque vous double-cliquez sur un raccourci.
Lancer plusieurs programmes avec un seul raccourci
Nous allons classer le processus en trois étapes simples :
- Obtenir les chemins cibles des programmes.
- Créer un fichier batch.
- Créer un raccourci avec le fichier batch.
Continuez à lire pendant que nous parcourons les étapes détaillées de configuration d'un raccourci qui ouvre plusieurs programmes Windows à la fois.
1] Obtenir les chemins cibles des programmes
La première étape pour ouvrir plusieurs programmes avec un seul raccourci consiste à obtenir les chemins cibles de tous les programmes. Voici comment trouver les chemins du programme.
Appuyez sur le bouton Windows et recherchez les programmes. Lorsque l'application apparaît dans les résultats de la recherche, faites un clic droit dessus et sélectionnez le Lieu de fichier ouvert option. Cela vous amène au répertoire dans lequel réside le fichier exécutable de l'application.
Faites un clic droit sur le raccourci et allez dans le Propriétés option. Dans la fenêtre Propriétés, passez au Raccourci languette. Recopiez tout dans le Cible champ et collez-le dans une note du Bloc-notes au format ci-dessous :
Entrer CD, collez le chemin d'accès complet à l'application et appuyez sur ENTRÉE. Cela change le répertoire à celui du programme. Exemple:
"C:\Program Files (x86)\Google\Chrome\Application\chrome.EXE"

Entrer démarrer et le nom du fichier. C'est toujours la dernière partie du chemin après la dernière barre oblique (\). Démarrer lance le fichier exécutable. Exemple:
démarrer chrome.EXE
Effectuez les étapes ci-dessus pour tous les programmes que vous souhaitez ouvrir avec le raccourci. Appuyez sur ENTRÉE après les chemins d'accès à chacune des applications.
2] Créer un fichier batch
Avec les chemins d'application enregistrés dans votre Bloc-notes, vous devez maintenant créer le fichier batch à partir duquel nous pouvons exécuter les deux programmes à la fois.
Ouvrez le Bloc-notes sur lequel vous avez enregistré les chemins de toutes les applications que vous souhaitez ouvrir en un seul clic. Modifiez le contenu de la note en suivant le guide ci-dessous :
- Ajouter
@Écho offen haut de la note. Avec cela, les commandes ne s'afficheront pas dans l'invite de commande lors de l'exécution du fichier batch. - Ajouter
sortiren bas de la note pour quitter le fichier batch après l'exécution du fichier batch.
Le contenu de votre Bloc-notes devrait maintenant ressembler à ceci :
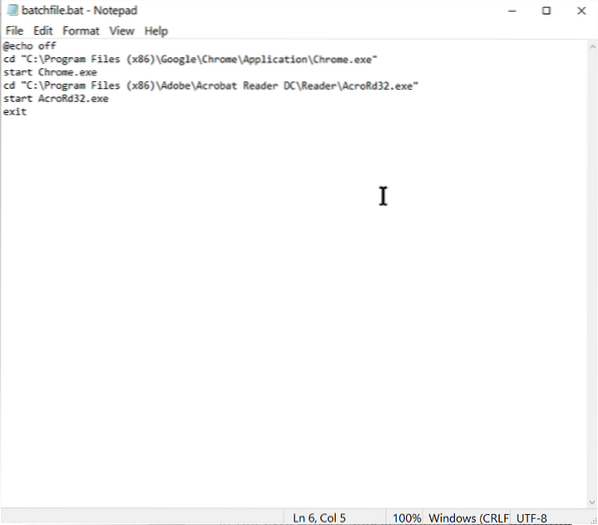
@echo off cd "C:\Program Files (x86)\Google\Chrome\Application\Chrome.exe" démarrer Chrome.exe cd "C:\Program Files (x86)\Wunderlist2" démarrer Wunderlist.exe sortie
Le script ci-dessus est un exemple d'un fait pour démarrer Google Chrome et Wunderlist en même temps.
Enfin, allez à Fichier > Enregistrer sous, et dans le Sauvegarder comme type, choisir Tous les fichiers. Ajouter .chauve souris à la fin de Nom de fichier. Par exemple, nous avons utilisé fichier batch.chauve souris.
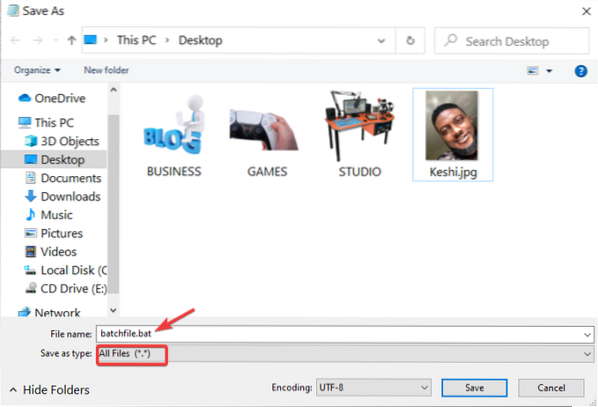
Notez où vous enregistrez le fichier de commandes. Vous aurez besoin d'un chemin vers ce fichier batch lors de la création du raccourci à l'étape suivante.
3] Créer un raccourci avec le fichier batch
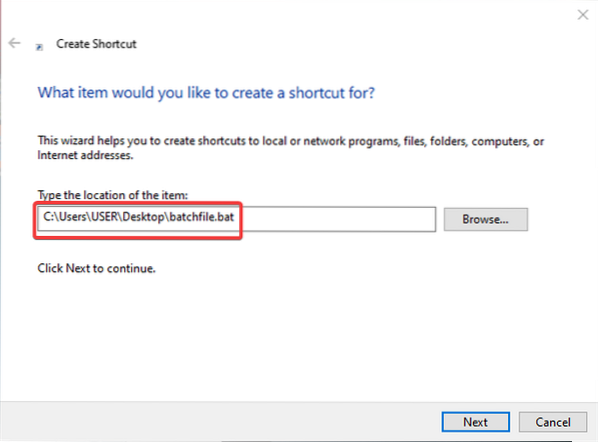
Lancez l'explorateur de fichiers et accédez au répertoire dans lequel vous voulez le raccourci qui ouvre plusieurs applications. Vous pouvez le faire sur votre bureau. Faites un clic droit sur l'espace blanc et sélectionnez Nouveau > Raccourci depuis le menu contextuel.
Entrez le chemin d'accès au fichier batch nouvellement créé dans le Tapez l'emplacement de l'élément domaine. Sinon, appuyez sur Parcourir pour trouver le fichier. Après avoir obtenu l'emplacement, cliquez sur le Suivant bouton ci-dessous.
Donnez au raccourci un nom dont vous vous souviendrez et appuyez sur le bouton Finir bouton.
C'est tout ce qu'il faut! En double-cliquant sur le nouveau raccourci, votre ordinateur ouvrira tous les programmes dont les raccourcis sont dans le fichier batch.

 Phenquestions
Phenquestions


