Comme certains d'entre vous le savent, lorsque vous achetez une application dans le Store sous Windows 8, vous pouvez légalement installer gratuitement la même application sur un maximum de cinq machines Windows 8. C'est une bonne option car beaucoup d'entre nous ont plusieurs PC à la maison.
Chaque fois que vous achetez et installez des applications sur une nouvelle machine Windows 8, cet appareil est ajouté à la liste des appareils autorisés à exécuter l'application. Et lorsque vous essayez d'installer une application sur un sixième appareil, vous serez invité à désinstaller l'application de l'un des PC de la liste.

La seule condition est que vous devez utiliser le même compte Microsoft que vous avez utilisé pour acheter des applications sur tous les autres PC. Dans notre dernier article, comment acheter des applications du Store dans Windows 8, nous avons détaillé les étapes dont vous avez besoin pour terminer l'achat d'une application du Store. Dans ce guide, nous allons vous montrer comment installer les applications achetées sur d'autres PC Windows 8 en utilisant le même compte Microsoft.
REMARQUE : nous supposons que vous utilisez le même compte Microsoft que celui que vous avez utilisé pour acheter des applications du Store sur ce PC également.
Étape 1: Passer à l'écran de démarrage. Cliquez ou appuyez sur le Vignette de l'application Store ouvrir le magasin.
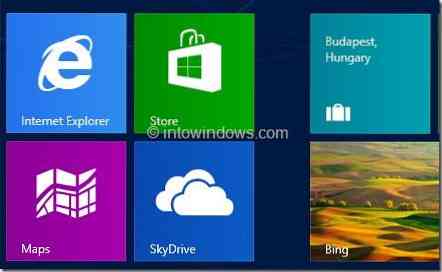
Étape 2: Une fois l'application Store lancée, faites un clic droit n'importe où sur le Store (voir comment faire un clic droit sur un écran tactile) pour voir la barre de navigation. Ici, vous verrez Accueil et vos applications.
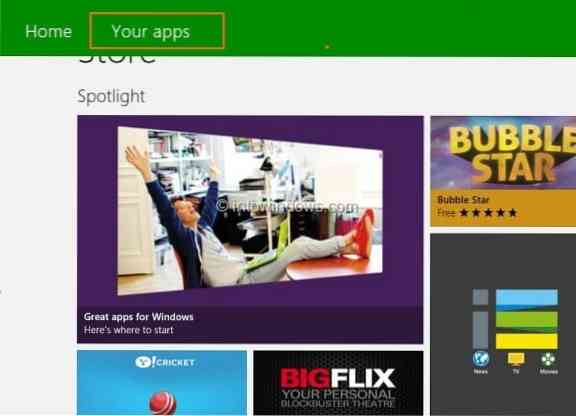
Étape 3: Cliquez ou appuyez sur Vos applications pour voir toutes les applications installées et achetées. Si vous ne voyez pas les applications précédemment achetées dans la liste, veuillez sélectionner Toutes les applications dans la liste déroulante.
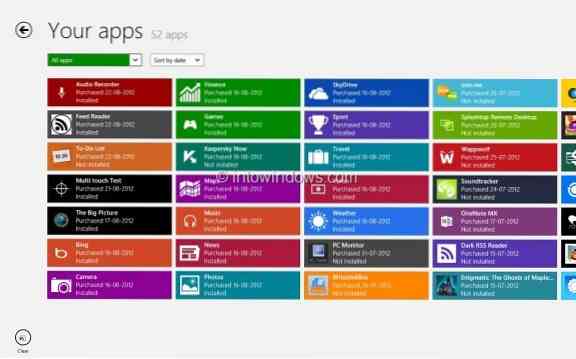
Étape 4: Cliquez ou appuyez sur les applications précédemment achetées que vous souhaitez installer sur ce PC pour voir la barre de commandes. Dans la barre de commandes, vous verrez les options Effacer, Afficher les détails et Installer. Cliquez ou appuyez sur le bouton Installer pour commencer à installer les applications sélectionnées. Vous avez terminé!
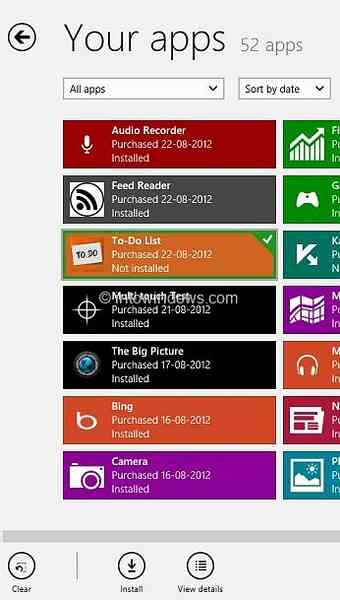
 Phenquestions
Phenquestions


