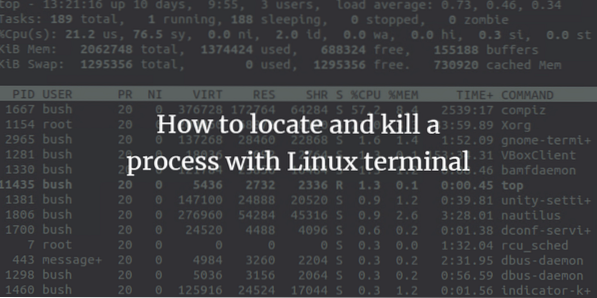
Chaque programme qui s'exécute à la fin du serveur est capable de générer un ou plusieurs processus. Un même serveur peut avoir plusieurs utilisateurs qui exécutent de nombreuses commandes qui rendront les processus. Ces processus peuvent exécuter le premier plan ainsi que l'arrière-plan. Si un programme s'exécute au premier plan, il peut occuper le terminal où le programme a été initialement lancé, et d'autres applications ne peuvent même pas être démarrées tant que d'autres processus n'exécutent pas encore le premier plan. Alors que d'autres processus peuvent également s'exécuter en arrière-plan, dans ce cas, le terminal dans lequel nous avons commencé notre programme peut ajouter d'autres nouvelles commandes pendant que le programme est toujours en cours d'exécution. Les démons sont également un type de processus qui continue de fonctionner en continu. Ils écoutent les requêtes sur des ports particuliers. Ils sont généralement initialisés au démarrage du système et attendent simplement en arrière-plan et se maintiennent dans un état inactif jusqu'à ce que leur service soit nécessaire.
Parfois, pendant le travail, notre système ne répond plus, un processus peut également prendre beaucoup d'espace système et peut même s'arrêter. Donc, nous devons trouver et tuer un tel processus sous Linux pour aller plus loin. Il existe de nombreuses façons de tuer un processus sous Linux qui seront discutées dans ce tutoriel. Un processus peut être tué de force par ces commandes.
J'ai utilisé Ubuntu lors de la mise en œuvre de cet article. Cependant, les commandes peuvent fonctionner sur n'importe quelle distribution Linux.
Localiser un processus Linux
Étape 1: Tout d'abord, ouvrez Terminal en cliquant sur le lanceur Ubuntu et recherchez Terminal.
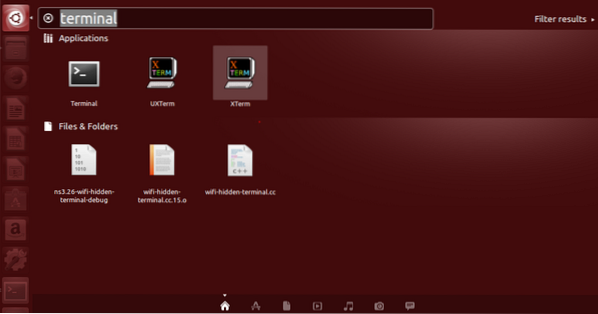
Étape 2: Cliquez maintenant sur le terminal et attendez que le terminal s'ouvre.
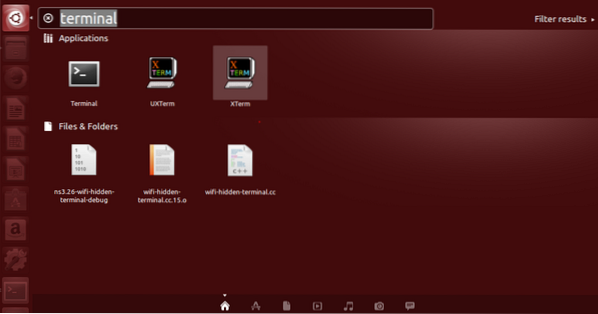

Étape 3: Une fois le terminal ouvert, vous aurez un écran comme celui-ci :
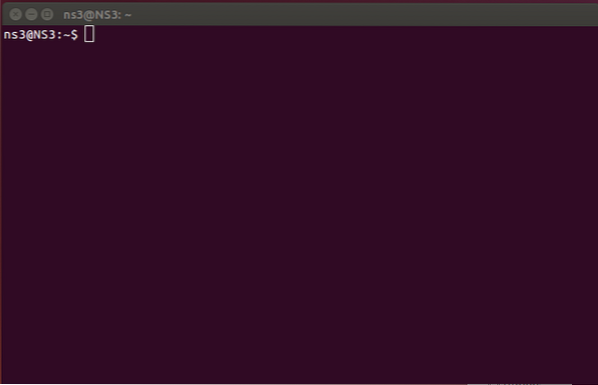
Les deux clés importantes ici dans les étapes à venir sont les suivantes :
- PID - C'est l'identifiant du processus. Chaque processus a un numéro spécifique à 5 chiffres attribué au processus lui-même. Les nombres peuvent être répétés lorsqu'ils atteignent une limite maximale mais sont toujours uniques pour un processus dans un système.
Étape 4: Haut - La commande est utilisée comme commande de base pour afficher tous les processus en cours d'exécution qui utilisent les ressources d'un périphérique informatique. Donc, nous exécutons la commande top dans le terminal et les résultats sont
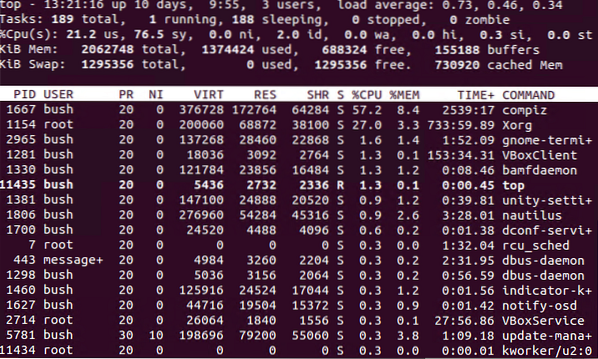
top est lui-même une application. Il peut être utilisé pour afficher la liste de tous les processus et il a une nouvelle présentation lorsqu'il est en cours d'exécution. en voici l'exemple,
- h - Est utilisé pour afficher un aider la fenêtre. La fenêtre d'aide contient toutes les commandes, elles fournissent des informations très utiles.
- espace - En appuyant sur l'espace, nous mettrons immédiatement à jour la table de processus. Nous ne serons pas obligés d'attendre un intervalle de temps.
- F - ajouter des fichiers à afficher dans la mise en page ou supprimer pour supprimer certains champs particuliers afin d'empêcher leur affichage.
- q - il est utilisé pour quitter le Haut application et également utilisé pour une fenêtre ouverte en plus
- je - il est utilisé pour basculer l'affichage des informations de moyenne de charge et de disponibilité.
- m - il est utilisé pour basculer l'affichage des informations de la mémoire.
- P (Shift + p) - il est utilisé pour trier les processus par l'utilisation du CPU.
- s - il est utilisé pour modifier le délai entre les rafraîchissements.
Étape 5 : Il existe également une autre commande pour voir la liste de tous les processus en cours d'exécution, nous utilisons "ps-A | moins" commander.

La liste de tous les processus en cours apparaîtra. Ce processus affiche tous les processus en cours qui ont leur PID « ID de processus ». Vous pouvez également parcourir cette liste pour trouver le nom du processus qui correspond également au programme que vous souhaitez réellement tuer. Les programmes qui s'exécutent le plus récemment sont affichés à la fin de la liste que vous souhaitez supprimer de la liste. Pour notre exemple, nous avons utilisé Firefox comme processus de notre intérêt à être tué.
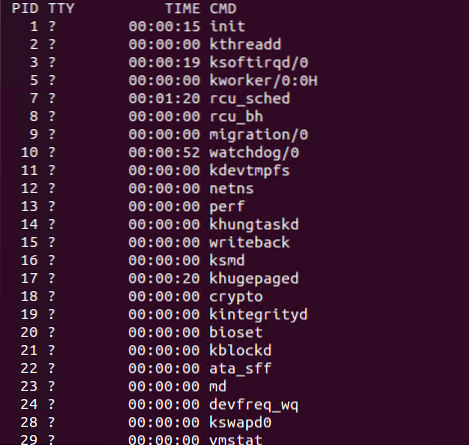
Une fois que vous avez terminé, appuyez sur "q” pour quitter cette fenêtre.
Tuer le processus par ID
Une fois que nous avons obtenu le PID, nous pouvons utiliser la commande kill pour tuer un processus à partir des informations que nous avons récupérées à partir de la commande ps -A.
Étape 1: Nous utilisons la commande « sudo kill PID » à cette fin. Où PID est l'ID de processus que nous voulons tuer.

Si nous voulons tuer un processus spécifique, nous voyons son PID correspondant, puis l'utilisons pour tuer ce processus en cours d'exécution. E.g. nous voulons tuer le processus "firefox" donc, nous trouvons son PID dans un premier temps.
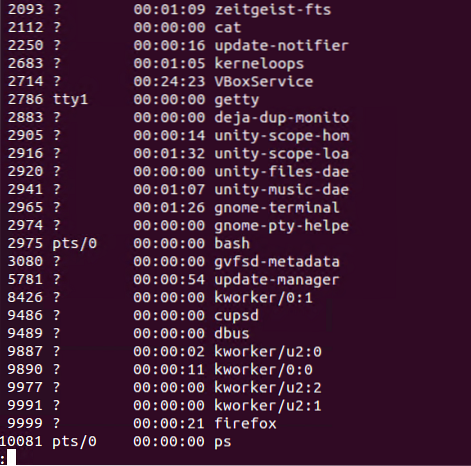

Donc, ici le PID de firefox est 9999. Nous utilisons "sudo tuer PID” pour tuer le processus de Firefox.

Comment vérifier si le processus a été tué ou non?
Ensuite, nous vérifions tous les processus en cours une fois que nous tuons celui qui nous intéresse, en utilisant "ps-A | moins "commande". Le résultat montre que nous avons pas de processus firefox (PID : 9999) dans la liste.
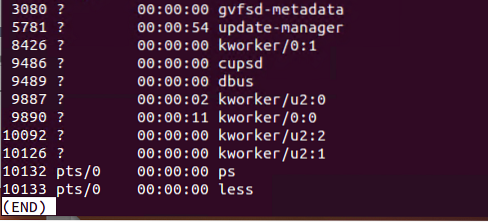
Tuer le processus par son nom
Tuer un programme en utilisant le nom de son processus ne fonctionne que pour tous les fichiers exécutables (i.e., tous les programmes exécutables) qui sont censés être ouverts au moment de l'exécution. Tous ces programmes qui s'exécutent en arrière-plan ne peuvent pas être tués en utilisant le nom de processus.
Nous allons maintenant tuer le processus qui nous intéresse en utilisant le nom de ce processus. Si nous voulons tuer un processus spécifique, nous voyons son PID correspondant, puis l'utilisons pour tuer ce processus en cours d'exécution. E.g. nous voulons tuer le processus "firefox" donc, nous trouvons son PID dans un premier temps. 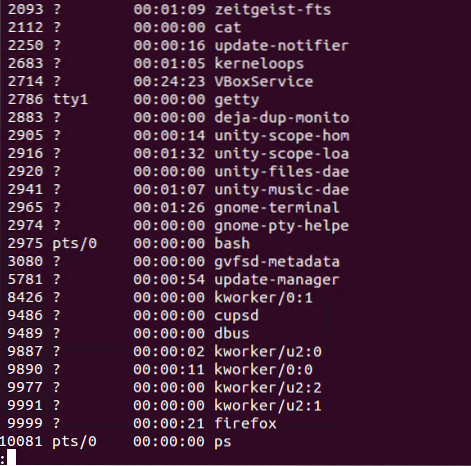

Donc, ici, le nom du processus est firefox et nous utilisons "pkill firefox” commande pour tuer ce processus.

Comment vérifier si le processus a été tué ou non?
Ensuite, nous vérifions tous les processus en cours une fois que nous tuons celui qui nous intéresse, en utilisant "ps-A | moins "commande". Le résultat montre que nous avons pas de processus firefox dans la liste.
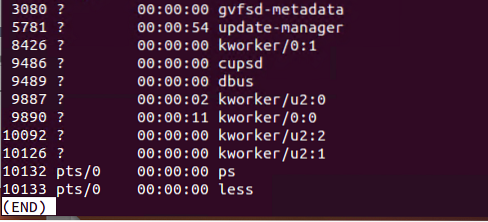
Conclusion
Merci d'avoir lu cet article. Nous avons vu comment localiser puis tuer un processus en utilisant son identifiant ou son nom de processus.
 Phenquestions
Phenquestions



