Activer Steam Play dans le client Steam Linux
Steam Play, par défaut, n'est activé que pour une poignée de jeux testés par Valve. Cependant, de nombreux autres jeux fonctionnent bien, comme en témoigne le ProtonDB base de données. Pour activer Steam Play pour tous les jeux compatibles Windows, accédez aux paramètres de Steam et cliquez sur l'onglet "Steam Play". Cochez deux cases nommées « Activer Steam Play pour les titres pris en charge » et « Activer Steam Play pour tous les autres titres ». Assurez-vous que le menu déroulant « Exécuter d'autres titres avec : » a la dernière version de Proton sélectionnée. Redémarrez le client Steam après avoir modifié les options pour que les paramètres prennent effet.
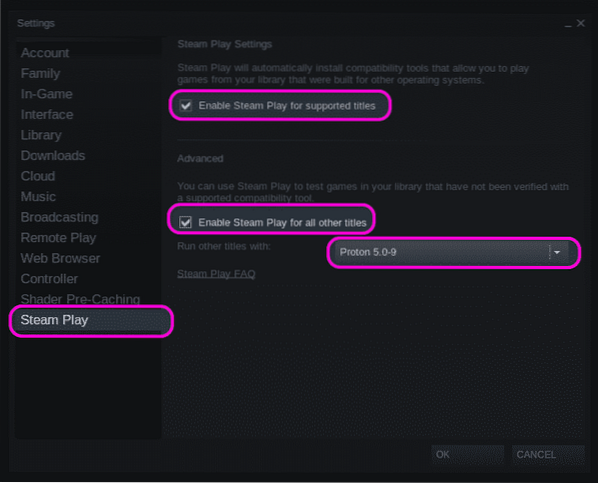
Vous pouvez également forcer un jeu Linux natif à s'exécuter en tant que jeu Windows dans Steam Play. Pour ce faire, faites un clic droit sur n'importe quel jeu Linux installé dans votre bibliothèque de jeux Steam, cliquez sur l'entrée de menu "Propriétés" et cochez la case "Forcer l'utilisation d'un outil de compatibilité Steam Play spécifique".
Trouver l'identifiant du jeu
Pour localiser les fichiers de jeu installés sous l'outil de compatibilité Steam Play, vous devrez d'abord trouver le bon numéro d'identification (ID) d'un jeu steam. Pour ce faire, visitez la liste des jeux sur le site officiel de Steam. Dans la barre d'adresse du navigateur, vous verrez une URL au format suivant :
https://store.à vapeur.com/app/435150/Divinity_Original_Sin_2__Definitive_Edition/Le numéro juste à côté de « app/ » est l'ID du jeu. Dans l'exemple cité, l'ID est 435150.
Vous pouvez également trouver l'identifiant du jeu via le client Steam officiel sans ouvrir la page de la boutique dans un navigateur Web. Allez dans les paramètres de Steam, cliquez sur l'onglet "Interface" et cochez la case "Afficher la barre d'adresse URL Steam lorsqu'elle est disponible".
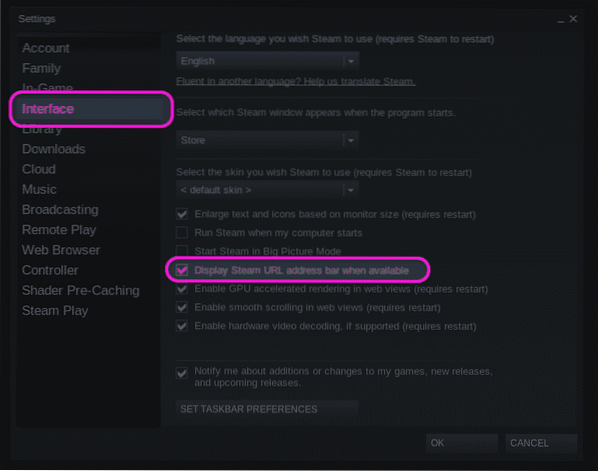
Ensuite, visitez la page de magasin d'un jeu dans le client Steam lui-même. Vous pouvez visiter la landing page d'un jeu en cliquant sur le bouton « Store Page » si le jeu est déjà installé, sinon localisez manuellement le jeu dans le client steam.
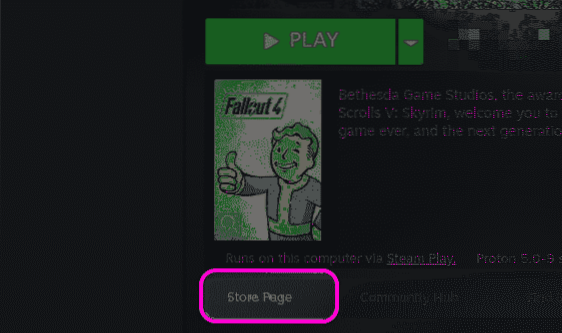
En haut de la liste du jeu, vous trouverez l'URL de la page du jeu. À partir de l'URL, vous pouvez trouver l'ID du jeu comme expliqué ci-dessus. Dans la capture d'écran ci-dessous, l'ID du jeu serait 377160.
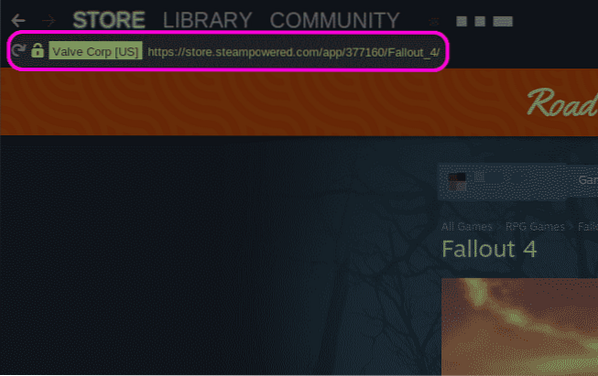
Entrer dans le dossier d'installation du jeu
Vous pouvez accéder directement aux fichiers de jeu installés en faisant un clic droit sur un jeu et en cliquant sur l'entrée de menu « Propriétés… ».
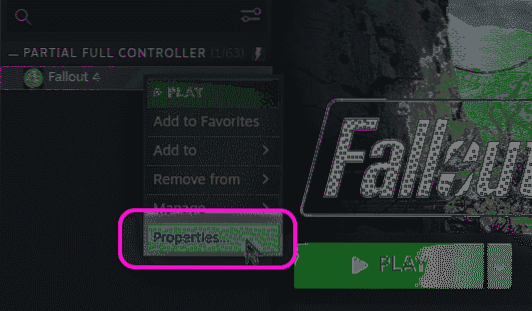
Dans la fenêtre de propriétés nouvellement lancée, accédez à l'onglet « FILES LOCAUX » et cliquez sur le bouton « NAVIGUER LES FICHIERS LOCAUX ».
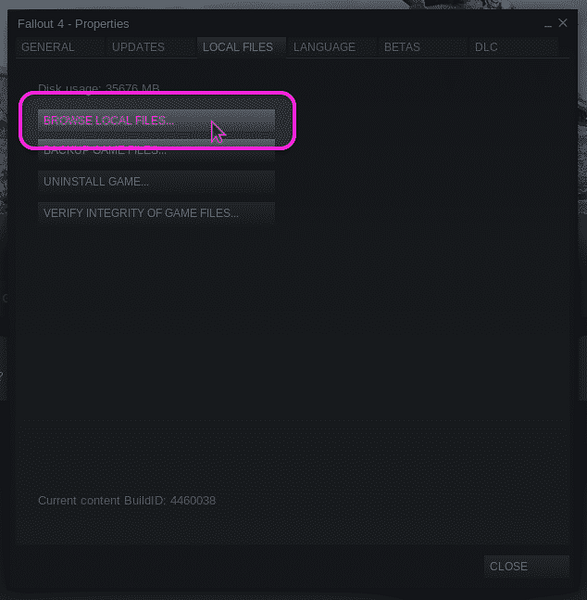
Une nouvelle fenêtre du gestionnaire de fichiers s'ouvrira, affichant le chemin complet des fichiers du jeu. Pressage
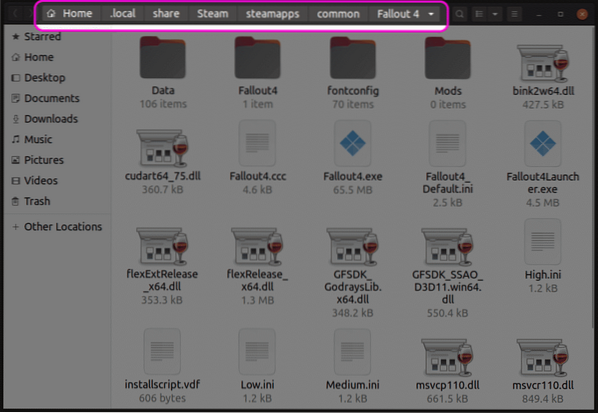
Trouver le préfixe du jeu Steam Play
Parfois, la modification des fichiers dans le dossier du jeu installé ne suffit pas, car les fichiers de sauvegarde ou d'autres paramètres du jeu peuvent être stockés dans "Mes documents" ou dans d'autres dossiers de ce type. Dans de tels cas, il devient nécessaire d'accéder au dossier de préfixe Steam Play pour trouver ces fichiers.
Chaque jeu installé sous Steam Play se voit attribuer un préfixe numérique, identique au numéro d'identification du jeu. Steam Play crée un nouveau répertoire avec ce numéro de préfixe lors de la première installation d'un jeu. Le dossier de préfixe contient un répertoire « pfx » qui émule un système de fichiers Windows typique. Vous trouverez un répertoire "drive_c" dans le dossier "pfx". Tous les préfixes Steam Play sont situés dans le “$MAISON/.local/partage/Steam/steamapps/compatdata” annuaire.
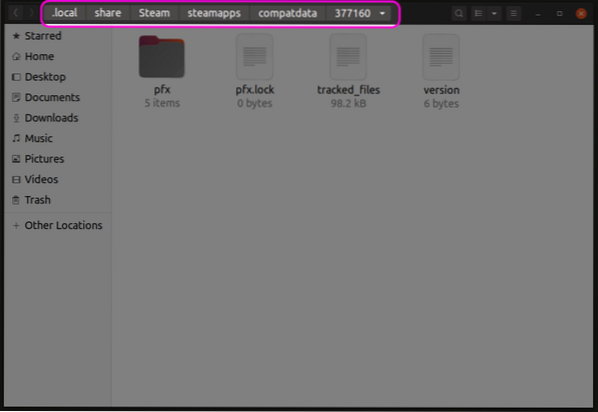
Dans le répertoire « pfx », vous pouvez trouver un dossier « steamuser » où toutes les données utilisateur sont stockées conformément aux spécifications de mise en page du système de fichiers Windows standard. Vous pouvez désormais accéder à des sauvegardes de jeux ou à des fichiers similaires depuis ce dossier « steamuser ». L'emplacement exact des fichiers du jeu dans ces dossiers diffère d'un jeu à l'autre. Vous devrez trouver le chemin exact dans les manuels du jeu, les forums de la communauté Steam pour les moteurs de recherche.
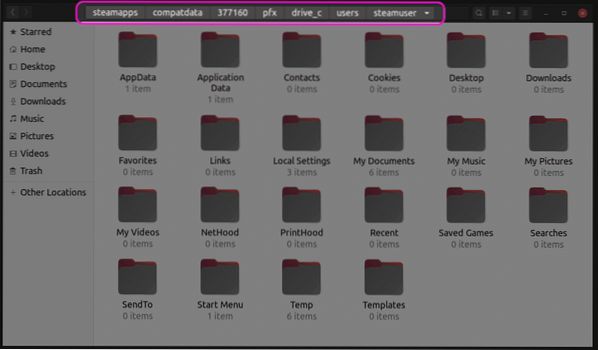
Emplacement alternatif pour enregistrer les fichiers de jeu
Certains jeux stockent leurs fichiers de sauvegarde dans le dossier « userdata », conformément à l'API Steam officielle pour les sauvegardes dans le cloud. Vous pouvez trouver ce dossier userdata situé à “$MAISON/.local/partage/Steam/userdata” annuaire. Dans le dossier userdata, vous trouverez un dossier associé à votre profil steam. Ce dossier contient divers répertoires de jeux nommés par leurs numéros d'identification. Vous pouvez accéder à ces dossiers pour trouver les fichiers de sauvegarde du jeu.
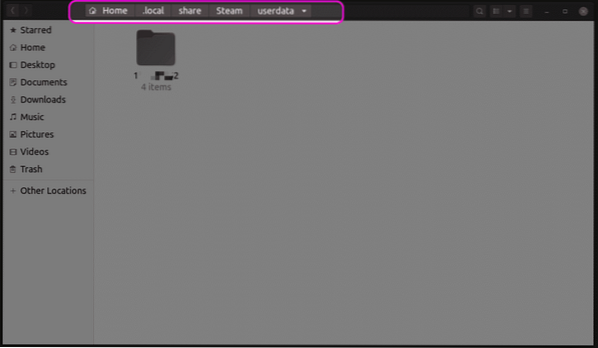
Conclusion
Steam Play s'est amélioré à pas de géant depuis son lancement. Vous pouvez avoir moins de problèmes de compatibilité ces jours-ci, éliminant le besoin d'accéder aux fichiers principaux du jeu. Cependant, si vous aimez installer des mods, vous pouvez utiliser les méthodes expliquées ci-dessus pour localiser les fichiers de jeu répartis dans plusieurs dossiers.
 Phenquestions
Phenquestions


